Ubuntu тепер доступна у Windows 10
Збірка Windows 10 Preview 14316 дає можливість випробувати інтеграцію Ubuntu.
Поява Ubuntu та Bash в Windows 10 є значною подією для розробників, оскільки
це спрощує процес розробки. Ця функція наразі доступна лише в тестових
збірках, що дозволяє вивчити її можливості. Питання полягає в тому, чи можна
запускати Linux-програми в Windows 10, маючи Bash та Ubuntu. Відповідь – так,
і ось детальна інструкція, як це зробити.
Крок 1: Запуск Bash у Windows 10
Якщо ви використовуєте Windows 10 Preview build 14316, але ще не запускали
Bash, то вам потрібно його активувати. Нижче наведено інструкцію для запуску
Bash у Windows 10.
Крок 2: Встановлення X-сервера
Для запуску Linux-програми в Windows 10 потрібен X-сервер. Існує кілька
варіантів: Xming, Cygwin/X або VcXsrv Windows X Server. Ми рекомендуємо
VcXsrv Windows X Server як найбільш простий у використанні. На відміну від
інших, VcXsrv Windows X Server не потребує складної конфігурації. Якщо ви
впевнено працюєте з іншими варіантами, можете використовувати їх.
Крок 3: Завантаження та запуск VcXsrv
Завантажте та запустіть VcXsrv Windows X Server. Після запуску в системному
треї з’явиться значок X, що підтверджує його роботу.
Крок 4: Відкриття Bash
Відкрийте Bash, скориставшись пошуком Windows, або за допомогою голосового
помічника Cortana.
Крок 5: Завантаження програм
Завантажте програму, яку бажаєте запустити. Ми пропонуємо кілька варіантів,
оскільки програми можуть мати помилки та збої. Ось список:
Firefox
apt-get install firefox
Програми Ubuntu X11
apt-get install x11-apps
Центр керування Gnome
apt-get install gnome-control-center
Завантажуйте програми по черзі. Під час завантаження вас попросять
підтвердити встановлення. Введіть “Y” та натисніть Enter для продовження.

Крок 6: Перевірка запуску X-сервера та програм
Переконайтеся, що VcXsrv Windows X Server працює (перевірте значок X в
системному треї), та що ви завантажили хоча б одну програму, використовуючи
наведені команди.

Крок 7: Експорт дисплея
Необхідно експортувати дисплей до локальної системи. Введіть в Bash таку
команду:
експорт DISPLAY=:0

Крок 8: Запуск програм
Запустіть завантажені програми. Нижче наведено команди для запуску кожної
з програм, які були завантажені на кроці 5.
Firefox
firefox
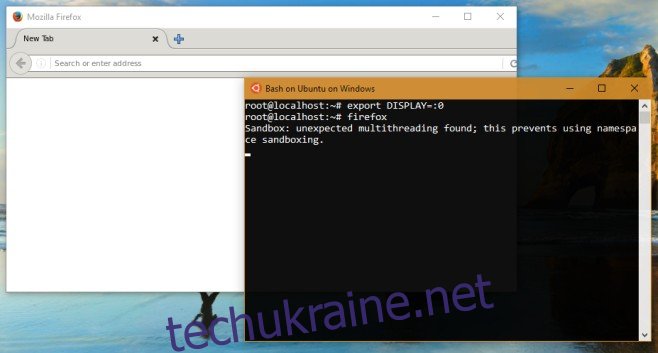
X11-Додатки
У цьому пакеті є три програми, тому запускайте їх по одній.
xeyes
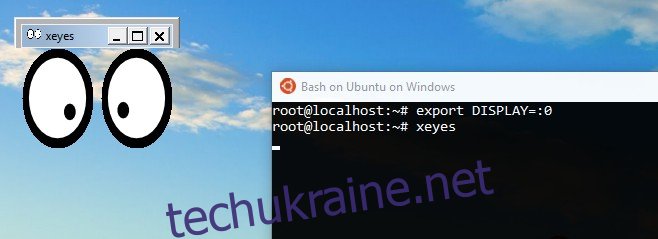
xcalc
xclock
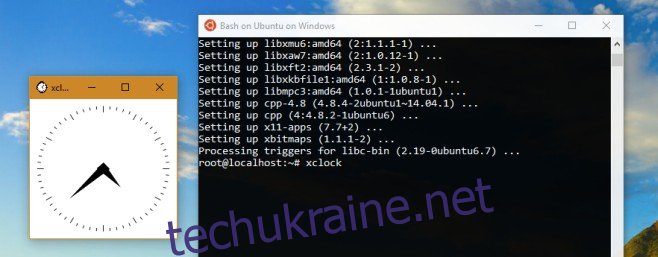
Центр керування Gnome
gnome-control-center
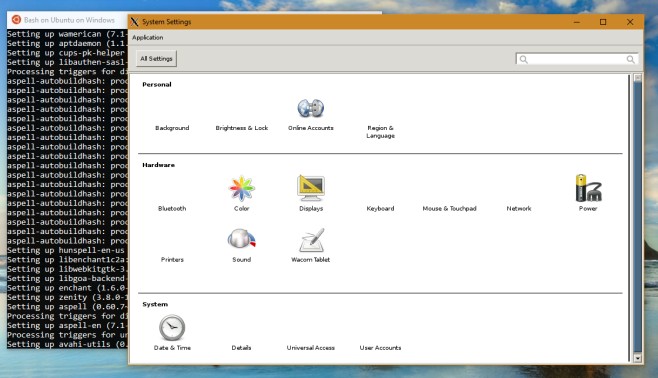
Продуктивність цих програм не є оптимальною. Firefox часто виходить з ладу,
і для його запуску може знадобитися кілька спроб. На скріншоті вище видно,
що, хоча Firefox запустився, все одно виникла помилка. Іноді програма може
з’явитися на екрані лише через хвилину після введення команди. Отже, хоча
ці програми можна запустити, їх використання поки що не є комфортним. Наразі
можливості запуску програм обмежені.
Ймовірно, доведеться зачекати наступних збірок або стабільної версії
оновлення Windows 10 Anniversary, перш ніж повноцінно використовувати цю
функцію.
Завантажте VcXsrv Windows X Server