При відкритті Провідника файлів Windows, зазвичай першим відображається вікно “Швидкий доступ”. Там знаходяться ярлики до нещодавно використаних папок і файлів, а також перелік обраних папок. Хоча для деяких користувачів це може бути зручним, інші віддають перевагу швидкому доступу до свого хмарного сховища.
Якщо ви бажаєте, щоб Провідник одразу відкривав OneDrive, а не “Швидкий доступ”, ознайомтеся з цим детальним посібником.
1. Налаштування через Параметри папки
Для встановлення OneDrive як початкової папки Провідника файлів, скористайтеся налаштуваннями параметрів папок. Ось як це зробити:
- Відкрийте меню “Пуск” та введіть “Провідник файлів” у рядку пошуку. Коли з’явиться іконка Провідника файлів, натисніть на неї для запуску. Альтернативно, можна скористатися комбінацією клавіш Win + E.
- У вікні Провідника файлів, у верхній частині, знайдіть кнопку “Показати більше” (три крапки). Натиснувши на неї, ви відкриєте діалогове вікно “Параметри папок”.
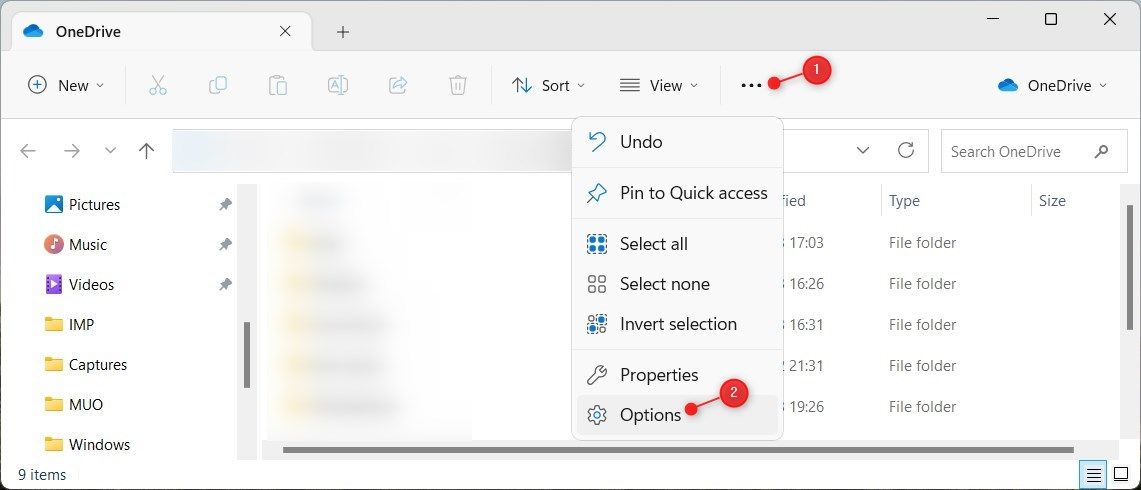
- У вкладці “Загальні” знайдіть спадне меню “Відкрити Провідник файлів” і виберіть “Ім’я користувача – Особисте”. Зауважте, що “Ім’я користувача” – це ім’я вашого облікового запису Windows.
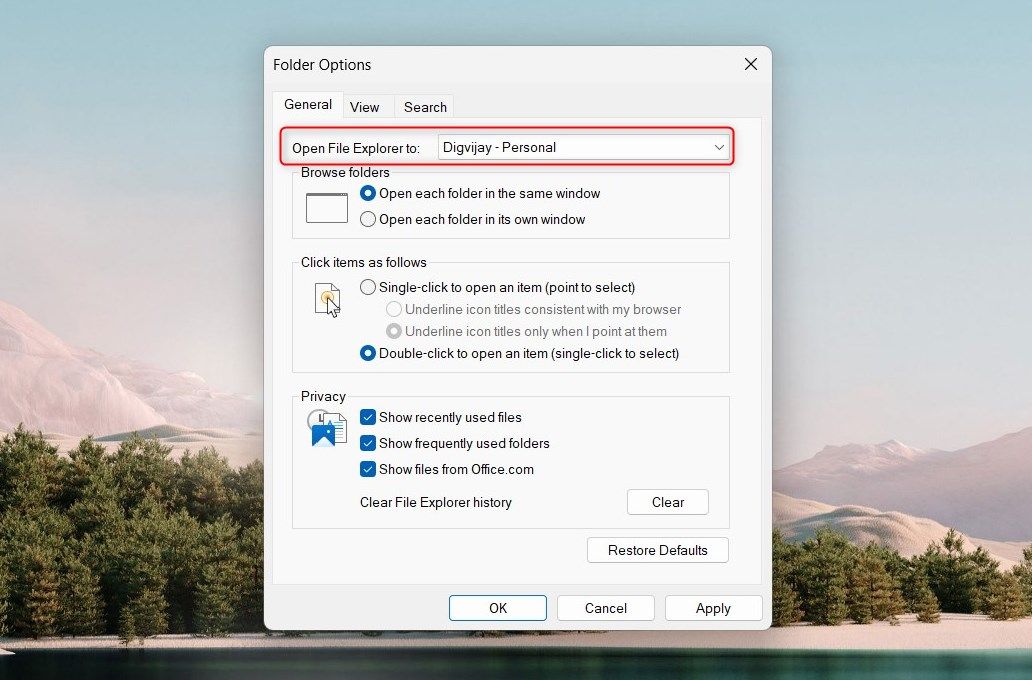
- Натисніть “Застосувати” > “OK”, щоб закрити діалогове вікно.
Відтепер, при відкритті Провідника файлів, автоматично запускатиметься OneDrive, а не “Швидкий доступ”.
2. Використання Редактора реєстру
Для встановлення OneDrive як стандартного перегляду файлів, можна скористатися Редактором реєстру. Однак, слід пам’ятати, що внесення некоректних змін до системного реєстру може завдати шкоди вашому комп’ютеру. Рекомендовано зробити резервну копію реєстру Windows перед внесенням будь-яких змін.
Після створення резервної копії, виконайте наступні кроки, щоб встановити OneDrive як стандартний перегляд:
- Відкрийте діалогове вікно “Виконати”.
- Введіть “regedit” у текстове поле та натисніть “Enter”.
- Якщо з’явиться запит на дозвіл, натисніть “Так”, щоб продовжити. Відкриється вікно Редактора реєстру.
- У вікні Редактора реєстру перейдіть до наступного шляху:
HKEY_CURRENT_USER\SOFTWARE\Microsoft\Windows\CurrentVersion\Explorer\Advanced
- На правій панелі знайдіть і двічі клацніть по запису “LaunchTo”. Якщо запис відсутній, його потрібно створити. Для цього, клацніть правою кнопкою миші по папці “Advanced” та виберіть “Створити” > “Параметр DWORD (32 біта)”. Назвіть параметр “LaunchTo” та натисніть “Enter”. Це створить новий DWORD в реєстрі.
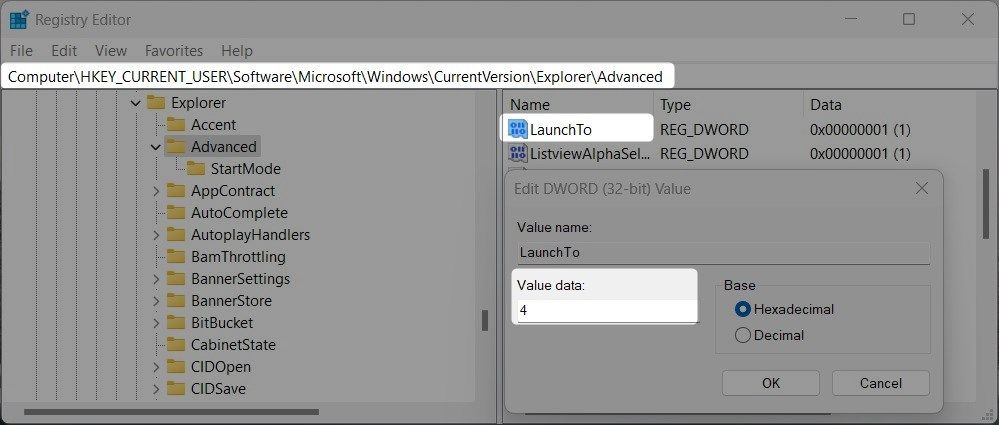
- Двічі клацніть по новоствореному параметру та встановіть для нього значення “4”.
- Натисніть “OK” і закрийте вікно реєстру.
Після цього перезавантажте комп’ютер, щоб зміни набули чинності. Після перезавантаження ПК, запустіть Провідник файлів. За допомогою цього методу ви запускатимете Провідник файлів одразу у своєму хмарному сховищі, минаючи “Швидкий доступ”.
3. Застосування Reg-файлу
Третій і останній спосіб встановити OneDrive як стандартний перегляд передбачає використання reg-файлу. Він містить необхідні інструкції для внесення змін до реєстру від вашого імені. Якщо вам незручно працювати з редактором реєстру, цей метод буде для вас оптимальним.
Для створення reg-файлу виконайте наступні дії:
- Клацніть правою кнопкою миші на робочому столі та виберіть “Створити” > “Текстовий документ”.
- Назвіть файл “OneDrive.reg” і натисніть “Enter”.
- Відкрийте файл у текстовому редакторі, наприклад “Блокноті”.
- Скопіюйте та вставте наступний код у текстовий документ:
Windows Registry Editor Version 5.00
[HKEY_CURRENT_USER\SOFTWARE\Microsoft\Windows\CurrentVersion\Explorer\Advanced]
"LaunchTo"=dword:00000004 - Після вставки коду, натисніть “Файл” > “Зберегти як”.
- У діалоговому вікні “Зберегти як”, оберіть “Усі файли” зі спадного меню “Тип файлу” та натисніть “Enter”. Переконайтеся, що файл збережено як файл .reg, а не як .txt.
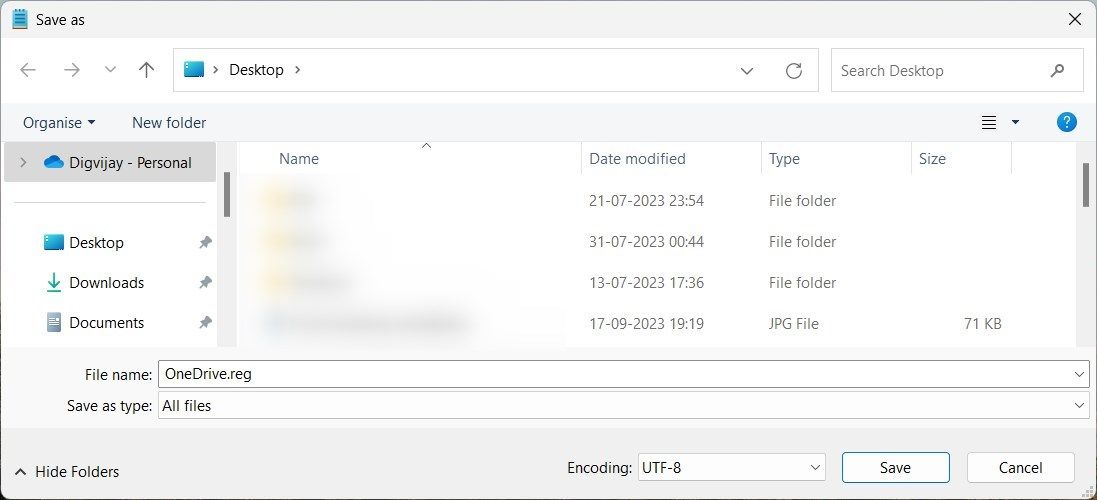
- Двічі клацніть по щойно створеному файлу REG. Якщо з’явиться запит на дозвіл змінити комп’ютер, натисніть “Так”.
- Нарешті, перезавантажте комп’ютер, щоб зміни вступили в дію.
Після перезавантаження системи, запустіть Провідник файлів. Ви побачите OneDrive як головне вікно, а не “Швидкий доступ”.
Встановлення OneDrive як стартової папки Провідника файлів
Ось і все! Три різних способи зробити OneDrive типовим переглядом Провідника файлів. За бажанням, ви також можете змінити перегляди інших папок, таких як “Завантаження” або “Цей ПК”, застосовуючи ті самі методи, про які ми говорили вище. Сподіваємося, цей посібник допоміг вам швидко і легко досягти бажаного результату.