Дисплеї ноутбуків MacBook часто використовують масштабовану роздільну здатність. Це означає, що вони застосовують додаткові пікселі, щоб покращити чіткість тексту, але при цьому візуально збільшують зображення. В результаті, все на екрані може виглядати більшим, ніж є насправді.
Якщо ж ваш дисплей працює у своїй природній, не масштабованій роздільній здатності, ви отримуєте значно більше робочого простору. Це може бути особливо корисним для користувачів, які прагнуть використовувати кожен дюйм екрану на менших моделях MacBook.
Використання вбудованих інструментів
Apple надає власні засоби для налаштування масштабування дисплея. Їх можна знайти в розділі “Дисплеї” у системних налаштуваннях:
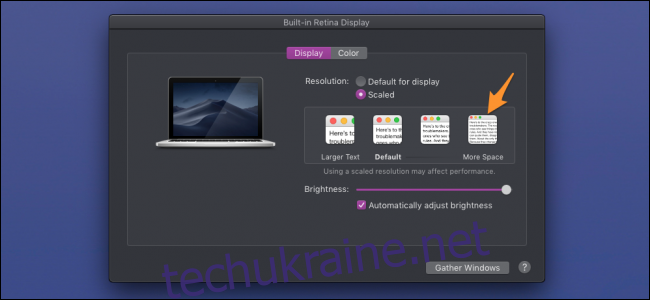
Якщо ви ще не змінювали ці налаштування, рекомендуємо спробувати їх перед тим, як вдаватися до сторонніх програм.
Перехід на рідну роздільну здатність за допомогою меню Retina Display
Меню Retina Display – це невелика утиліта, яка розміщується у панелі меню і дозволяє вибирати потрібну роздільну здатність із випадаючого списку. Хоча програма розроблена давно, вона без проблем працює на macOS Mojave. Якщо в майбутньому виникнуть проблеми, можна скористатися SwitchResX – більш оновленим, але платним аналогом.
Завантажте DMG-файл програми за посиланням внизу сторінки і відкрийте його. Після запуску, за допомогою значка у рядку меню, ви зможете вибрати потрібну роздільну здатність.
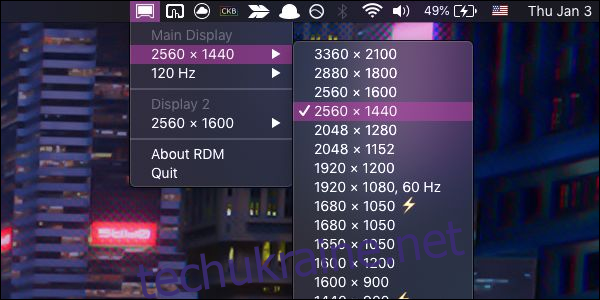
RDM дозволяє встановити роздільну здатність вищу, ніж рідна, але при цьому зображення може стати розмитим через інтерполяцію. Наприклад, мій 13-дюймовий MacBook має рідну роздільну здатність 2560×1600, але з масштабуванням він може працювати ближче до 4K. Проте, якість зображення буде не найкращою, а елементи на екрані можуть стати занадто малими для читання. Тому краще використовувати рідну роздільну здатність. Її можна знайти у вкладці “Дисплей” в розділі “Про цей Mac”.
RDM підтримує роботу з кількома дисплеями одночасно, а також дозволяє змінювати частоту оновлення, якщо дисплей її підтримує. Однак це може бути обмежено, якщо у вас старий кабель DisplayPort.
Програма не позбавлена недоліків. Навіть якщо її налаштовано на автоматичний запуск, вона не завжди застосовує задану роздільну здатність і її потрібно вибирати вручну. Крім того, при використанні кількох моніторів, підключення або відключення зовнішнього дисплея може скинути роздільну здатність на екрані MacBook до стандартних налаштувань, і вам доведеться знову її обирати. Іноді програма може дати збій, і тоді потрібно буде двічі вибрати потрібну роздільну здатність. В цілому, програма виконує свої функції достатньо добре.
Автори зображення: guteksk7/Shutterstock