Оновлення Windows 10, що вийшло у жовтні 2018 року, принесло покращення продуктивності браузера Edge. Він отримав можливість запускати процеси та завантажувати вкладки “Пуск” і “Нова вкладка” ще до того, як користувач відкриє браузер. Це відбувається під час запуску Windows. Однак, якщо ви не є користувачем Edge, ці оптимізації можуть займати ресурси вашої системи та сповільнювати запуск. Щоб це виправити, ви можете скористатися редактором реєстру або налаштуваннями групової політики для відключення цих функцій.
Користувачам Windows 10: Редагування реєстру для відключення попереднього запуску та завантаження Edge
Якщо ви користуєтеся домашньою версією Windows, для внесення змін вам знадобиться редактор реєстру. Користувачі Windows Pro або Enterprise також можуть скористатися цим методом, якщо він їм зручніший. Альтернативний варіант для цих версій – редактор локальної групової політики, який описано далі.
Застереження: редактор реєстру є потужним інструментом. Його неправильне використання може призвести до нестабільної роботи системи або навіть до її несправності. Цей хак доволі простий, і, якщо ви дотримуватиметеся інструкцій, проблем не повинно виникнути. Але якщо ви ніколи раніше не працювали з редактором реєстру, варто спочатку вивчити основи. І обов’язково створіть резервну копію реєстру, а також свого комп’ютера перед тим, як вносити зміни.
Для відключення попереднього запуску процесів Edge та попереднього завантаження вкладок вам потрібно буде внести дві окремі зміни в реєстрі. Розглянемо їх по черзі.
Відключення попереднього запуску процесів Microsoft Edge
Відкрийте редактор реєстру, натиснувши кнопку “Пуск” та ввівши “regedit”. Натисніть Enter, щоб відкрити редактор, і надайте йому дозвіл на внесення змін.
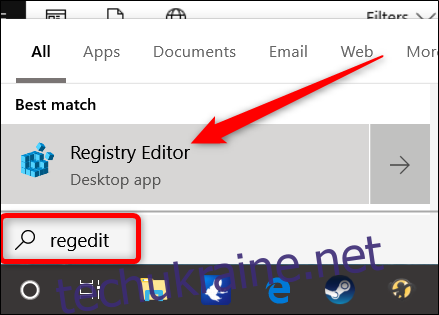
У редакторі реєстру, використовуючи ліву бічну панель, перейдіть до наступного розділу (або скопіюйте та вставте його в адресний рядок):
HKEY_LOCAL_MACHINE\SOFTWARE\Policies\Microsoft\MicrosoftEdge\Main
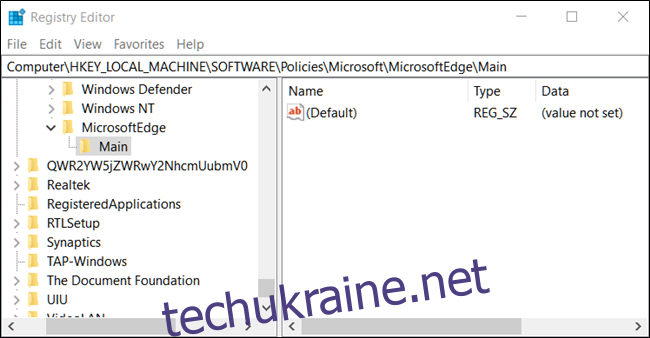
Клікніть правою кнопкою миші по розділу “Main” і виберіть “Створити” > “Параметр DWORD (32-бітове значення)”. Назвіть його “AllowPrelaunch”.
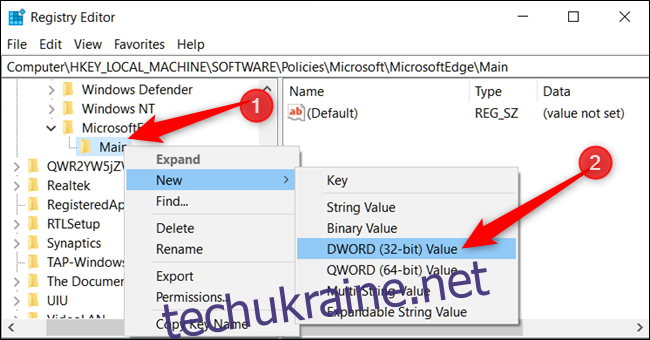
Змініть значення параметра. Двічі клікніть на “AllowPrelaunch”, у полі “Значення” введіть “0” та натисніть “ОК”.
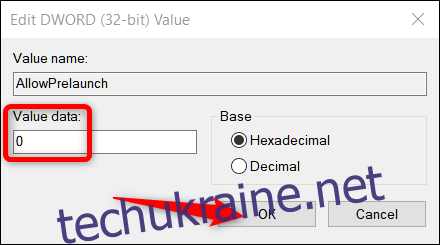
Ви можете повернути стандартну поведінку, змінивши значення параметра “AllowPrelaunch” на “1”.
Відключення попереднього завантаження вкладок “Пуск” і “Нова вкладка”
У редакторі реєстру, використовуючи ліву бічну панель, перейдіть до наступного розділу (або скопіюйте та вставте його в адресний рядок):
HKEY_LOCAL_MACHINE\SOFTWARE\Policies\Microsoft\MicrosoftEdge
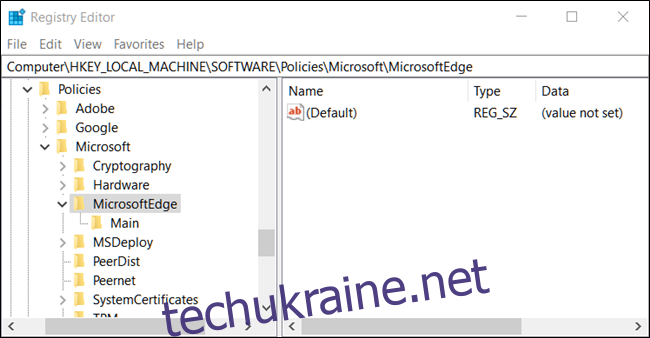
Клікніть правою кнопкою миші на папці “MicrosoftEdge” і виберіть “Створити” > “Ключ”. Назвіть новий ключ “TabPreloader”.
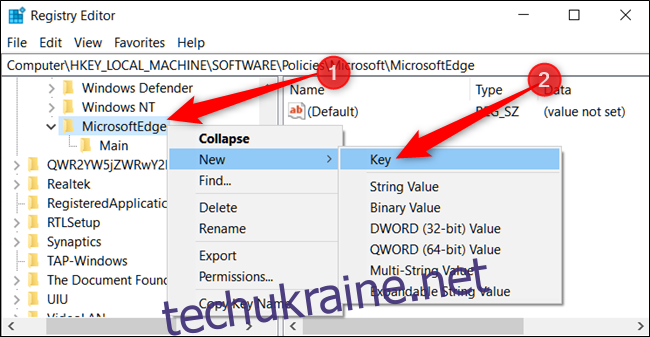
Клікніть правою кнопкою миші на розділі “TabPreloader” і виберіть “Створити” > “Параметр DWORD (32-бітове значення)”. Назвіть його “AllowTabPreloading”.
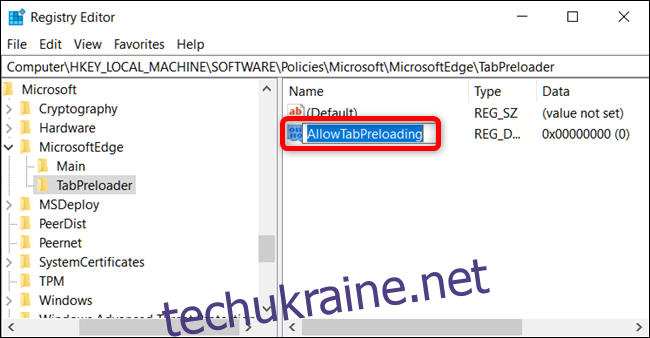
Змініть значення параметра. Двічі клікніть на “AllowTabPreloading”, у полі “Значення” введіть “0” та натисніть “ОК”.
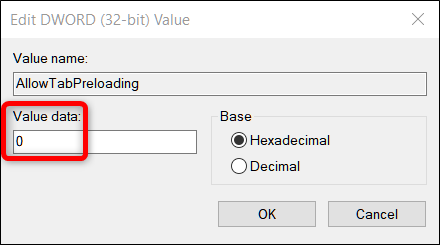
Закрийте редактор реєстру. Для того, щоб зміни вступили в силу, потрібно перезавантажити комп’ютер. Щоб повернути стандартні налаштування, встановіть значення параметра “AllowTabPreloading” на “1”.
Завантаження файлів реєстру для відключення попереднього запуску та завантаження Edge
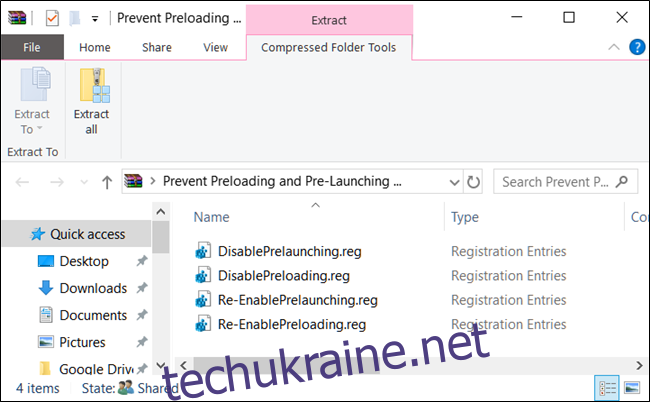
Якщо вам незручно самостійно редагувати реєстр, скористайтеся готовими файлами. Просто завантажте та розпакуйте ZIP-архів:
Запобігання попередньому завантаженню та попередньому запуску Microsoft Edge
В архіві ви знайдете файли .reg для відключення попереднього запуску та завантаження. Після розпакування двічі клікніть на потрібний файл і підтвердіть внесення змін до реєстру. Також є файли для повторного увімкнення обох функцій.
Ці файли автоматично додають параметри “AllowPrelaunch” та “AllowTabPreloading” у відповідні розділи реєстру. Ми створили їх, внісши зміни у власному реєстрі та експортувавши їх у файли .reg. Запуск цих файлів змінює значення у вашому реєстрі.
Користувачам Windows Pro та Enterprise: Відключення попереднього запуску та завантаження Edge через групову політику
Якщо ви користуєтеся Windows Pro або Enterprise, найпростіший спосіб відключити попередній запуск Edge та завантаження сторінок “Пуск” і “Нова вкладка” – це скористатися редактором локальної групової політики. Цей інструмент є досить потужним. Якщо ви ніколи раніше з ним не працювали, варто вивчити основи. Якщо ви працюєте в корпоративній мережі, спочатку проконсультуйтеся зі своїм адміністратором. На вашому робочому комп’ютері може діяти політика домену, яка перевизначатиме локальні налаштування.
Зверніть увагу, що для внесення цих змін за допомогою редактора локальної групової політики потрібна Windows 10 Pro (або Enterprise) версії 1809 або новішої для відключення попереднього запуску процесів Microsoft Edge, та версії 1803 або новішої для відключення попереднього завантаження сторінок “Пуск” та “Нова вкладка”.
Щоб запустити редактор локальної групової політики, натисніть “Пуск”, введіть “gpedit.msc” у поле пошуку та натисніть Enter.
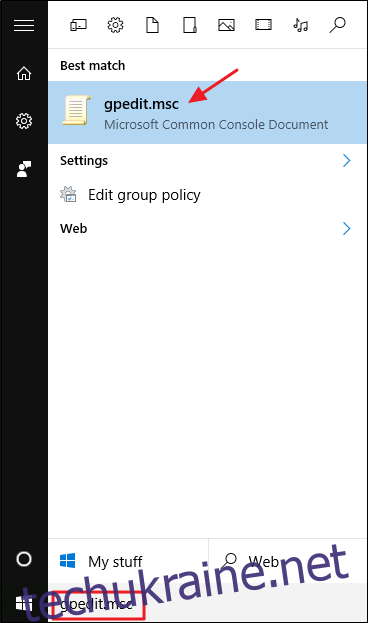
У лівій частині вікна редактора перейдіть до “Політика локального комп’ютера” > “Конфігурація комп’ютера” > “Адміністративні шаблони” > “Компоненти Windows” > “Microsoft Edge”. Праворуч знайдіть параметри “Дозволити попередній запуск Microsoft Edge під час запуску Windows, коли система неактивна та щоразу, коли Microsoft Edge закрито” та “Дозволити Microsoft Edge запускати та завантажувати сторінку «Пуск» і «Нова вкладка» під час запуску Windows. і кожного разу, коли Microsoft Edge закривається”. Вам потрібно буде двічі клікнути на кожен з них та внести однакові зміни.
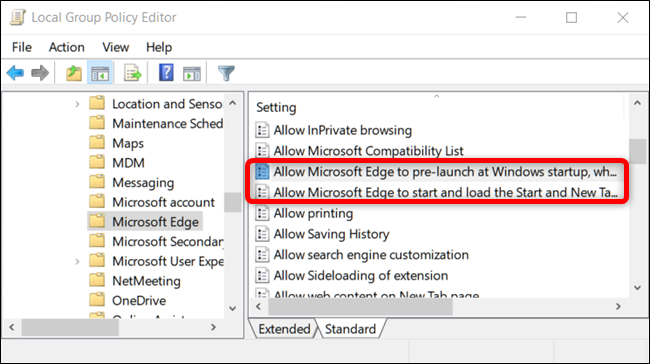
Відкривши будь-який з параметрів, виберіть опцію “Вимкнено” і натисніть “ОК”.
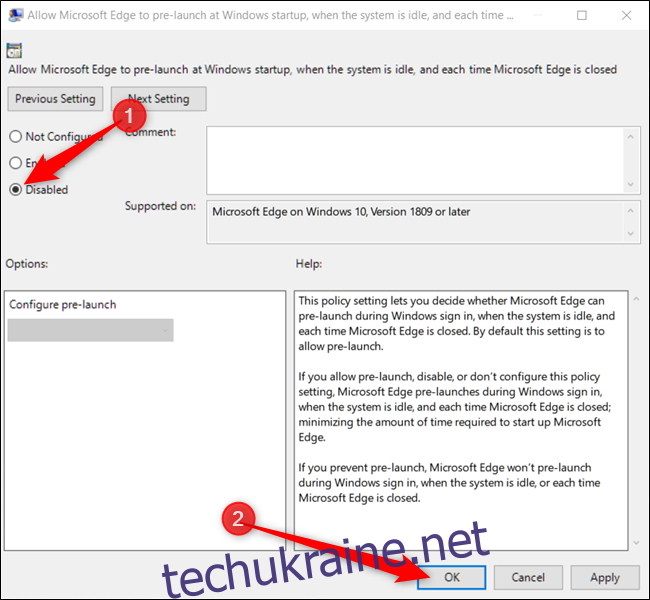
Після вимкнення обох параметрів закрийте редактор локальної групової політики. Щоб зміни набрали чинності, потрібно перезавантажити комп’ютер. Якщо ви захочете знову ввімкнути ці функції, використовуйте редактор, щоб повернути значення елементів на “Не налаштовано”.