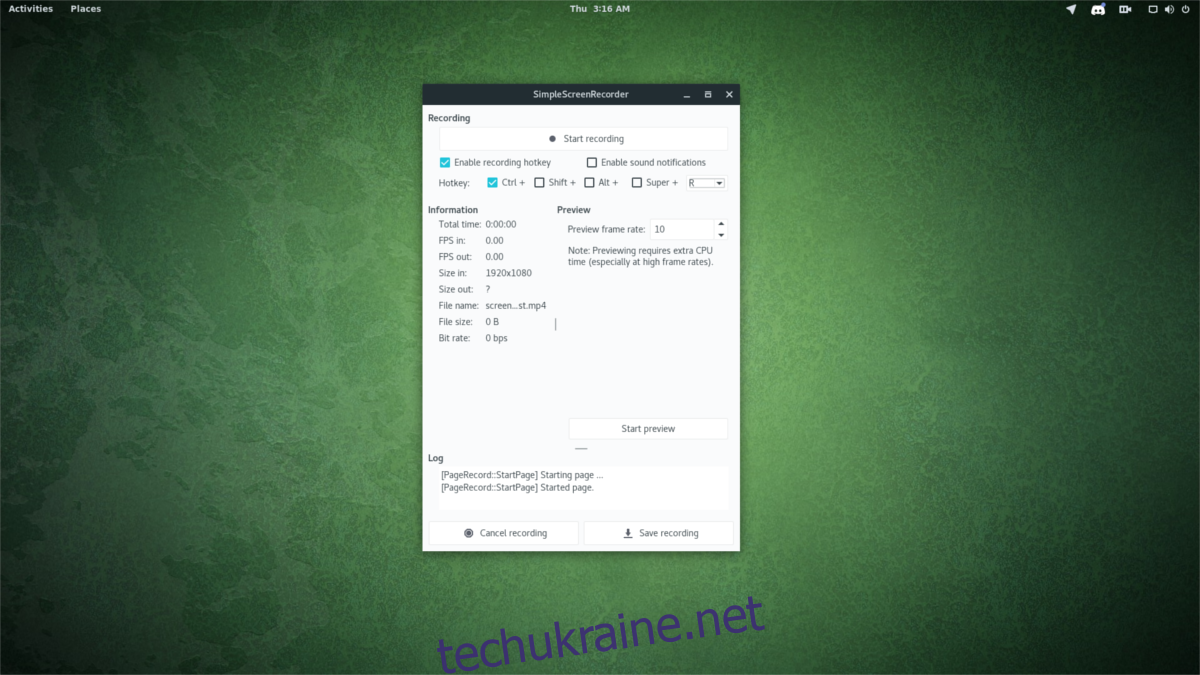OBS Studio є популярним рішенням для запису екрана в Linux, проте для геймерів, які шукають щось простіше, існує чудовий варіант – Simple Screen Recorder (SSR). Цей легкий та ефективний інструмент дозволяє записувати різноманітні типи відео, включаючи ігровий процес, використовуючи OpenGL, а також весь робочий стіл.
Встановлення Simple Screen Recorder
SSR є досить розповсюдженим, тому його можна знайти в репозиторіях багатьох дистрибутивів Linux. Для встановлення, відкрийте термінал та введіть відповідну команду:
| Дистрибутив | Команда |
| Ubuntu |
sudo apt install simplescreenrecorder |
| Debian |
sudo apt-get install simplescreenrecorder |
| Arch Linux |
sudo pacman -S simplescreenrecorder |
| Fedora |
sudo dnf install simplescreenrecorder |
| OpenSUSE |
sudo zypper install simplescreenrecorder |
В більшості сучасних дистрибутивів Linux, SSR доступний для встановлення через менеджер пакетів. Просто знайдіть “простий запис екрану” в вашому менеджері пакетів або скористайтеся графічним інтерфейсом, таким як Gnome Software, для пошуку та встановлення.
Якщо ви не можете знайти SSR у вашому репозиторії, ви можете спробувати скомпілювати його з вихідного коду. Перейдіть на сторінку розробника та ознайомтеся з розділом “Створення залежностей”, де описано всі необхідні кроки.
Налаштування Запису в Simple Screen Recorder
Для початку роботи з SSR, необхідно створити профіль запису. Після запуску програми, ви побачите стартовий екран з інформацією про SSR. Натисніть “Продовжити”, щоб перейти до налаштування відео.
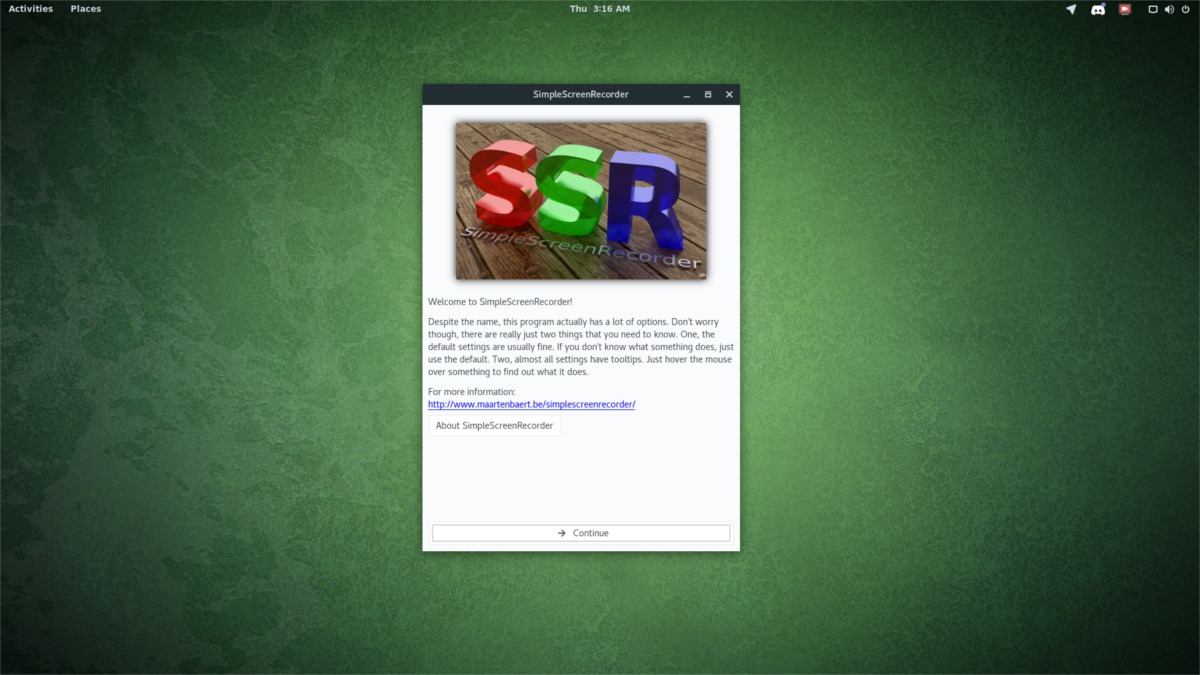
На наступному етапі ви можете вибрати тип відеовходу, частоту кадрів та аудіовхід. Для запису ігор, рекомендується вибрати “записати весь екран”, що дозволить захопити вашу сесію X. Також, можна вибрати опцію OpenGL для безпосереднього запису ігрового процесу.
Встановіть бажану частоту кадрів, наприклад 60 кадрів в секунду, для плавного запису. Якщо ваш комп’ютер не справляється з такою частотою, можна зменшити її до 30 або 45 кадрів в секунду.
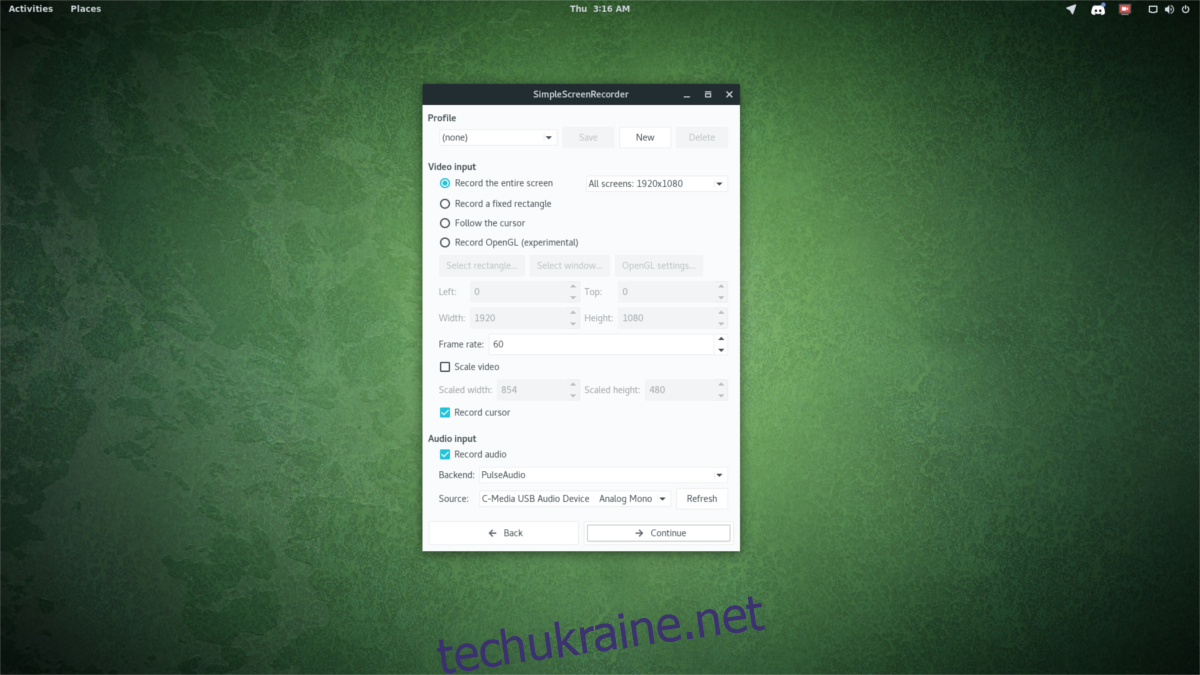
В розділі “Аудіовхід” виберіть свій мікрофон для запису коментарів, а для запису аудіо з гри, оберіть “монітор”. Після завершення налаштувань, натисніть “Продовжити”.
Налаштування Кодування
На наступному етапі необхідно налаштувати кодування. Виберіть формат контейнера (тип відеофайлу). SSR підтримує MKV, MP4, WEBM та OGG. Рекомендується вибрати MP4, оскільки це поширений формат. В якості кодека оберіть H.264, а потім налаштуйте повзунок постійної швидкості (CRF).
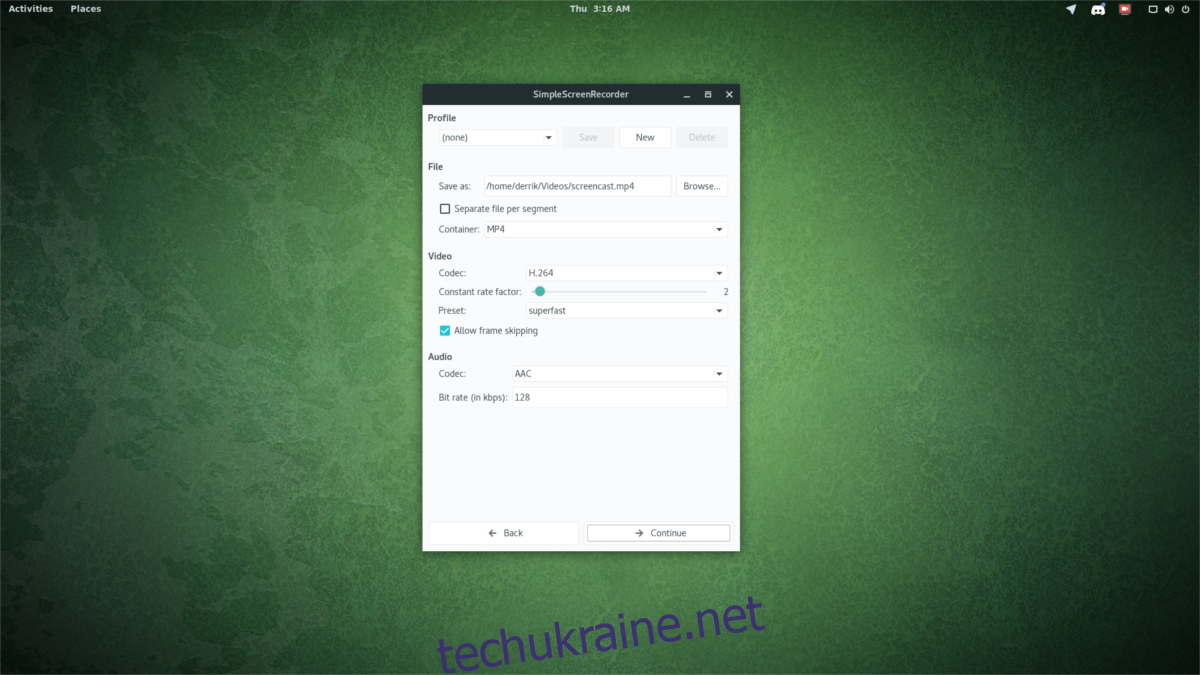
Значення CRF впливає на якість відео. Чим нижче значення, тим вища якість. Налаштуйте його відповідно до можливостей вашої системи. Якщо ви не впевнені, ви можете скористатися одним із попередніх налаштувань. В кінці, змініть кодування звуку на AAC та натисніть “Продовжити”.
Запис Ігрового Процесу
Перед записом гри, переконайтеся, що вона налаштована на правильну роздільну здатність. Перевірте, чи добре працює гра під час роботи SSR. Якщо вона починає сповільнюватися, можливо, доведеться зменшити налаштування, наприклад, встановити нижчу частоту кадрів.
Запускайте гру в повноекранному режимі для кращого запису. Перевірте налаштування кодека та аудіо, і натисніть кнопку “почати запис”, щоб розпочати процес.
Гарячі Клавіші
SSR має гарячі клавіші для початку та зупинки запису. За замовчуванням, для початку запису використовується комбінація клавіш Ctrl + R. Ви можете налаштувати їх на екрані запису, вибравши інший модифікатор (Ctrl, Shift, Alt або клавішу Windows), а також іншу клавішу замість R.