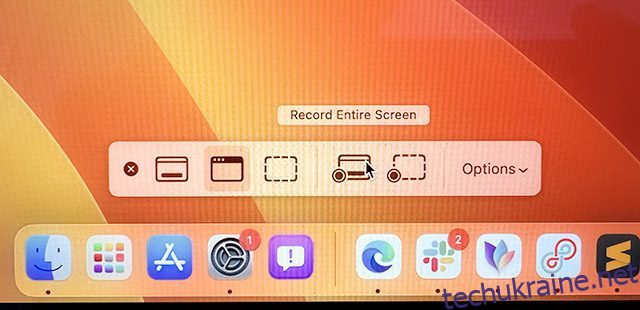Незалежно від того, намагаєтеся ви пояснити щось нове в macOS Ventura, чи просто ділитеся смішним чи крутим кліпом з друзями, запис екрану — один із найпростіших способів це зробити. Чудова річ у macOS полягає в тому, що вона вже багато років має вбудовану функцію запису екрана, і Apple зробила її кращою (і простішою для доступу з кожною ітерацією операційної системи Mac). Отже, якщо вам цікаво, як можна записати екран на MacBook або iMac, ось як це зробити на Mac.
Як записати екран на Mac (усі робочі методи)
Ми обговоримо всі способи, які можна використовувати для запису екрана на вашому пристрої Mac. Щоб усе було просто, ми почнемо з обговорення методів запису екрану, а також розглянемо деякі сторонні програми, які можна використовувати для запису екрана вашого Mac. Ви можете використовувати наведений нижче зміст для навігації цією статтею.
Примітка. Наведені нижче методи запису екрана на Mac працюють із усіма версіями macOS, включаючи macOS Big Sur, macOS Monterey і macOS Ventura.
Як записати екран на Mac нативно
Існує два способи почати запис екрана на вашому Mac, хоча обидва вони в основному призводять до того самого інструменту для запису екрана вашого Mac. Тут ми розглянемо обидва варіанти.
Використання панелі інструментів знімка екрана та запису (command + shift + 5)
Найпростіший спосіб запису екрану на Mac – використання вбудованої панелі інструментів для створення знімків екрана. Ось як ви можете використовувати це для запису екрана на вашому Mac.
- Натисніть command + shift + 5, щоб відкрити панель інструментів для створення скріншотів.
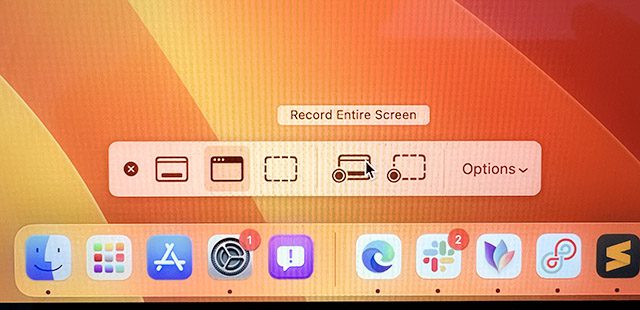
- Виберіть опцію запису екрана. Ви можете записати весь екран або частину екрана, використовуючи параметри, виділені на зображенні нижче.
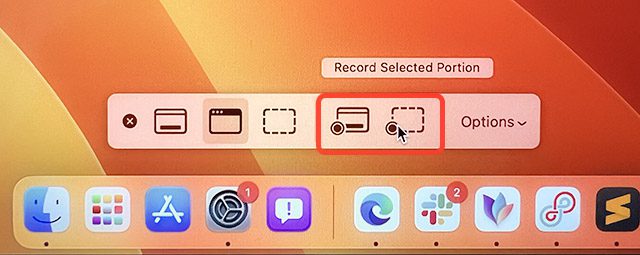
- Зробивши вибір, просто натисніть «Записати», щоб почати запис екрану на вашому Mac.
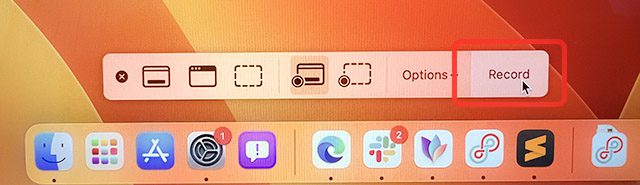
Використання QuickTime Player для запису екрана на Mac
Крім того, ви можете використовувати попередньо встановлену програму QuickTime Player для запису екрана свого Mac. Ось як.
- Відкрийте програму QuickTime Player і натисніть «Файл» на панелі меню.
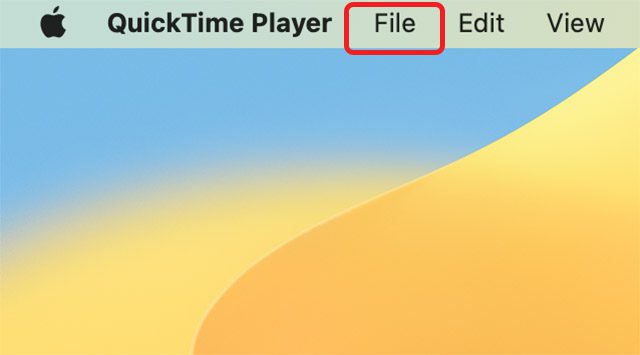
- Тут натисніть «Новий запис екрана».
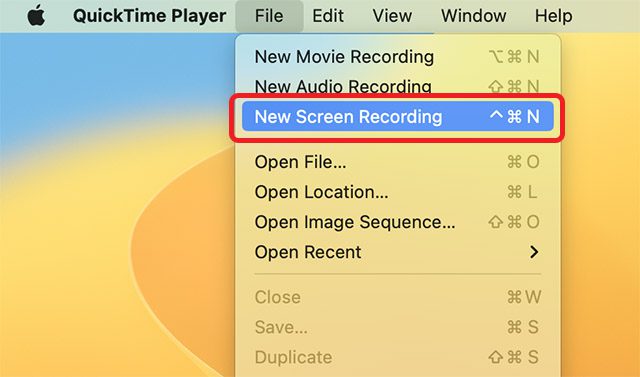
- На екрані ви побачите панель інструментів для створення знімків екрана, і ви зможете легко використовувати її для запису екрана в macOS.
Примітка. Зауважте, що під час запису екрана записуватиметься все на вашому екрані, включно з будь-якими сповіщеннями, які надходять. Ми рекомендуємо вам увімкнути режим фокусування, щоб заблокувати вхідні сповіщення, які не відображаються на екрані.
Як зупинити запис екрана
Тепер, коли екран вашого Mac записується, ви повинні знати, як вимкнути запис після завершення. Ось як ви можете це зробити.
- Під час запису екрана ви побачите піктограму на панелі меню Mac, як показано на зображенні нижче. Натисніть на цей значок, щоб зупинити запис екрана.
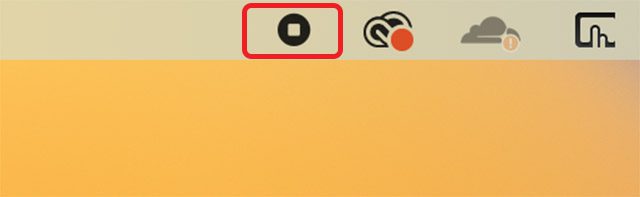
Запис екрана зі звуком на Mac
Запис екрану з системним звуком
Одним із небагатьох обмежень рідного запису екрана в Mac є те, що він просто не може записувати системний звук. Ви знайдете лише варіанти використання мікрофона вашого Mac як джерела аудіо для записів екрана, і це зовсім не те саме. На щастя, є простий спосіб (за допомогою програми стороннього розробника) направити системний звук вашого Mac на інструмент запису екрана та записати екран із системним звуком. Ось що вам потрібно зробити.
Примітка. Вам потрібно буде дозволити встановлення системних розширень на вашому Mac, щоб використовувати Loopback. Для цього потрібно перейти на екран відновлення вашого Mac і змінити прості налаштування. Інструкції щодо цього відображаються під час першого запуску програми Loopback.
- Запустіть Loopback і натисніть «Новий віртуальний пристрій».
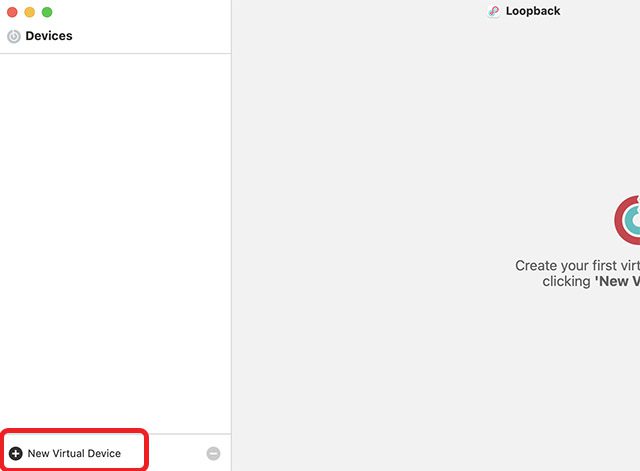
- Натисніть значок «плюс» біля «джерел» і виберіть програму, звук якої ви хочете записати. У цьому прикладі я використовую Microsoft Edge як програму.
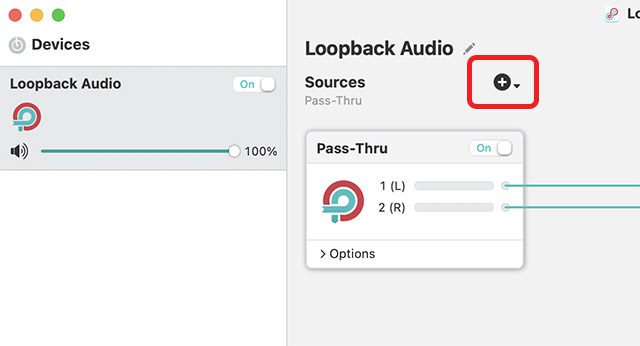
- Ви також можете перейменувати віртуальний пристрій на те, що легко запам’ятати. Однак стандартний «Loopback Audio» також працює добре.
- Тепер відкрийте панель інструментів утиліт для знімків екрана, натиснувши command + shift + 5, і натисніть кнопку «Параметри».

- Виберіть «Loopback Audio» (або назву вашого віртуального пристрою) як мікрофон, як показано на зображенні нижче.
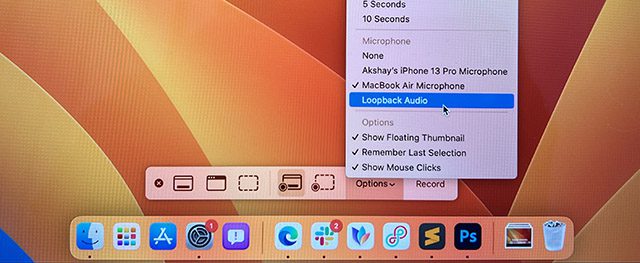
Це воно. Тепер ви можете розпочати запис екрана, і він запише аудіо, що відтворюється в програмі, яку ви вибрали під час створення віртуального пристрою в Loopback.
Запис аудіо з екрана з мікрофоном
З іншого боку, якщо ви хочете використовувати мікрофон свого Mac для запису звуку під час запису екрана, ви можете зробити це, виконавши наведені нижче дії. Це може стати в нагоді, якщо ви записуєте свій екран, щоб створити відеоінструкцію, або просто хочете додати коментар до запису екрана.
- Відкрийте панель інструментів утиліт для знімків екрана, натиснувши command + shift + 5 і клацнувши кнопку «Параметри».

- Виберіть мікрофон вашого Mac як джерело звуку.
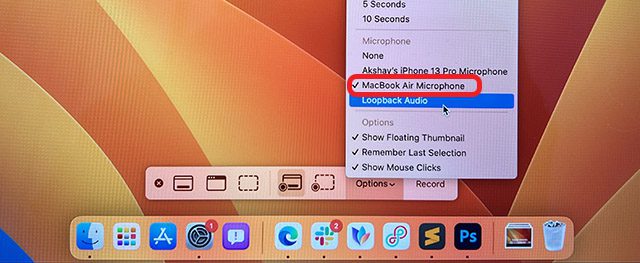
Ось і все, тепер ви можете почати запис екрана на своєму Mac, і він також записуватиме аудіо з мікрофона вашого Mac.
Використовуйте свій iPhone як мікрофон для запису екрана
Незважаючи на те, що мікрофон на нових MacBook дійсно хороший, ви можете використовувати свій iPhone як мікрофон для запису аудіо ще вищої якості під час запису екрана. На щастя, спосіб зробити це також дуже простий. Просто виконайте наведені нижче дії, щоб почати.
- Відкрийте панель інструментів для створення скріншотів, натиснувши command + shift + 5 і клацнувши «Параметри».

- Тепер виберіть мікрофон свого iPhone як джерело звуку.
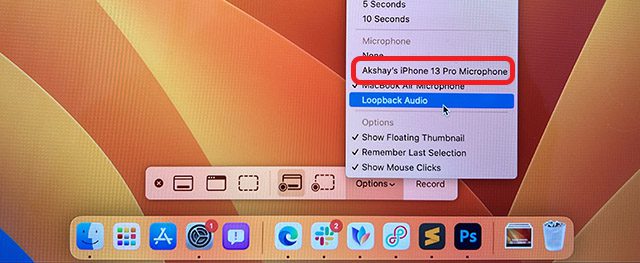
Це воно. Коли ви почнете записувати екран свого Mac, він братиме аудіо з мікрофона вашого iPhone.
Параметри та інструменти запису екрана Mac
Власний інструмент запису екрана в macOS має декілька корисних опцій та інструментів, які також можна використовувати, щоб отримати більше контролю над знімками екрана. У цьому розділі ми розглянемо ці параметри, щоб ви могли почати використовувати їх за потреби.
Показати/сховати клацання мишею під час запису екрана
Якщо ви створюєте відеоурок для когось, можливо, вам потрібно буде виділити на екрані місця, які ви натискаєте. Хоча запис екрана зі звуком може бути корисним, простіше просто показати клацання миші, додавши до них коментарі.
- Відкрийте панель інструментів для створення скріншотів, натиснувши «command + shift + 5» і клацнувши «Параметри».

- Тут увімкніть «Показати кліки миші».
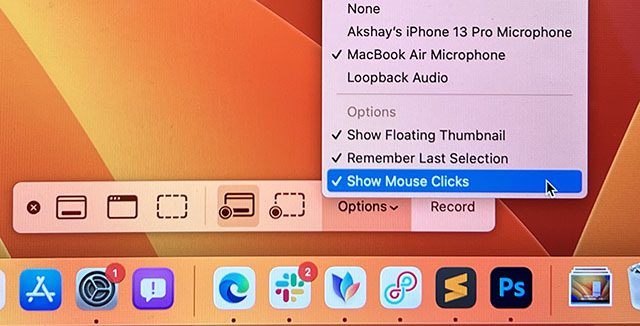
Тепер, коли ви записуєте екран свого Mac, він відображатиме клацання миші, показуючи чорний круг навколо вказівника миші, коли ви натискаєте на щось.
Встановіть таймер для запису екрана
Бувають випадки, коли потрібно трохи налаштувати, перш ніж почати запис екрана. Якщо з якоїсь причини вам потрібно відкласти початок запису екрана на кілька секунд, ви можете зробити це в самій утиліті запису екрана.
- Відкрийте панель інструментів для створення скріншотів, натиснувши «command + shift + 5» і клацнувши «Параметри».

- У параметрах «Таймер» виберіть потрібну затримку.
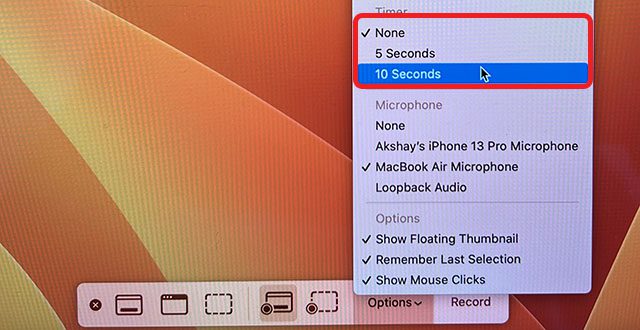
Тепер, коли ви натискаєте «Записати», перед записом екрану розпочнеться зворотний відлік.
Змініть папку призначення для збереження записів екрана
За замовчуванням зроблені вами записи екрана зберігаються на робочому столі. Це чудово, якщо ви хочете швидко отримати доступ до записів екрана, не копаючись у Finder. Однак, якщо ви хочете краще впорядкувати свої кліпи, ви можете змінити папку призначення для записів екрана.
- Відкрийте панель інструментів для створення скріншотів, натиснувши «command + shift + 5» і клацнувши «Параметри».

- Виберіть папку, куди потрібно зберегти запис екрана.
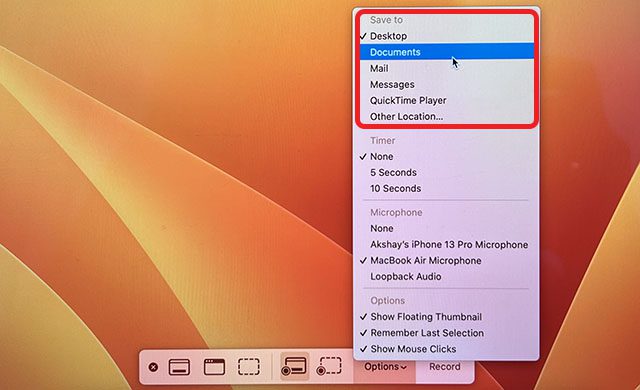
Видалити аудіо із запису екрана
Якщо ви записали екран свого Mac із аудіо з мікрофона чи системного аудіо, а пізніше вирішите, що краще відтворювати відео без звуку, ви можете легко це зробити. Просто виконайте наведені нижче дії.
- Відкрийте записане відео в програвачі QuickTime і натисніть «Редагувати» на панелі меню.

- Натисніть «Видалити аудіо», щоб видалити аудіо із записаного файлу та зберегти його.
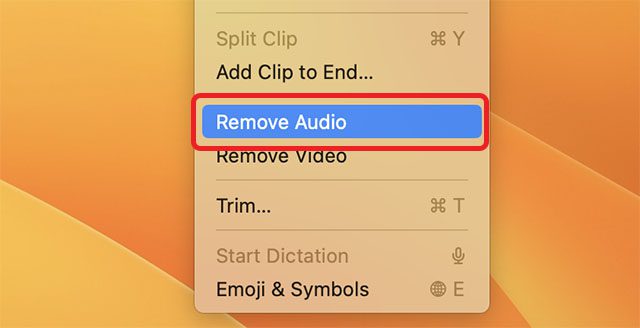
Обрізати записані відео
Оскільки мені доводиться вручну натискати кнопку зупинки на панелі меню, щоб зупинити запис екрана мого Mac, зазвичай я записую трохи довше відео, ніж потрібно. Чесно кажучи, зазвичай на початку я також записую трохи більше. Якщо ви в одному човні, ви будете раді знати, що можете обрізати записані відео без використання повноцінної програми для редагування відео.
- Відкрийте записане відео в QuickTime Player і клацніть «Редагувати» на панелі меню.

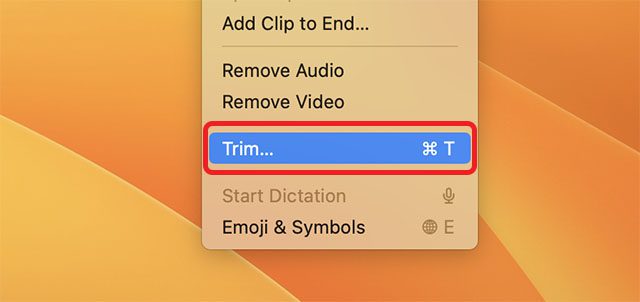
- Ви побачите часову шкалу під відео разом із маркерами початку та кінця, як показано на знімку екрана нижче.
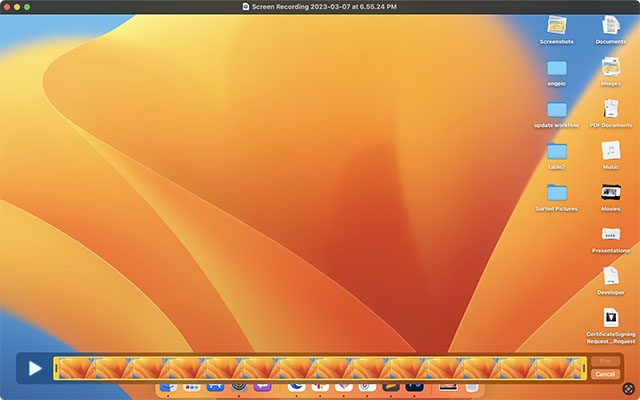
- Просто відрегулюйте їх до моментів, де ви хочете, щоб відео починалося та закінчувалося, і збережіть відеофайл.
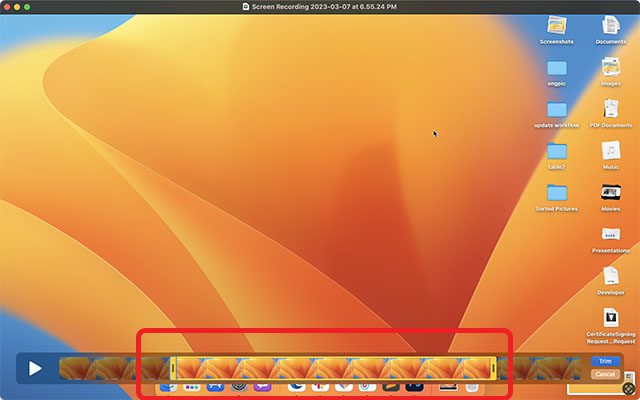
Ось і все, ви успішно обрізали запис екрана. Досить легко, правда?
Найкращі програми для запису екрану macOS
Хоча вбудована утиліта запису екрана в macOS Ventura має достатньо функцій для більшості випадків використання, якщо ви шукаєте щось більш потужне, вам доведеться перевірити сторонню програму запису екрана. Є багато програм, які ви можете перевірити, включно з платними, як-от Camtasia (безкоштовне випробування; 224,99 доларів США), а також безкоштовні інструменти з відкритим кодом, такі як OBS Studio (безкоштовно). Ви можете ознайомитися з нашим докладним списком програм для запису екрана Mac і вибрати ту, яка найкраще відповідає вашим вимогам.
Легко записуйте екран на вашому Mac
Ну, це всі способи запису екрана на вашому Mac. Як ви можете бачити, вбудована утиліта запису в macOS досить багатофункціональна і може легко задовольнити потреби більшості людей. Ви можете записувати екран на своєму Mac, додавати таймери, показувати клацання миші та багато іншого. Більше того, тепер ви знаєте, як записати екран на вашому Mac із системним звуком; і, очевидно, є маса програм сторонніх розробників, які варто перевірити для досвідчених користувачів. Отже, ви використовуєте власну програму запису екрана в macOS чи обираєте сторонню програму? Дайте нам знати в коментарях.