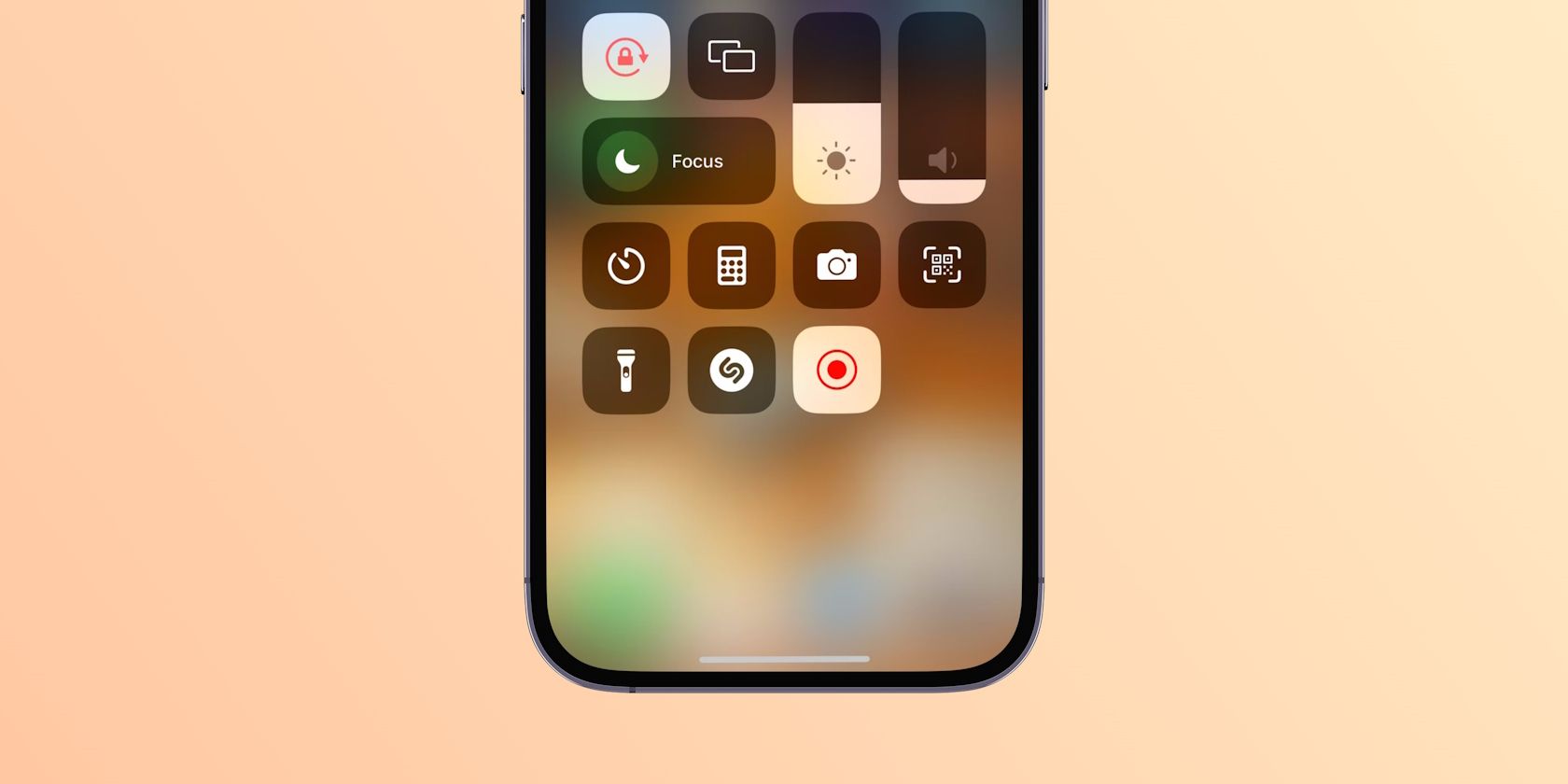
Ключові висновки
- Увімкніть вбудований інструмент запису екрана в Центрі керування вашого iPhone, щоб легко починати та зупиняти записи.
- На жаль, ви не можете записати аудіо під час запису екрана дзвінка FaceTime.
- Перевірте програми сторонніх розробників, такі як Record It! і V Recorder для додаткових функцій запису екрана.
Потрібно записати екран свого iPhone для короткого навчального посібника чи коментаря? Вбудований інструмент запису екрана вашого iPhone робить це легко. Ми покажемо вам, як ним користуватися, обговоримо його обмеження під час запису екрану дзвінків FaceTime і перерахуємо деякі альтернативи.
Перед початком запису екрана на вашому iPhone
Щоб використовувати інструмент запису екрана на iOS, вам спочатку потрібно ввімкнути його в Центрі керування. Перейдіть до «Налаштування» > «Центр керування» та прокрутіть вниз до розділу «Додаткові елементи керування». Потім торкніться значка плюс (+) поруч із пунктом Запис екрана.
Тепер, коли ви відкриєте Центр керування свого iPhone, ви побачите піктограму запису екрана (коло з крапкою посередині) разом із рештою перемикачів і повзунків.
Як записувати екран на вашому iPhone
Тепер, коли ви ввімкнули цю функцію, давайте розглянемо, як почати та зупинити запис екрана на вашому iPhone.
Почніть запис екрану
Щоб почати запис екрану вашого iPhone, відкрийте Центр керування та торкніться піктограми Запис екрана.
Ви побачите трисекундний зворотний відлік, перш ніж ваш телефон почне записувати. Використайте цей час, щоб увімкнути режим «Не турбувати» на своєму iPhone, щоб сповіщення не перешкоджали запису екрана.
Під час запису годинник у рядку стану вашого iPhone стане червоним.
Зупиніть запис екрана
Щоб припинити запис екрану iPhone, торкніться червоного годинника в рядку стану та виберіть «Зупинити». Крім того, ви можете отримати доступ до Центру керування та знову торкнутися перемикача Запис екрана.
З’явиться сповіщення про те, що запис екрана збережено у програмі «Фото».
Зверніть увагу, що описані вище кроки записуватимуть лише системний звук вашого iPhone разом із екраном. Якщо ви хочете записати зовнішнє аудіо під час запису екрана для озвучення, натисніть і утримуйте кнопку «Запис екрана», торкніться піктограми мікрофона, щоб увімкнути його, а потім торкніть «Почати запис».
Чи можете ви записувати дзвінки FaceTime?
Зараз неможливо записати дзвінок FaceTime на iPhone з увімкненим звуком.
Найкраще, що може зробити вбудований в iPhone записувач екрана (або будь-яка стороння програма для запису екрана), це записати ваш екран без будь-якого звуку, що в будь-якому випадку перешкоджає меті запису дзвінка.
Це також не лише FaceTime. Наприклад, ви можете записати виклик Google Meet лише зі звуком на веб-клієнті. Ви не можете зробити те саме на своєму iPhone.
Якщо вам дійсно потрібно записувати відеодзвінки на ваш iPhone, ви можете розглянути альтернативну програму під назвою Набережна річки. Відповідно до Набережна річкилюди можуть легко використовувати програму для проведення та запису відеодзвінків зі звуком без обхідних рішень.
Використовуйте програми сторонніх розробників для запису екрана на вашому iPhone
Хоча вбудований інструмент запису екрана в iOS працює достатньо добре, ви можете спробувати сторонню програму, яка пропонує додаткові функції. Ось деякі з наших рекомендацій.
Запиши це! Запис екрану
Запиши це! це програма для запису екрану, яка допомагає записувати відео реакції та коментарі. Ви можете відтворити наявне відео на своєму iPhone або завантажити URL-адресу відео YouTube у програму. Потім він записуватиме вміст на екрані, використовуючи передню камеру вашого iPhone, щоб записати вашу реакцію на нього.
Додаток також пропонує простий редактор відео, якщо ви хочете обрізати запис, змінити розмір полотна, додати фоновий колір тощо.
Завантажити:Запиши це!(Доступна безкоштовна преміум-версія)
V Записувач
Ще одна програма для запису екрану iPhone, яку варто перевірити, — V Recorder. Окрім можливості записувати відео реакції, однією з безкоштовних функцій програми є телесуфлер, якщо ви віддаєте перевагу заздалегідь підготувати сценарій для своїх відео.
Інші функції включають зміну голосу та автоматичний генератор субтитрів. Хоча вам доведеться платити за підписку, щоб використовувати ці функції неодноразово, ви можете спробувати їх безкоштовно один раз у програмі.
Завантажити:V Записувач (Безкоштовно, доступна підписка)
Вбудований інструмент запису екрана iPhone — найкращий спосіб записати екран вашого iPhone, але для запису вищої якості ви можете розглянути можливість запису екрана свого iPhone за допомогою Mac.
Якщо ви хочете одночасно записувати екран свого iPhone і знімати кадри з передньої камери, вам знадобиться використовувати програми сторонніх розробників, такі як Record it! і V Записувач.
У більшості випадків вбудований записувач екрана дозволяє записувати аудіо з внутрішнього та зовнішнього мікрофона. Винятком є випадки, коли ви використовуєте програми для відеодзвінків, такі як FaceTime, де ви можете знімати лише екран без звуку.

