Іноді виникає потреба у створенні копії даних на CD або DVD, будь то для обміну файлами, резервного копіювання чи перенесення інформації між різними комп’ютерами. Попри те, що сьогодні пріоритетними є USB-флешки та мережеві передачі, Windows 10 все ще пропонує простий спосіб запису дисків CD-R або DVD-R. Розгляньмо, як це зробити.
Основи, які слід знати перед початком
Перш ніж розпочати, необхідно переконатися, що у вас є оптичний привід, здатний записувати диски потрібного типу. Це може бути як вбудований пристрій, так і зовнішній, що підключається через USB. Також важливо мати встановлені всі необхідні драйвери. На щастя, Windows 10 автоматично розпізнає більшість приводів CD-R/W та DVD-R/W завдяки технології Plug and Play, тому встановлення драйверів може не знадобитися.

Вам також знадобляться чисті диски CD-R, CD-RW, DVD-R або DVD-RW, сумісні з вашим приводом. DVD-диски об’ємом 4,7 ГБ (або 8,5 ГБ для двошарових) вміщують значно більше даних, ніж CD, які зазвичай мають обсяг близько 700 МБ. Важливо розрізняти версії дисків із можливістю запису та перезапису:
CD-R, DVD-R: ці диски призначені лише для одноразового запису даних. Їх неможливо фізично стерти, хоча Windows може ігнорувати “видалені” файли, якщо ви використовуєте живу файлову систему (про це далі).
CD-RW, DVD-RW: ці диски дозволяють багаторазово записувати та стирати дані, хоча кількість перезаписів обмежена (зазвичай близько 1000 разів, залежно від виробника).
При виборі носія зверніть увагу на сумісність: більшість DVD-приводів здатні записувати CD-R диски, але CD-R приводи не можуть записувати DVD-R диски. Також неможливо зчитати DVD-диск у CD-приводі.
Вибір методу запису диска в Windows
Отже, розпочнімо. Вставте чистий CD або DVD диск у ваш оптичний привід. Після цього з’явиться вікно “Записати диск”, де Windows запропонує вам варіанти обробки запису. Ось доступні методи:
Як флеш-накопичувач USB: цей варіант дозволяє записувати та стирати файли на диску в режимі реального часу, використовуючи живу файлову систему, без потреби фіналізувати або “майстерувати” диск. При використанні CD-R або DVD-R, файли не видаляються фізично, а лише стають невидимими для Windows, хоча місце на диску залишається зайнятим. На перезаписуваних дисках файли можна стирати без необхідності стирання всього диску. Недолік цього методу – диски, створені таким чином, можуть бути несумісними зі старими версіями Windows (до Windows XP).
З програвачем CD/DVD: це традиційний спосіб підготовки дисків. Файли спочатку копіюються у тимчасову область на жорсткому диску, а потім одночасно записуються на диск, коли ви обираєте “Записати” у Провіднику файлів. Перевага цього способу – диски більш сумісні зі старими версіями Windows.
Визначившись з методом, виберіть його, введіть назву диску та натисніть “Далі”.
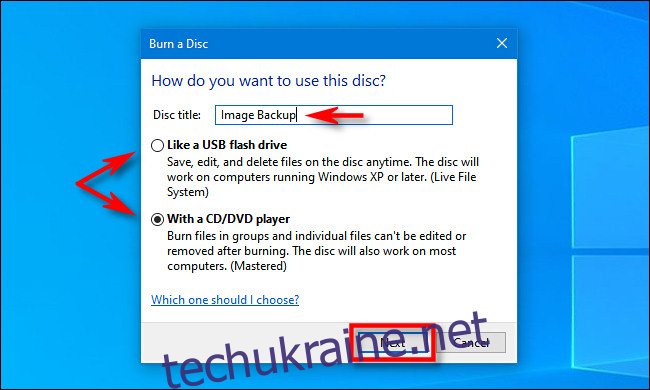
Подальші дії залежать від обраного варіанту. Розглянемо їх окремо.
Запис CD або DVD з живою файловою системою (“Як флеш-накопичувач USB”)
Якщо ви вибрали опцію “Як флеш-накопичувач USB”, запис на CD або DVD не потребує додаткових дій. Відкриється вікно Провідника файлів з вашим оптичним диском, і ви зможете копіювати файли безпосередньо на диск, перетягуючи їх або використовуючи копіювання/вставку.
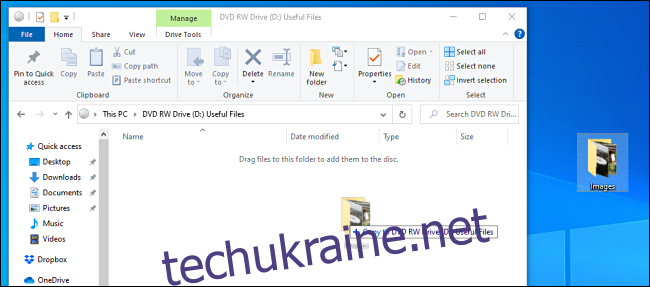
Як зазначалося раніше, видалені файли при використанні CD-R або DVD-R не стираються фізично, а лише логічно. Дані залишаються на диску, але стають недоступними. Наприклад, якщо у вас є 700 МБ вільного місця, і ви записуєте 10 МБ, то вільне місце зменшиться до 690 МБ. Видалення цих 10 МБ не поверне місце, залишаючи 690 МБ вільними.
У випадку з дисками CD-RW або DVD-RW, Windows обробляє стирання файлів, звільняючи місце на диску.
Перед вийманням диска Windows виконає фіналізацію, після чого диск буде готовий до використання. Ви можете знову вставити його для подальшого запису або прочитати на іншому комп’ютері.
Запис обробленого CD або DVD (“з програвачем CD/DVD”)
Якщо ви обрали опцію “з програвачем CD/DVD”, у Провіднику файлів відкриється вікно з заголовком “Файли, готові до запису на диск”.
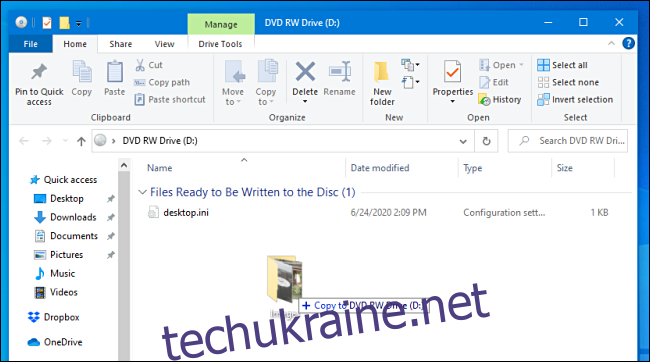
Файли, перетягнуті (або скопійовані/вставлені) у це вікно, потрапляють у проміжну область, з якої вони будуть записуватися на диск. Фактичний запис відбудеться лише після того, як ви виберете “Записати” у Провіднику.
Коли всі файли скопійовані, виберіть “Інструменти диска” на панелі інструментів Провідника, а потім натисніть “Завершити запис”.
(Ви також можете клацнути правою кнопкою миші на іконці приводу та вибрати “Записати на диск”).
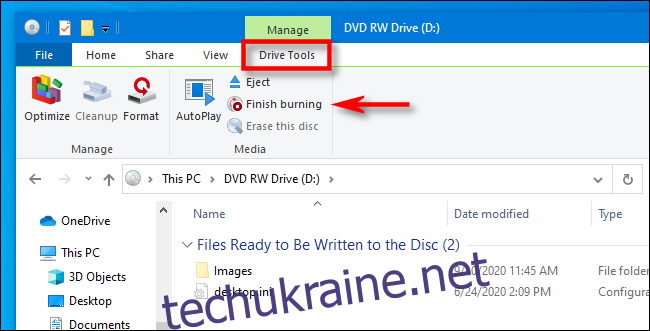
Запуститься майстер запису. Введіть назву диску та оберіть швидкість запису. Зазвичай можна обирати максимальну швидкість. Натисніть “Далі”.
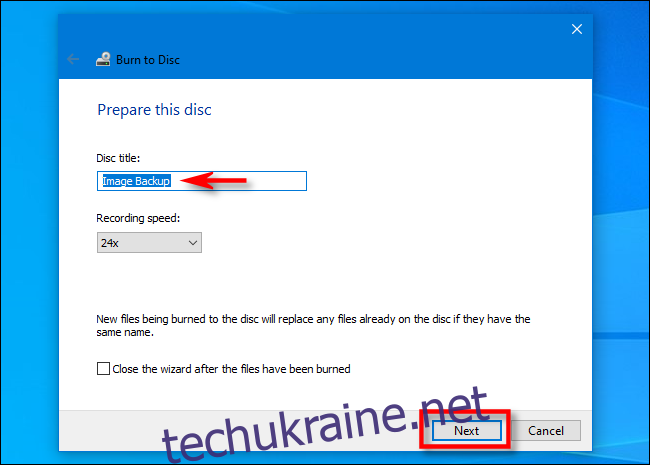
Далі з’явиться індикатор прогресу, який показує час до завершення запису файлів.
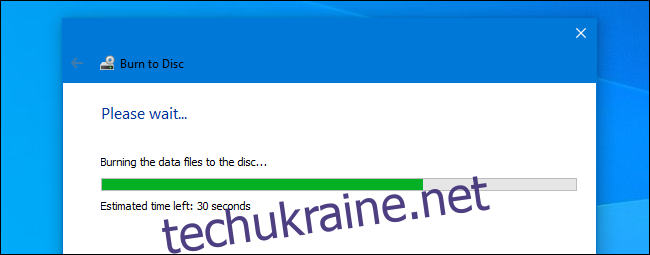
Після завершення процесу диск автоматично вийде з приводу, а майстер запитає, чи бажаєте ви записати ті ж файли на інший диск. Якщо так, поставте галочку “Так, записати ці файли на інший диск” та натисніть “Далі”. Процес запису повториться.
Якщо запис завершено, натисніть “Готово”.
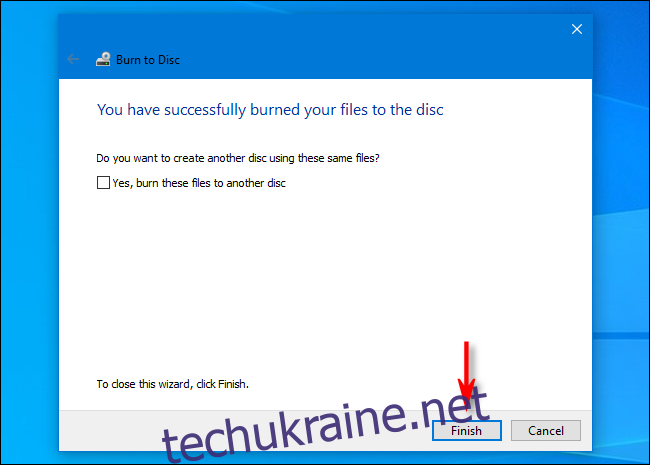
Ваш щойно записаний CD або DVD готовий до використання.
Важливо пам’ятати, що науково доведено, що CD і DVD не є надійним архівним носієм. Існує ризик втрати даних на дисках низької якості, навіть якщо вони просто лежать на полиці протягом кількох років. Тому не рекомендується використовувати їх для довгострокового резервного копіювання. Натомість краще використовувати зовнішні жорсткі диски або хмарні сервіси. Оптичні диски можуть бути корисні в крайніх випадках, але з усвідомленням ризиків.