Wayland – це сучасний протокол для стільничного середовища Linux, розроблений як заміна X11 Server. Попри свої переваги, багато програм ще залежать від старих методів X11, що може створювати незручності для користувачів Wayland, зокрема у питаннях запису екрана.
Запис екрана, простий процес в X11, виявляється складнішим у Wayland. На щастя, існує Blue Recorder, інструмент, який спрощує цю задачу.
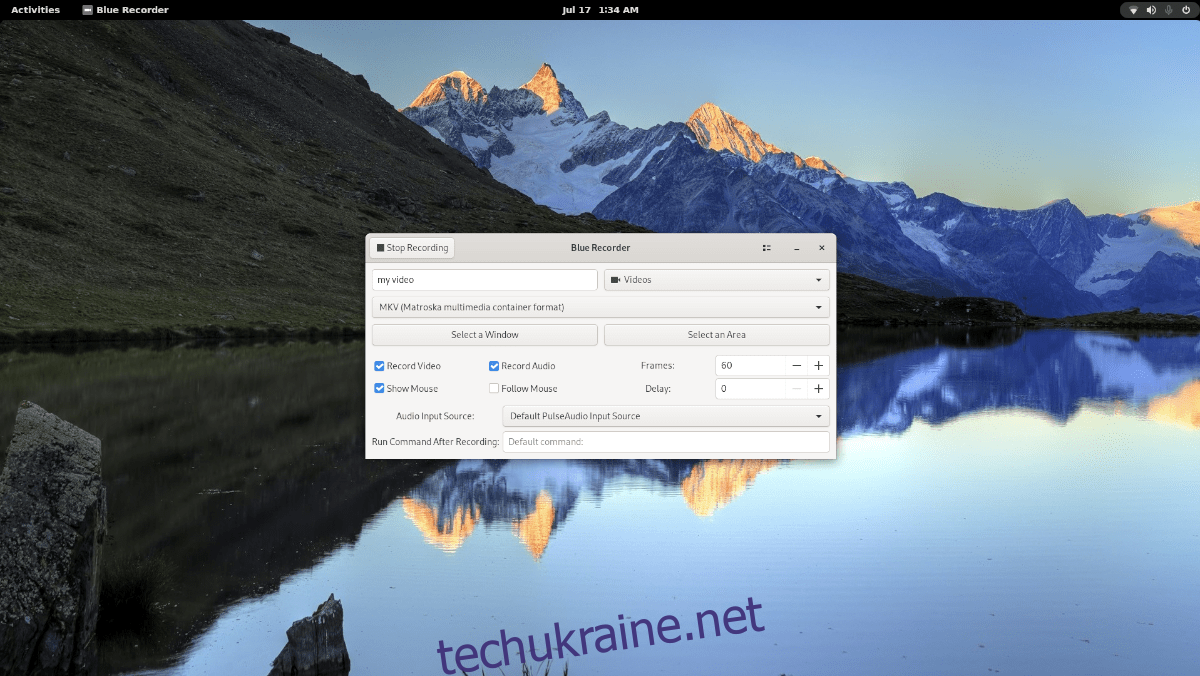
Ця інструкція покаже, як встановити та використовувати Blue Recorder для запису вашого робочого столу Linux, що працює на Wayland.
Встановлення Blue Recorder в Linux
Є три шляхи встановлення Blue Recorder: з вихідного коду, через Snap або Flatpak. Для початку відкрийте термінал (Ctrl + Alt + T).
Встановлення через Snap
Для встановлення Blue Recorder за допомогою Snap, спершу необхідно налаштувати Snapd. Якщо у вас Ubuntu, Snap вже встановлений. Якщо ні, скористайтеся інструкціями з налаштування Snapd для вашої системи. Після цього, встановіть Blue Recorder командою:
sudo snap install blue-recorder
Встановлення через Flatpak
Blue Recorder також доступний через Flatpak. Для встановлення потрібно спочатку налаштувати середовище Flatpak, встановивши пакет “flatpak”, якщо він ще не встановлений. Потім виконайте наступні команди:
flatpak remote-add --if-not-exists flathub https://flathub.org/repo/flathub.flatpakrepo flatpak install flathub sa.sy.bluerecorder
Встановлення з вихідного коду
Хоча цей спосіб менш рекомендований, ви можете зібрати програму з вихідного коду, доступного за цим посиланням.
Запис Екрана з Blue Recorder
Запустіть Blue Recorder з меню програм. У вікні програми знайдіть поле “Ім’я файлу за замовчуванням” та введіть назву для вашого відео. Це ім’я буде основою для всіх ваших записів з додаванням дати та часу.
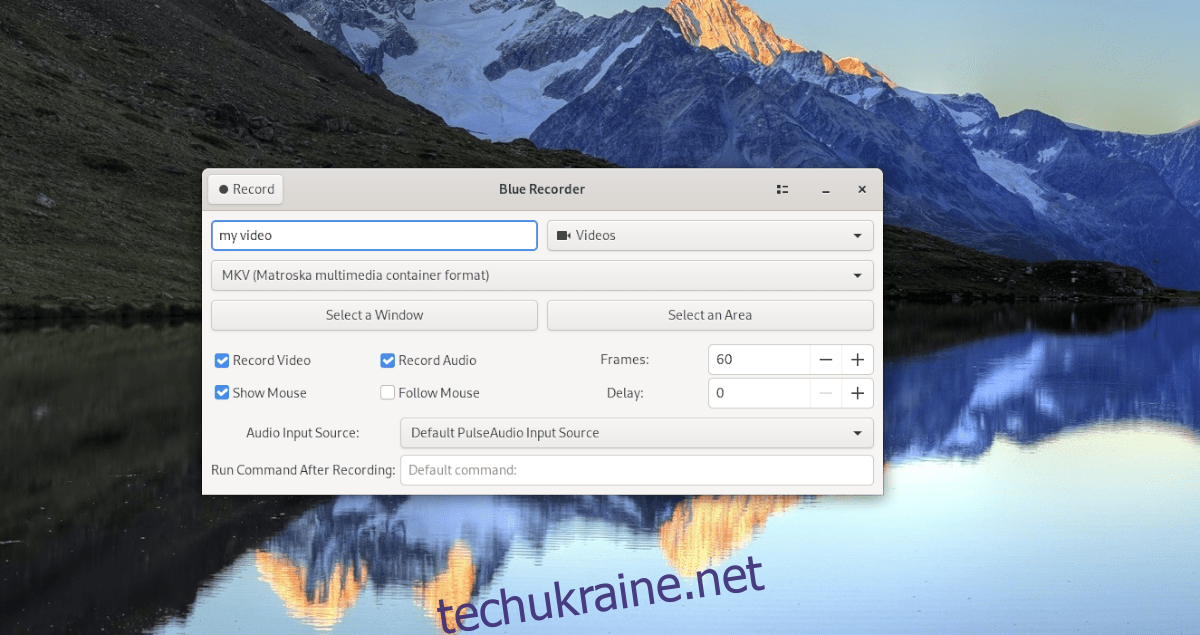
Далі виберіть формат відео. За замовчуванням використовується MKV. Ви можете змінити його у випадаючому меню.
Після цього, в розділах “Виберіть вікно” та “Виберіть область”, визначте, що саме ви хочете записати. Якщо ви не зробите вибір, Blue Recorder запише весь екран.
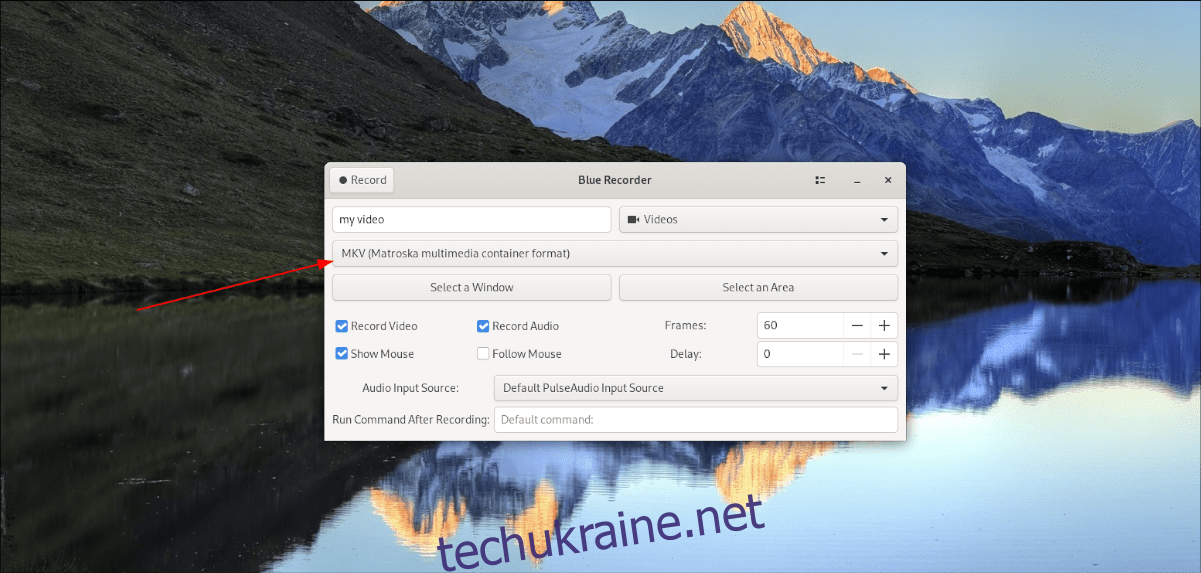
Тепер оберіть функції запису: “Запис відео”, “Запис аудіо”, “Показати мишу”, “Слідувати мишею”, “Кадри” та “Затримка”, відповідно до ваших потреб.
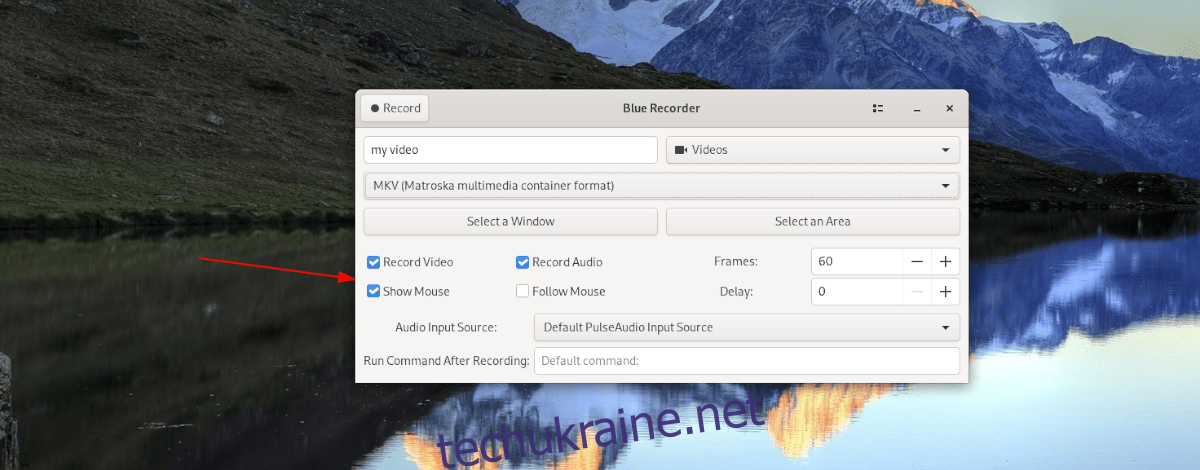
Останнім кроком є вибір джерела звуку у меню “Джерело аудіовходу”. Якщо ви не впевнені, виберіть опцію “Джерело входу PulseAudio за замовчуванням”.
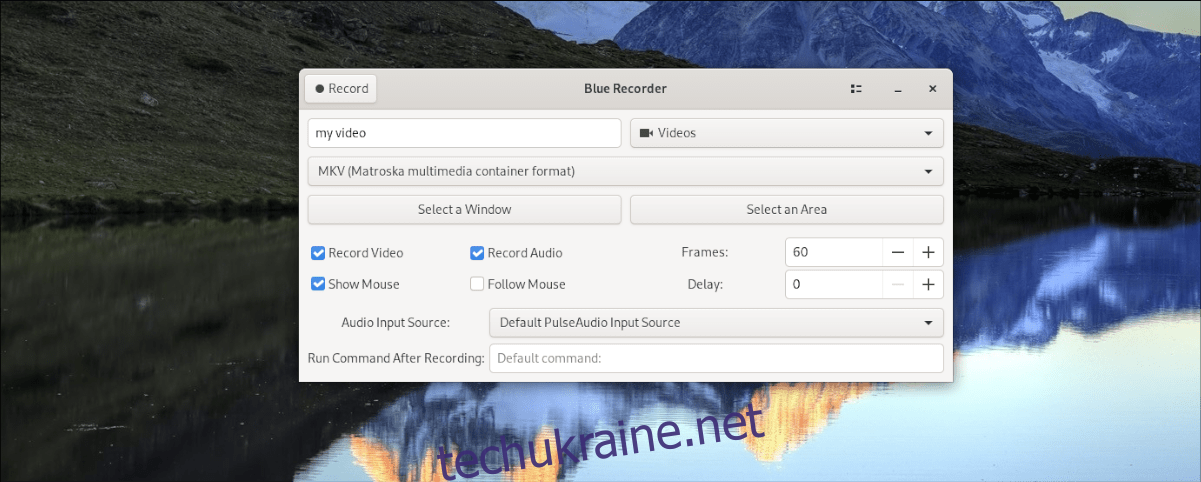
Натисніть кнопку “Запис”, щоб почати запис. Щоб зупинити запис, натисніть кнопку “Зупинити запис”.