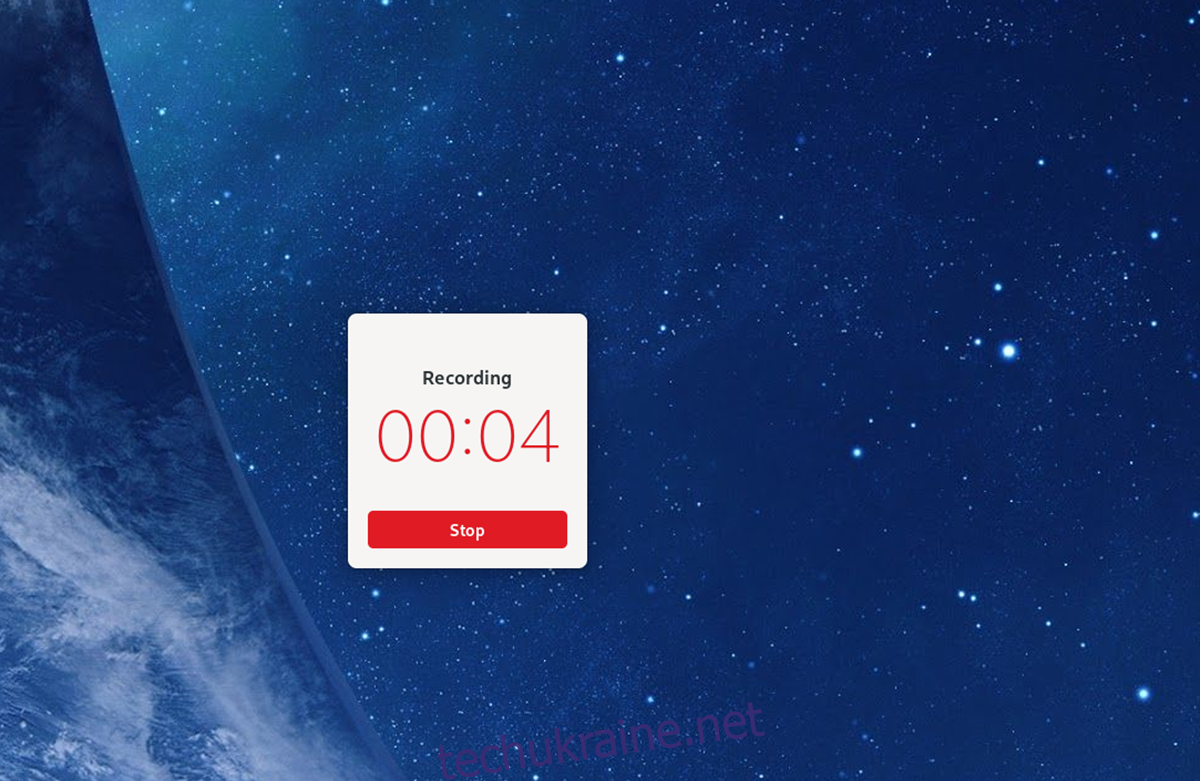Якщо ви коли-небудь хотіли записати свій робочий стіл Linux, але вам не подобається, що існуючі програми запису екрана в Linux потворні та заплутані у використанні, вам сподобається Kooha. Це елегантна програма для запису екрана, яка розроблена для зручності та простоти використання. Ось як його використовувати для запису робочого столу в Linux.
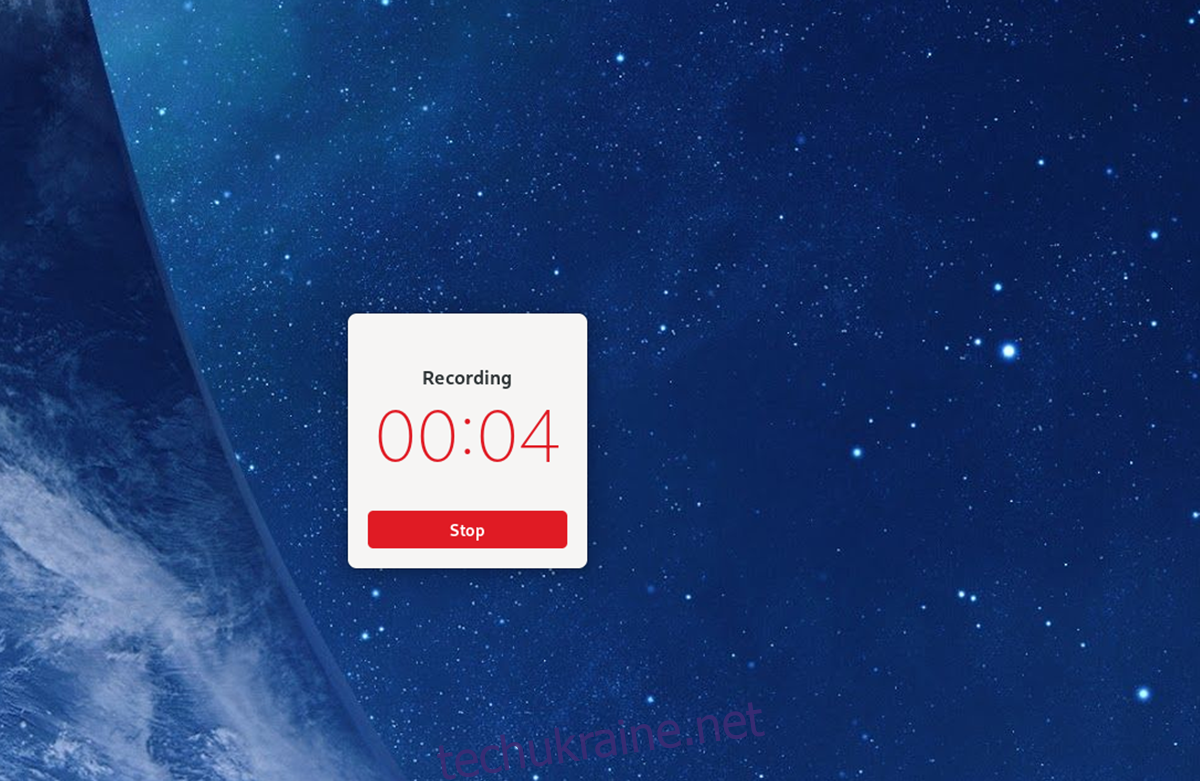
Встановлення Kooha на Linux
Програма для запису екрана Kooha підтримується в Linux через Flatpak, Arch Linux (AUR) і вихідний код, який можна скомпілювати. Однак, перш ніж ми зможемо розглянути, як використовувати цю програму, нам потрібно продемонструвати, як її встановити.
Щоб встановити програму Kooha на комп’ютер з Linux, вам потрібно відкрити вікно терміналу. Ви можете відкрити вікно терміналу, натиснувши Ctrl + Alt + T на клавіатурі. Крім того, знайдіть «Термінал» у меню програми та запустіть його таким чином.
Коли вікно терміналу відкрито, можна почати інсталяцію. Дотримуйтесь інструкцій із встановлення, наведених нижче, які відповідають способу встановлення, який ви віддаєте перевагу.
Flatpak
Основним способом розповсюдження Kooha є магазин додатків Flathub як пакет Flatpak. Причина цього полягає в тому, що додаток розроблено для робочого столу Gnome, а команда Gnome працює над Flatpak. Однак будь-який робочий стіл Linux може використовувати Flatpak.
Щоб розпочати встановлення Kooha через Flatpak, вам доведеться налаштувати середовище виконання Flatpak. Налаштування середовища виконання починається з встановлення пакета «flatpak» на ваш комп’ютер. Ви можете встановити цей пакунок, знайшовши «flatpak» у менеджері пакетів вашого дистрибутива.
Якщо у вас виникли проблеми з налаштуванням середовища виконання Flatpak на вашому комп’ютері, ми вам допоможемо! Ознайомтеся з нашим докладним посібником про те, як встановити та налаштувати Flatpak на Linux. Він розповість вам все, що вам потрібно знати, щоб він працював!
Після того, як середовище виконання Flatpak буде налаштовано та налаштовано у вашій системі, вам потрібно буде ввімкнути магазин програм Flathub. Щоб увімкнути магазин додатків Flathub, скористайтеся flatpak віддалено-додати команда внизу.
flatpak remote-add --if-not-exists flathub https://flathub.org/repo/flathub.flatpakrepo
Якщо на вашому комп’ютері Linux встановлено магазин додатків Flathub, ви зможете встановити програму Kooha. Використання встановити flatpak команду нижче, налаштуйте програму.
flatpak install flathub io.github.seadve.Kooha
Arch Linux
Програма Kooha доступна для встановлення на Arch Linux через Arch Linux AUR. Щоб розпочати інсталяцію, необхідно встановити помічник Trizen AUR. Ця програма спрощує налаштування програм AUR.
sudo pacman -S git base-devel git clone https://aur.archlinux.org/trizen.git cd trizen/ makepkg -sri
Встановивши програму Trizen, ви зможете налаштувати програму Kooha на своєму комп’ютері за допомогою тризен -С команда.
trizen -S kooha
Вихідний код
Хоча ми не рекомендуємо цього, установити програму Kooha на ваш ПК Linux з доступного вихідного коду можливо. Щоб отримати додаткову інформацію про те, як цю програму працювати на вашому ПК з Linux, перегляньте офіційну сторінку Веб-сторінка Kooha.
Як записати робочий стіл Linux за допомогою Kooha
Щоб записати робочий стіл Linux за допомогою програми Kooha, запустіть її, знайшовши її в меню програми. Потім дотримуйтесь наведених нижче покрокових інструкцій.
Крок 1: Усередині програми Kooha вам потрібно буде вирішити, що ви хочете записати. Щоб записати лише частину екрана, клацніть поле «Зробити виділений екран». Установіть прапорець «Записати монітор або вікно», якщо ви хочете записати весь робочий стіл.
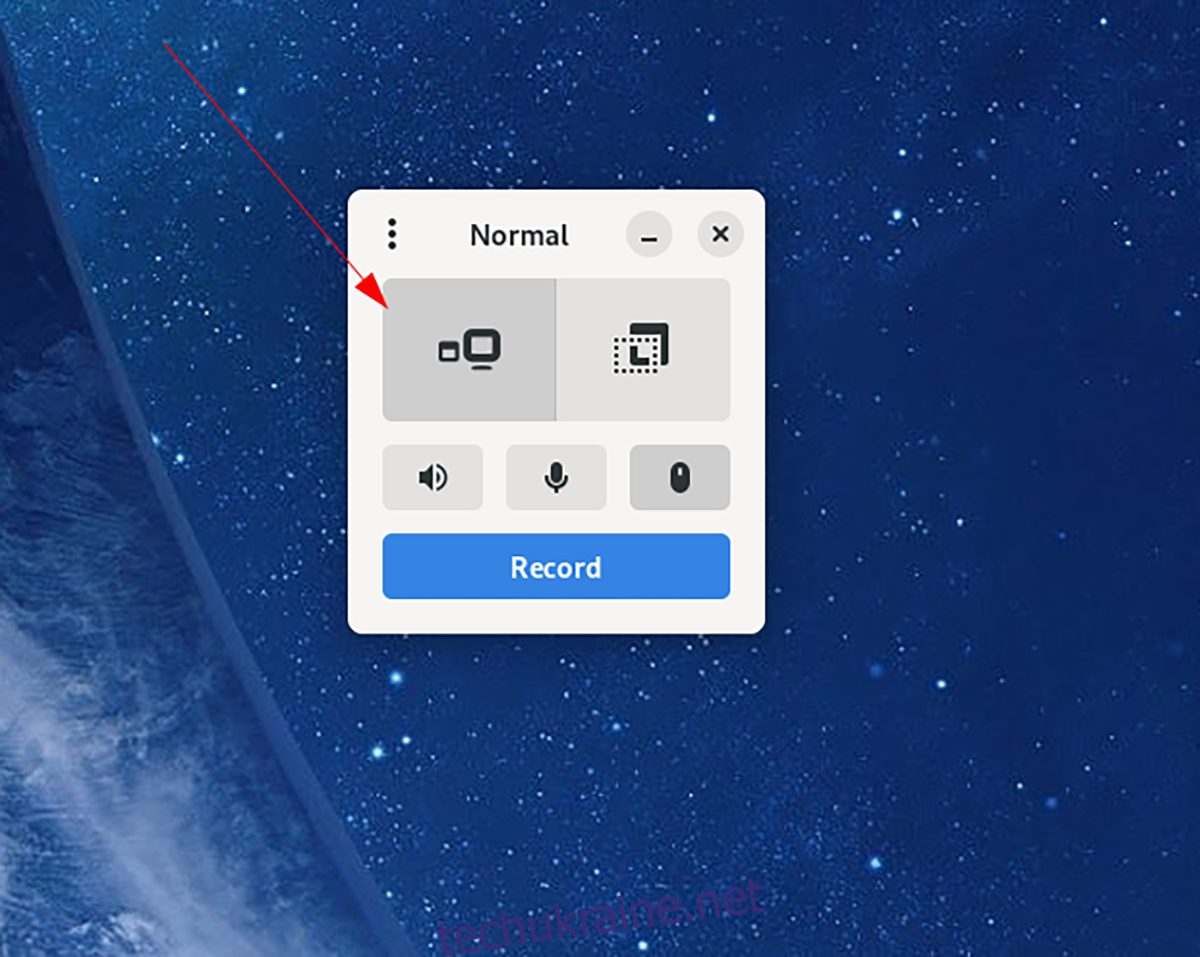
Крок 2: Вирішивши, яку частину екрана записувати в Kooha, вам потрібно буде визначитися з параметрами звуку. Знайдіть значок динаміка в додатку та натисніть на нього, якщо ви хочете, щоб Kooha записував весь звук, який надходить з вашого комп’ютера.
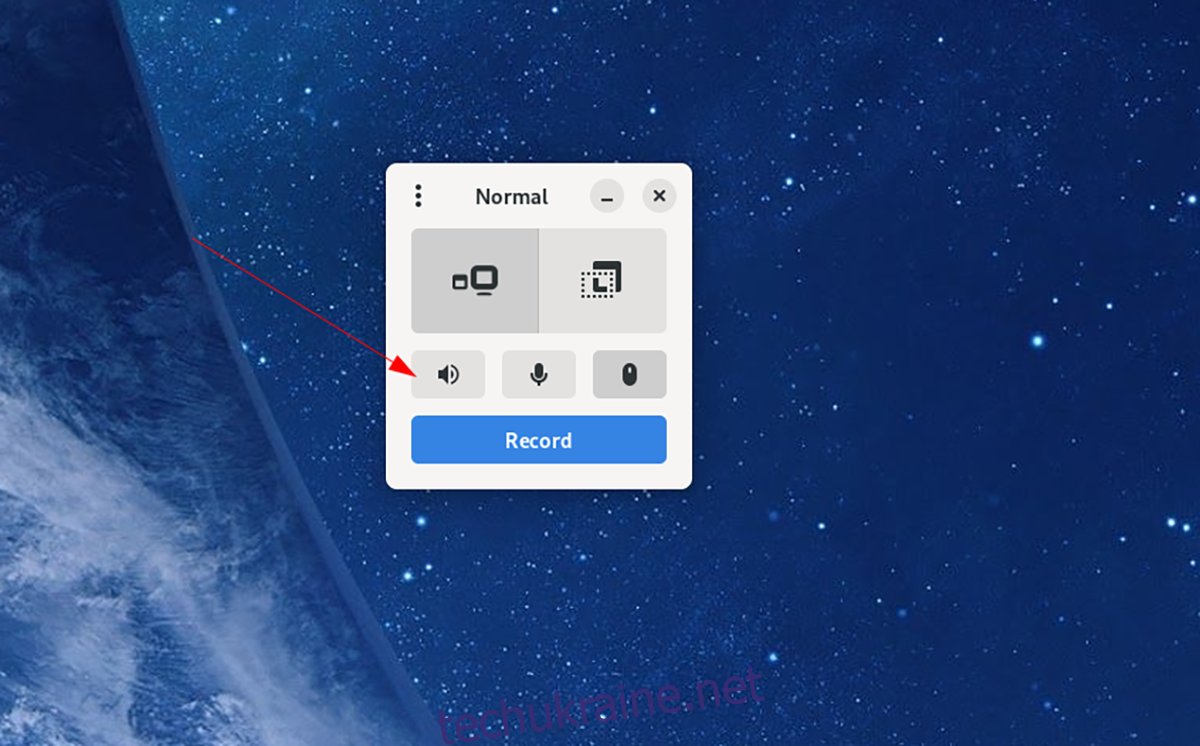
З іншого боку, не поставте цей прапорець, якщо ви не хочете, щоб Kooha записував аудіо з вашого робочого столу Linux.
Крок 3: Після того, як ви вибрали, чи хочете ви записувати аудіо зі своїх динаміків, ви повинні вирішити, чи хочете ви, щоб Kooha записував мікрофон, підключений до вашого комп’ютера. Щоб записати з нього, виберіть кнопку мікрофона.
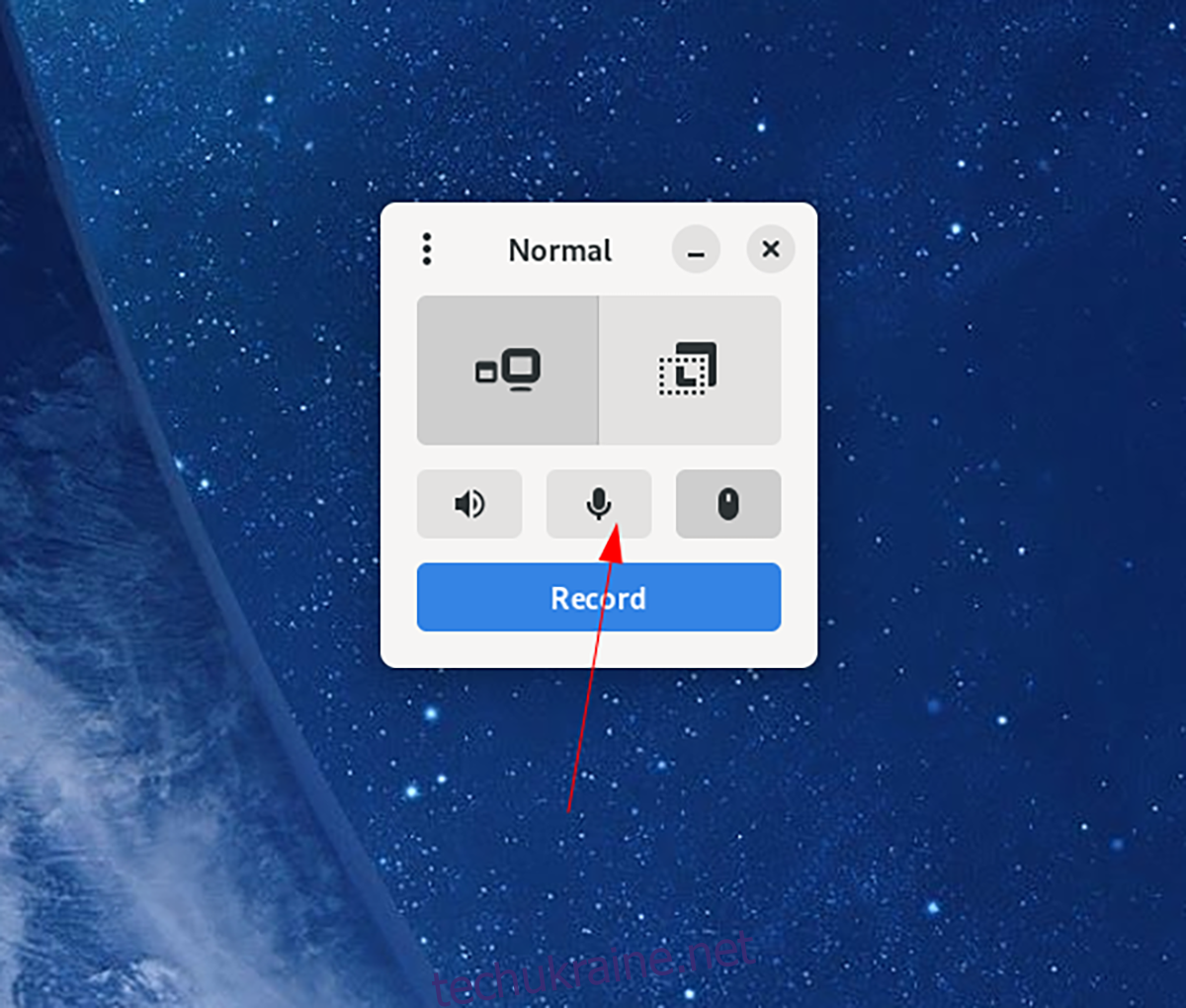
Якщо ви не хочете, щоб Kooha записував ваш мікрофон, не натискайте кнопку.
Крок 4: Налаштувавши налаштування мікрофона, настав час вирішити, чи має Kooha відображати вказівник миші. Щоб програма показувала ваш вказівник під час запису, натисніть кнопку «Покажчик миші».
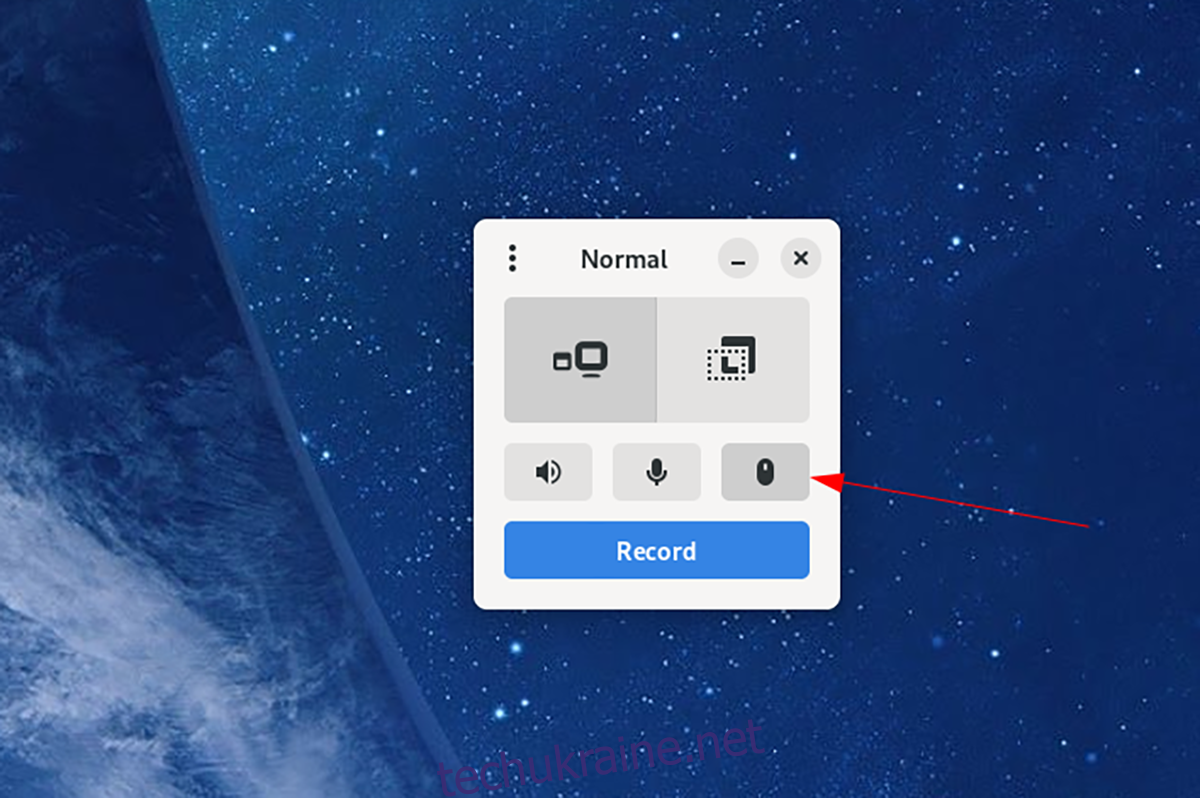
Не хочете відображати вказівник миші у своїх записах? Не вибирайте кнопку.
Крок 5: Після налаштування всіх налаштувань у Kooha можна почати запис. Натисніть кнопку «запис», щоб почати запис. Коли ви натискаєте кнопку «запис», програма почне записувати ваш екран.
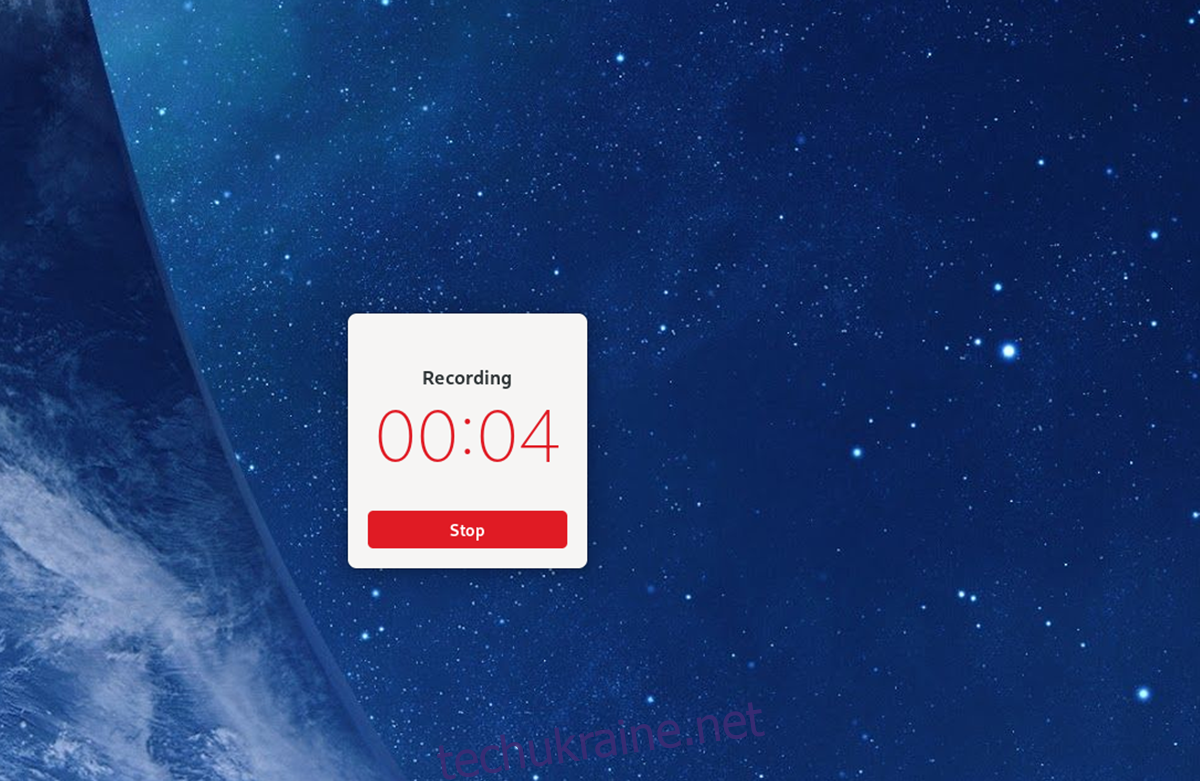
Після завершення запису натисніть кнопку зупинки. Після вибору зупинки Kooha збереже ваше відео в «Відео» у вашому домашньому каталозі.