Автоматизація завдань за допомогою макросів в Excel
Макроси – це інструмент, що дозволяє записувати послідовність дій, а потім відтворювати їх одним натисканням кнопки. Завдяки цьому можна значно заощадити час та зусилля на виконанні рутинних операцій. Excel має вбудовану підтримку макросів, що робить їх потужним засобом для оптимізації робочого процесу.
Використання макросів в Excel досить просте, особливо якщо їх правильно налаштувати. Можливість запису макросів дає змогу створювати їх навіть без знання мов програмування: достатньо розпочати запис, виконати потрібні дії та зупинити запис.
Далі розглянемо детальний покроковий посібник зі створення макросів в Excel.
Запис макросу в Excel: Покрокова інструкція
Хоча макроси є вбудованою функцією Excel, за замовчуванням вони не активовані. Щоб їх використовувати, необхідно спочатку увімкнути вкладку “Розробник”. Після цього процес запису макросу складається з призначення імені, налаштування деталей і виконання потрібних дій. Ось покрокова інструкція:
1. Активація вкладки “Розробник”
На вкладці “Розробник” знаходиться інструмент для запису макросів. Як вже зазначалося, ця вкладка не відображається за замовчуванням.
Щоб її увімкнути, перейдіть до “Файл” -> “Параметри” -> “Налаштувати стрічку”. У вікні налаштувань, в області “Налаштувати стрічку”, оберіть “Основні вкладки”, а потім встановіть галочку біля опції “Розробник” і натисніть “ОК”.
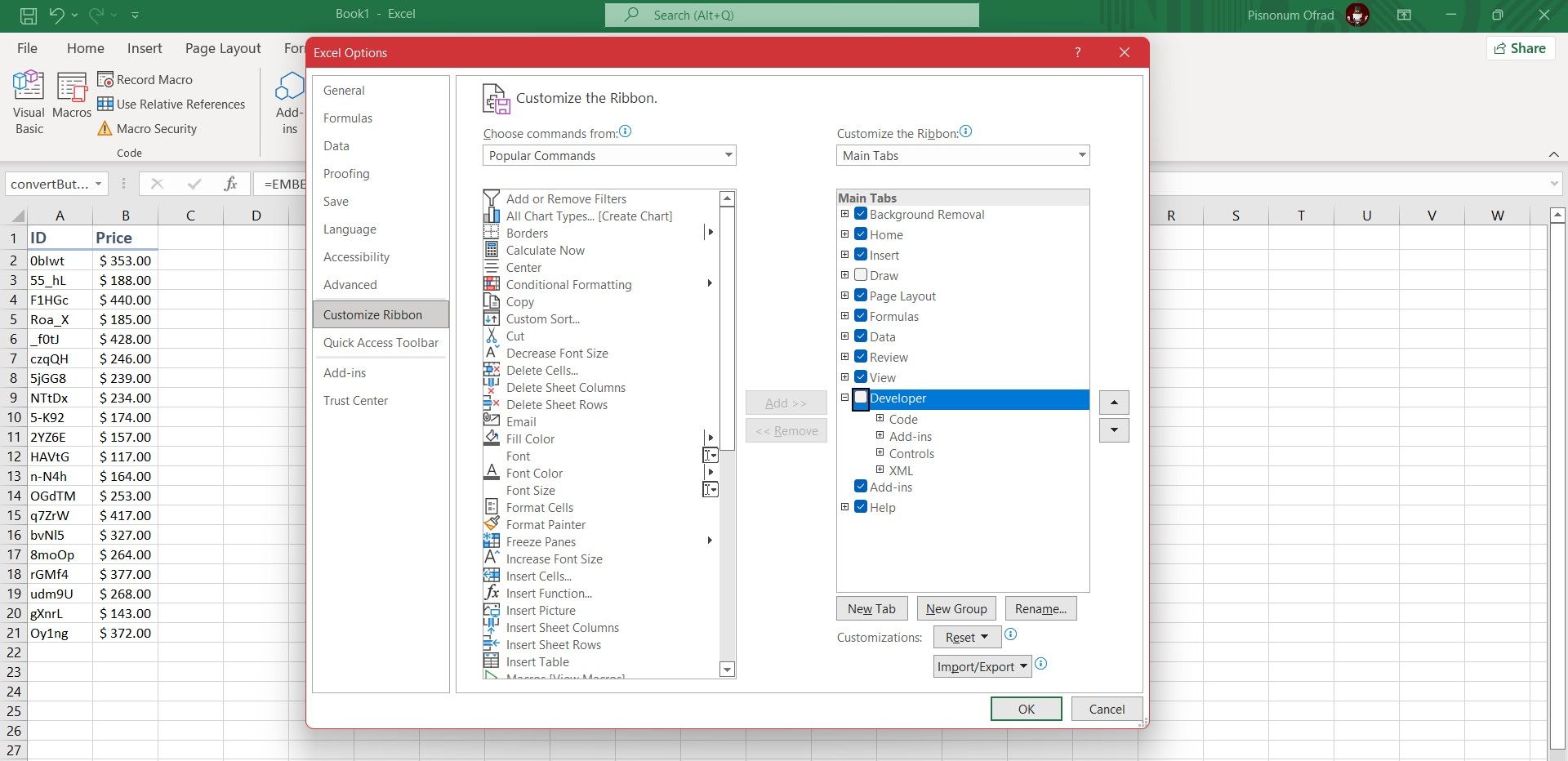
Після цього вкладка “Розробник” з’явиться на стрічці інструментів і залишиться там, доки ви не деактивуєте її в налаштуваннях.
2. Запуск запису макросу
Перейдіть на вкладку “Розробник”, яку ви щойно активували. У групі “Код” знайдіть кнопку “Записати макрос” і натисніть на неї. З’явиться нове вікно, де потрібно буде ввести інформацію про ваш макрос.
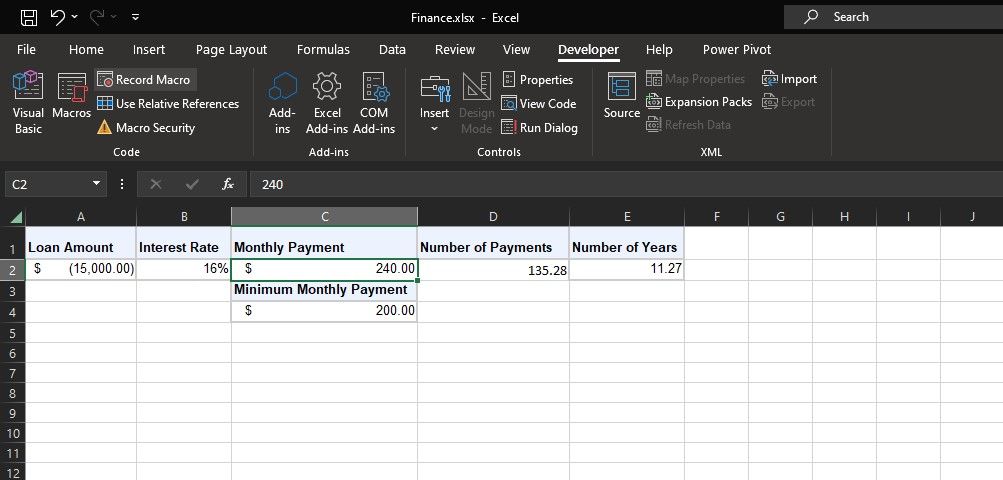
Альтернативний спосіб відкрити діалогове вікно макросу – натиснути комбінацію клавіш Alt + T + M + R.
3. Введення імені макросу
У полі “Ім’я макросу” введіть назву вашого макросу. Намагайтеся зробити ім’я інформативним, щоб у майбутньому легко можна було ідентифікувати його призначення.

Назва макросу повинна починатися з літери, а далі можуть йти літери, цифри або символ підкреслення. Пробіли в назві неприпустимі, а також не можна використовувати назви, що збігаються з посиланнями на клітинки.
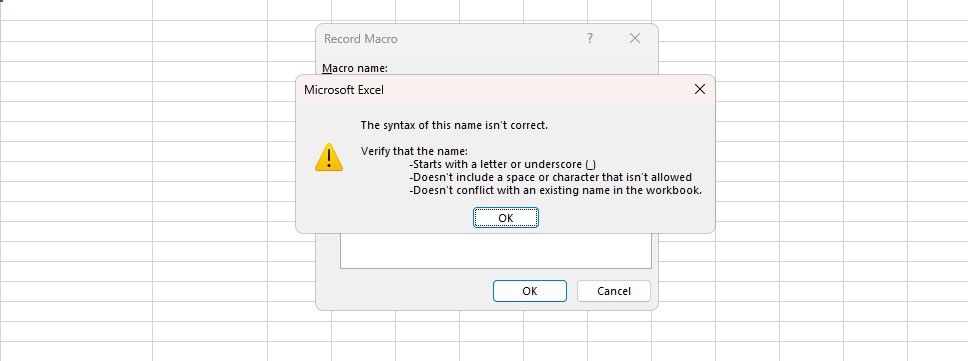
4. Призначення гарячої клавіші
Призначення комбінації клавіш дозволить запускати макрос у будь-який час за допомогою цієї комбінації. Клацніть у полі “Комбінація клавіш” і введіть потрібну клавішу в поєднанні з Ctrl.
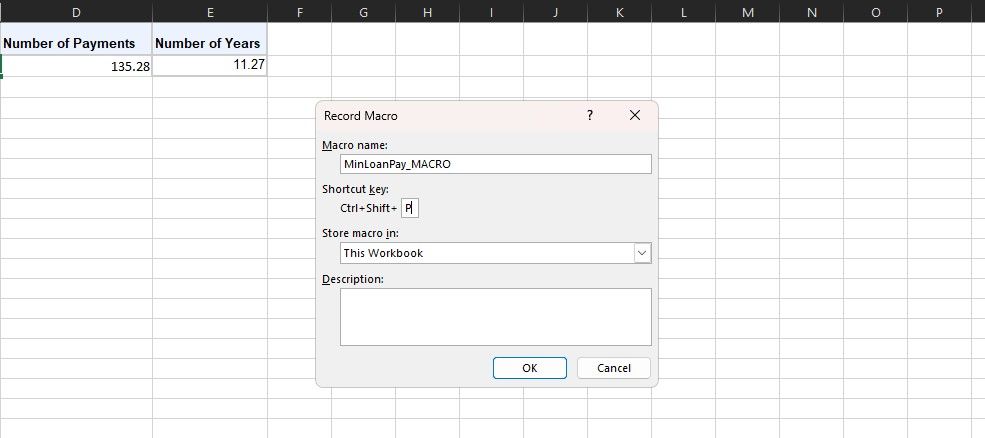
Рекомендується використовувати комбінацію клавіш із Shift, щоб уникнути перекриття стандартних гарячих клавіш Excel. Наприклад, якщо ви оберете Ctrl + A, це скасує можливість виділяти все. Натомість можна використовувати Ctrl + Shift + A, яка зазвичай не використовується.
5. Вибір місця зберігання макросу
У випадаючому меню “Зберегти макрос” виберіть, де ви бажаєте зберегти макрос.
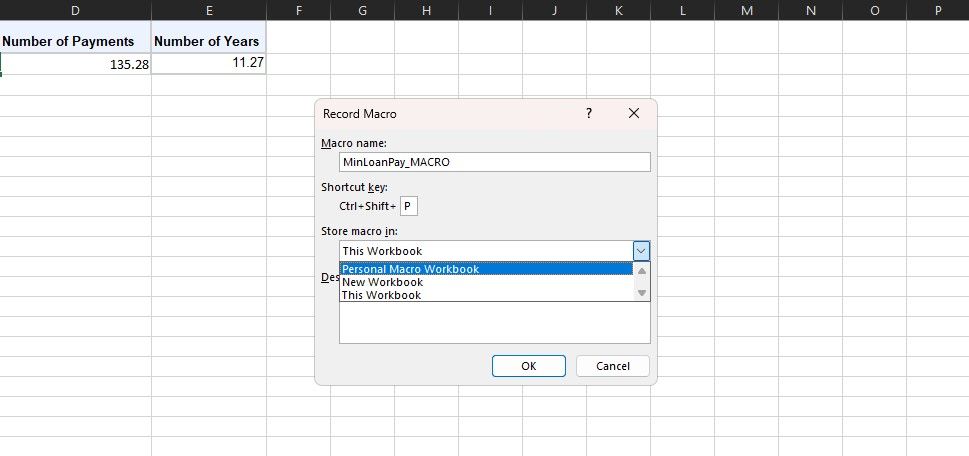
Доступні такі варіанти:
- Особиста книга макросів: макрос буде доступний у кожному сеансі Excel. Він зберігається у прихованій книзі макросів під назвою PERSONAL.XLBS.
- Нова робоча книга: макрос буде доступний у всіх нових робочих книгах, створених під час поточного сеансу Excel.
- Ця робоча книга: макрос буде доступний тільки у поточній відкритій робочій книзі.
6. Введення опису
Останній крок у налаштуванні – це введення опису макросу. Детально опишіть, які дії виконує макрос.
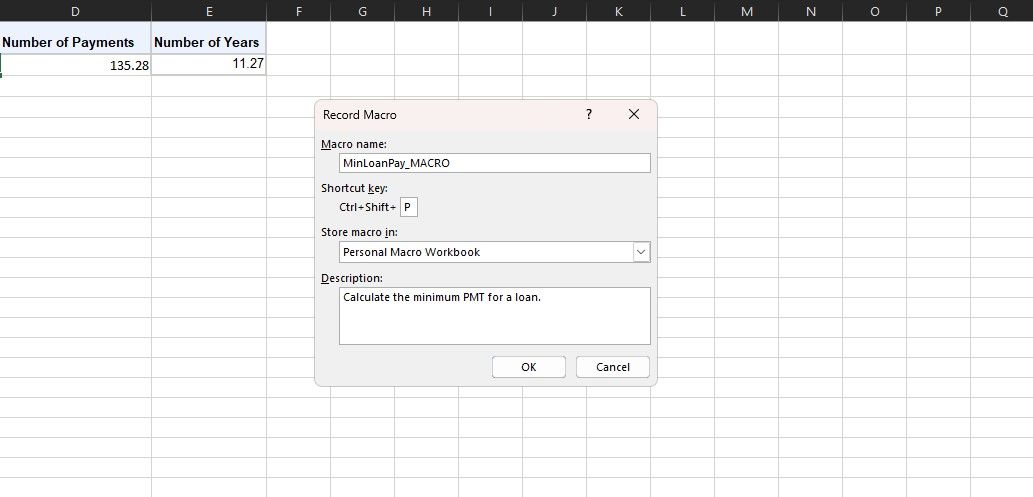
Це поле є необов’язковим, але рекомендовано до заповнення, щоб вам та іншим користувачам було зрозуміло призначення макросу у майбутньому.
7. Завершення налаштування
Після того як ви заповнили всі необхідні поля, натисніть кнопку “OK”, щоб почати запис макросу.
8. Виконання дій макросу
Починається запис макросу, тому виконайте всі потрібні дії. Це може бути введення тексту, клікання на клітинки, застосування форматування або імпорт даних із зовнішніх джерел.
На вкладці “Розробник” можна ввімкнути параметр “Використовувати відносні посилання”, щоб під час запису використовувалися відносні посилання. З увімкненою опцією, дії будуть записуватися відносно початкової клітинки. Наприклад, якщо ви під час запису клікнули з комірки A1 в комірку A3, то при запуску макросу з комірки J6 курсор перейде до J8. Якщо вимкнено, курсор буде переміщатися з A1 в A3 незалежно від того, де запустився макрос.
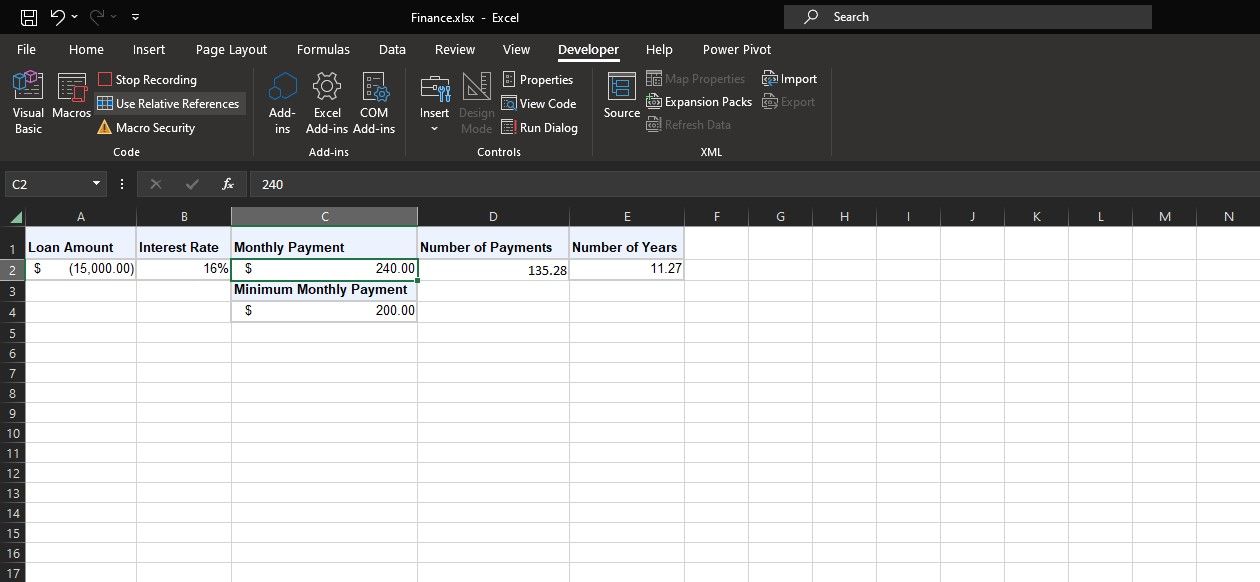
Рекомендується попередньо спланувати дії, щоб уникнути помилок. У випадку помилки, зупиніть запис та почніть спочатку, або скористайтеся редагуванням коду макросу у Visual Basic (VBA).
9. Зупинка запису макросу
Після виконання всіх необхідних дій, поверніться на вкладку “Розробник”, знайдіть групу “Код” і натисніть “Зупинити запис”.
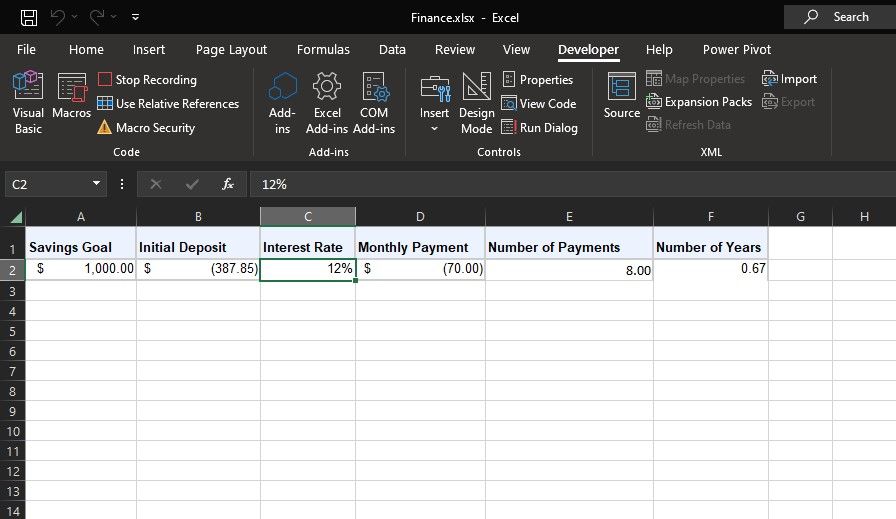
Можна також скористатися комбінацією клавіш Alt + T + M + S для зупинки запису макросу. Вітаємо, ви успішно записали свій макрос в Excel!
Ознайомившись із основами, можна вивчати додаткові ресурси по макросах Excel, щоб глибше зрозуміти можливості цієї функції, наприклад, автоматична відправка електронних листів або створення автоматичної форми для введення даних.
Застосування записаних макросів в Excel
Створені макроси можна знайти, натиснувши кнопку “Макроси” на вкладці “Розробник”. Також можна скористатися комбінацією клавіш Alt + F8, щоб відкрити це вікно.
Тут можна обрати потрібний макрос та натиснути “Виконати”, щоб запустити його. Також є можливість редагувати або видалити макроси.

При спробі редагувати чи видалити макрос, який зберігається у особистій книзі макросів, може з’явитися повідомлення «Не вдається редагувати макрос у прихованій робочій книзі». Це відбувається тому, що макрос зберігається у прихованому файлі PERSONAL.XLSB.
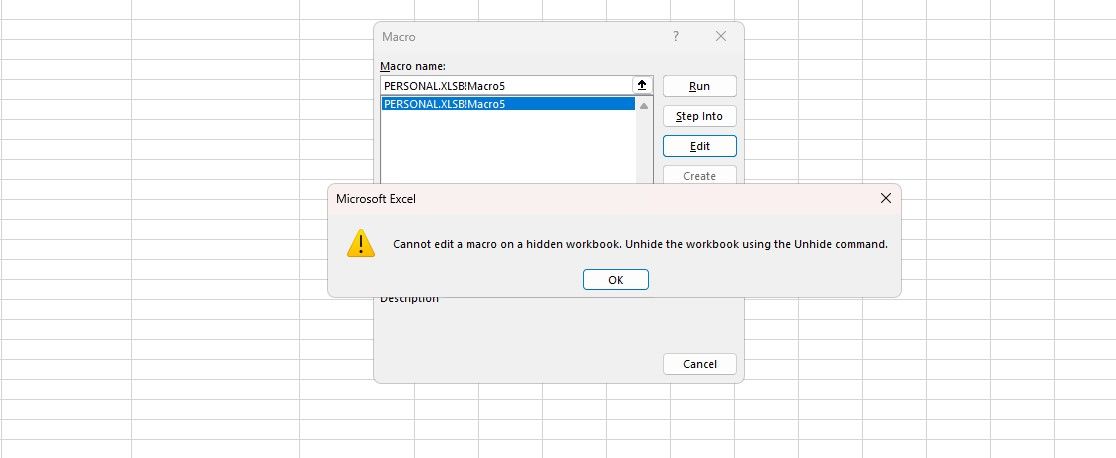
Щоб відобразити цю книгу, перейдіть у меню “Вигляд”, а потім натисніть “Показати” в розділі “Вікно”. Оберіть PERSONAL.XLSB та натисніть “OK”.
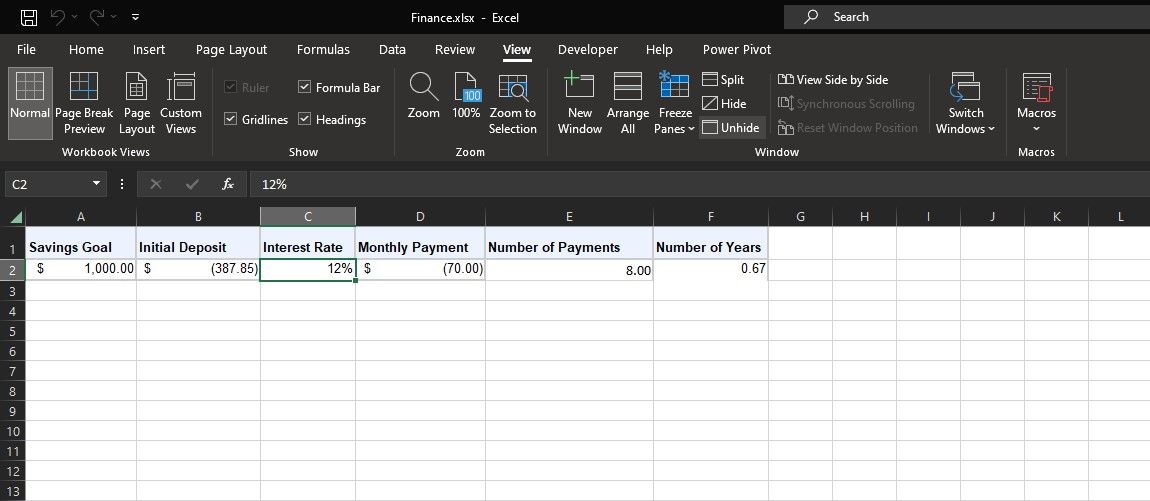
Excel відкриє книгу PERSONAL.XLSB. Це порожня книга, де зберігаються ваші особисті макроси. Тепер ви можете повернутися у вікно макросів та відредагувати або видалити потрібний макрос.
Максимізуйте продуктивність з макросами в Excel
Макроси в Excel – це потужний інструмент для автоматизації рутинних завдань, який підвищує продуктивність і дозволяє заощадити час. Завдяки цьому посібнику ви навчилися записувати власні макроси, що дозволить автоматизувати багато процесів в Excel.
З часом ви зрозумієте, що макроси не тільки спрощують роботу, але й відкривають двері до більш складних функцій. Занурюйтесь глибше, практикуйтеся та відкривайте повний потенціал макросів Excel для покращення своїх навичок роботи з даними!