Онлайн-зустрічі можна записувати. Багато інструментів для онлайн-зустрічі підійшли до ідеї записаної зустрічі, оскільки вона дає змогу користувачам повернутися назад і переглянути те, що було обговорено. Таким чином, інструменти онлайн-зустрічі, такі як Microsoft Teams, Skype і Zoom, мають вбудовані параметри для запису зустрічі.

Запис зустрічі Zoom на iPhone
Zoom підтримує запис зустрічей, але є деякі обмеження. Записана зустріч зберігається локально або в хмарі. Щоб зберегти зустріч у хмарі, вам потрібен платний обліковий запис Zoom, і в цьому полягає основний блокувальник запису зустрічі Zoom на iPhone.
Запис зустрічі Zoom на iPhone – платний обліковий запис Zoom
Платний обліковий запис Zoom дозволяє неймовірно легко записувати зустріч на мобільний пристрій. Це пояснюється тим, що запис зберігається у власній хмарі Zoom, а власний простір для зберігання пристрою не має значення.
Відкрийте Zoom і розпочніть зустріч (або приєднайтеся до зустрічі, де організатор дозволяє записувати).
Торкніться кнопки додаткових параметрів унизу праворуч.
Виберіть Запис у хмару.
Зустріч почнеться запис.
Після завершення зустрічі ви зможете отримати доступ до них із вкладки «Запис» у веб-інтерфейсі Zoom.
Записувати зустріч Zoom на iPhone – безкоштовний обліковий запис Zoom
Якщо у вас немає платного облікового запису Zoom, вам доведеться покладатися на рішення для запису, яке працює поза Zoom. На щастя, iOS має вбудований запис екрана, який ідеально підходить для роботи.
Перш ніж почати запис, переконайтеся, що у вас достатньо місця на диску, а перемикач запису легко доступний.
Перевірте місце для зберігання
Відкрийте програму Налаштування.
Перейдіть до Загальні>Сховище iPhone.
Угорі перевірте вільне місце.
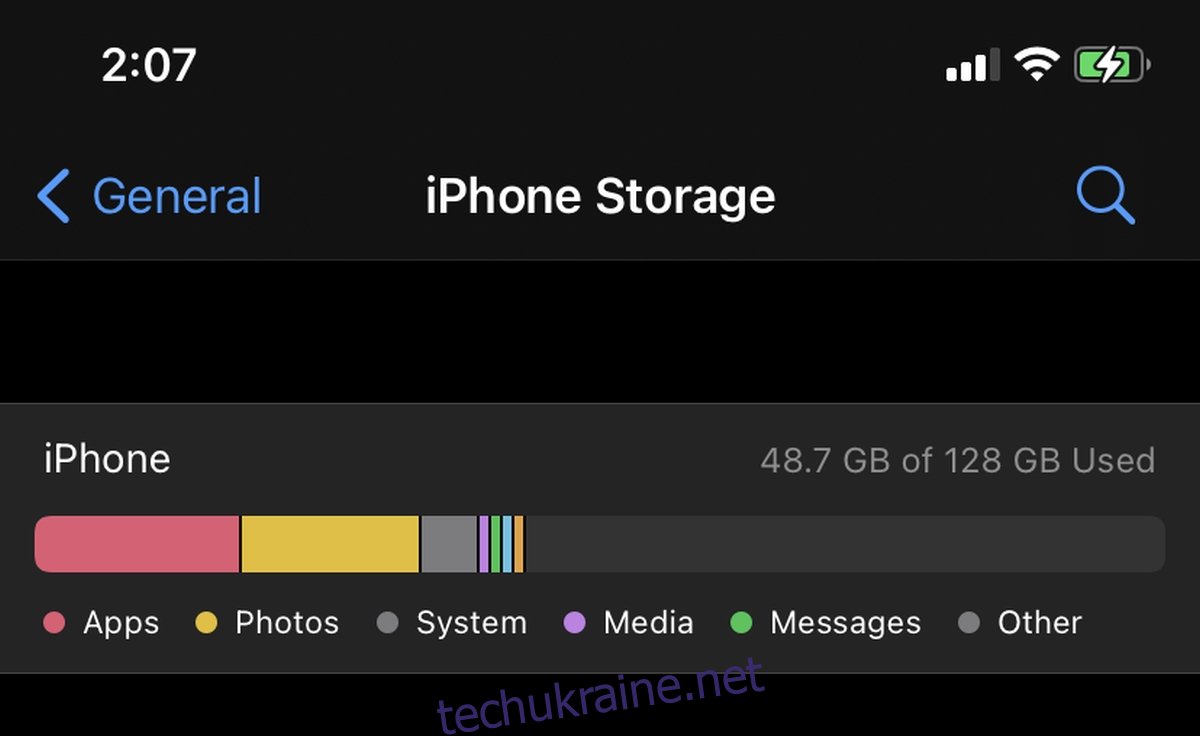
Додайте перемикач запису на панель керування
Відкрийте програму Налаштування.
Перейдіть до Центру управління.
У розділі Включені елементи керування переконайтеся, що додано запис екрана.
Якщо це не так, торкніться кнопки «плюс» поруч зі списком елементів керування.
Запис зустрічі в Zoom
Тепер ви готові записати зустріч Zoom. Ви можете почати запис до початку зустрічі або після неї. Тобі вирішувати.
Проведіть пальцем вниз від верхнього правого кута екрана, щоб відкрити панель керування.
Торкніться елемента керування записом.
Запис розпочнеться, і ви побачите час із червоним виділенням, що вказує на запис, що триває.
Торкніться виділеного червоним часу, щоб зупинити запис.
Ви можете отримати доступ до запису з додатка «Камера/Фотографії».
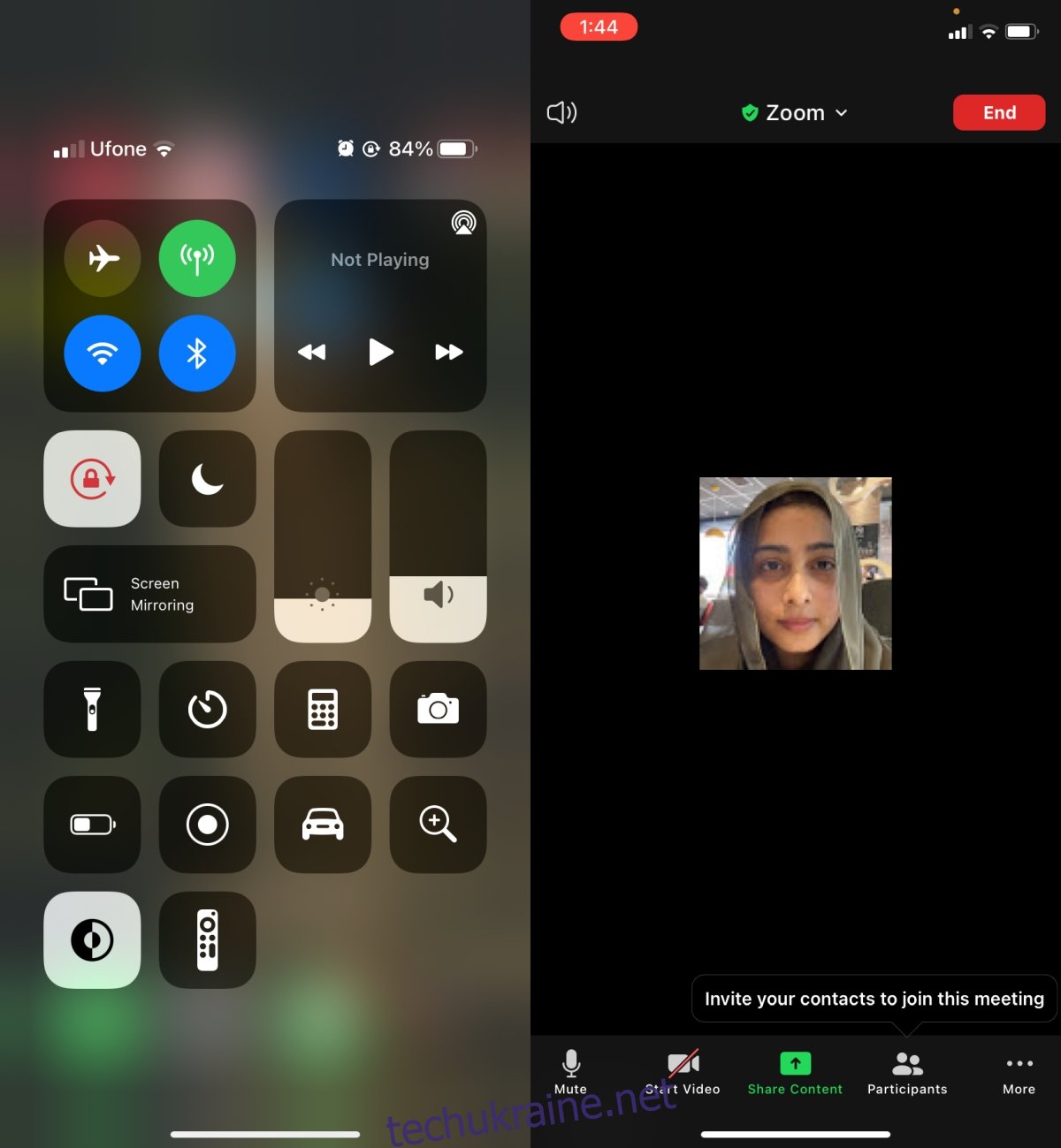
Висновок
Якщо ви записуєте зустріч Zoom на своєму iPhone за допомогою інструмента запису iOS, вона буде виділена червоним кольором, що позначає запис. Учасники зустрічі не будуть знати, що вони записуються, тому повідомте їм заздалегідь, що вони записуються.

