Ви приєдналися до конференції Zoom, але не маєте прав на її запис? Якщо ви є організатором або маєте дозвіл на запис зустрічей, то знаєте, що Zoom пропонує вбудовану функцію для фіксації відеодзвінка. Однак, якщо у вас немає відповідного дозволу, стандартний спосіб запису буде недоступний. Якщо вам потрібно записати зустріч Zoom без дозволу, дочитайте статтю до кінця, щоб дізнатися, як це зробити. Також, ми розглянемо методи запису Zoom без дозволу на пристроях Android.
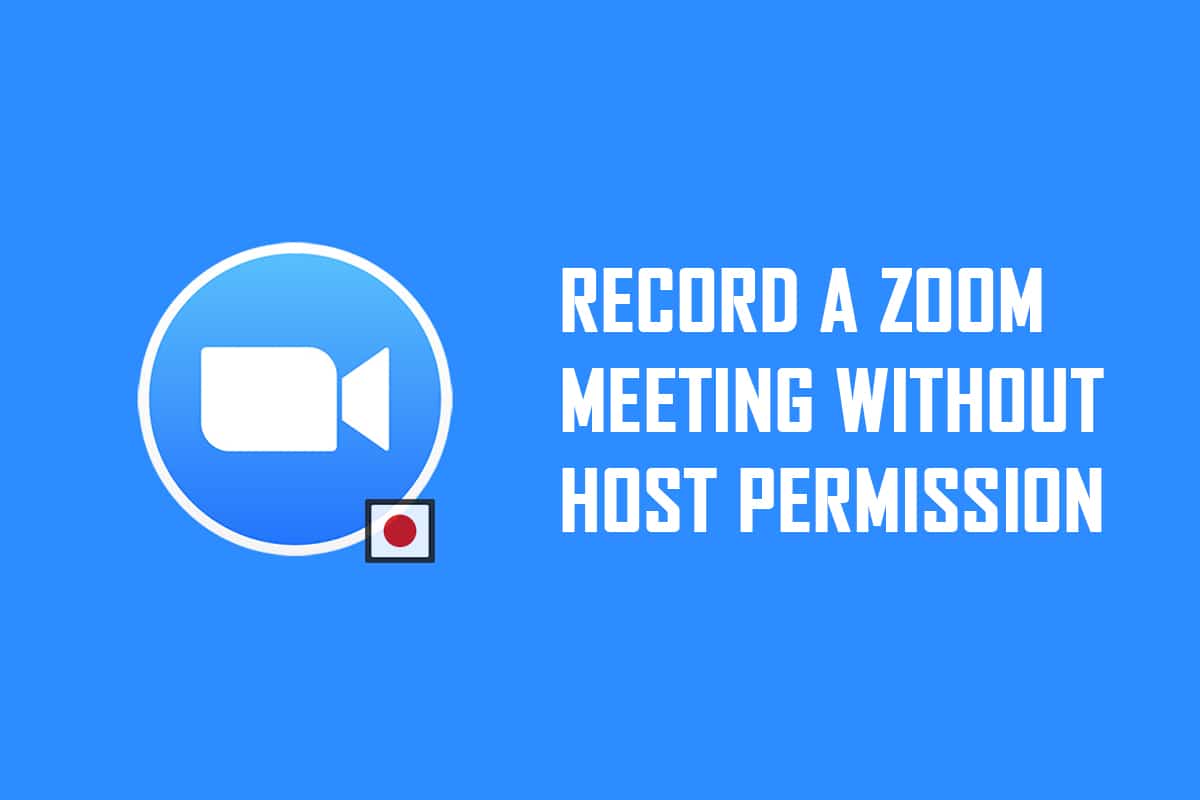
Як записати конференцію Zoom без дозволу на Windows 10 та Android
Зауваження: Запропоновані нижче методи орієнтовані на комп’ютери з Windows 10, але їх можна адаптувати для інших операційних систем. Переконайтеся, що програма Zoom встановлена на вашому комп’ютері.
Метод 1: Використання ігрової панелі Xbox на Windows 10
Windows 10 та новіші версії мають інтегровану ігрову панель Xbox, яка дозволяє користувачам записувати відео з будь-якої ігрової програми. Це дозволяє вам фіксувати зустріч Zoom без дозволу на вашому ПК. Щоб активувати запис екрану, вам потрібно відкрити програму Zoom.
1. Натисніть одночасно клавіші Windows + G, щоб відкрити ігрову панель Xbox.
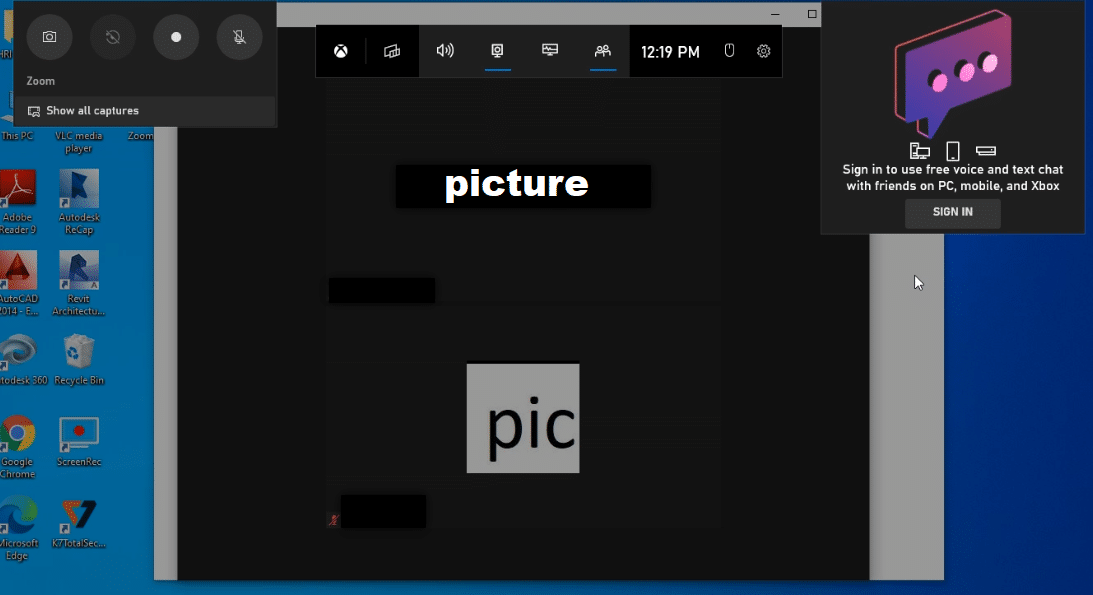
2. Після появи інтерфейсу запису, клацніть на кнопку “Запис” у верхній лівій частині екрана на панелі “Показати всі знімки”.
Примітка 1: Для швидкого запуску запису екрану також можна скористатися клавішами Windows + Alt + R.
Примітка 2: Згортання або розгортання вікна може зупинити процес запису.
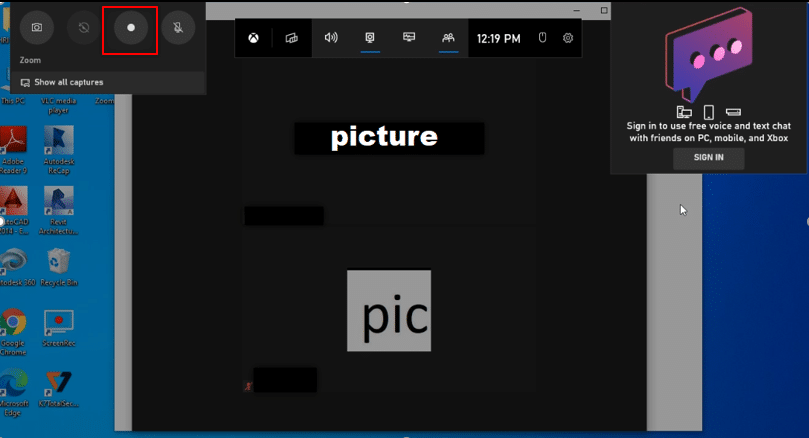
3. Щоб завершити запис, натисніть кнопку “Зупинити” на панелі.
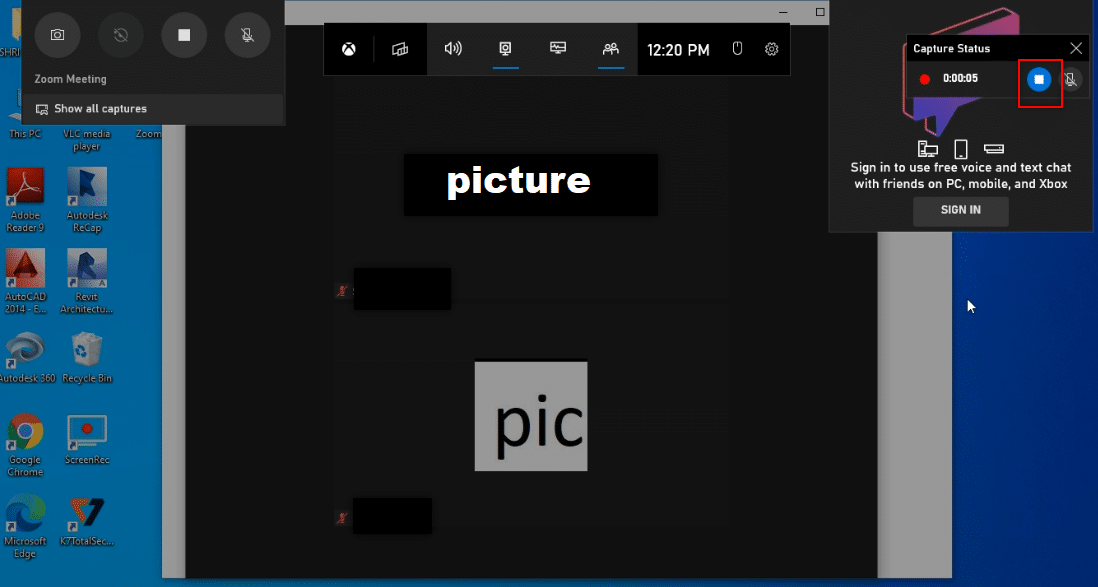
4. Записане відео можна знайти в папці “Captures”, що знаходиться в папці “Відео” на вашому комп’ютері.
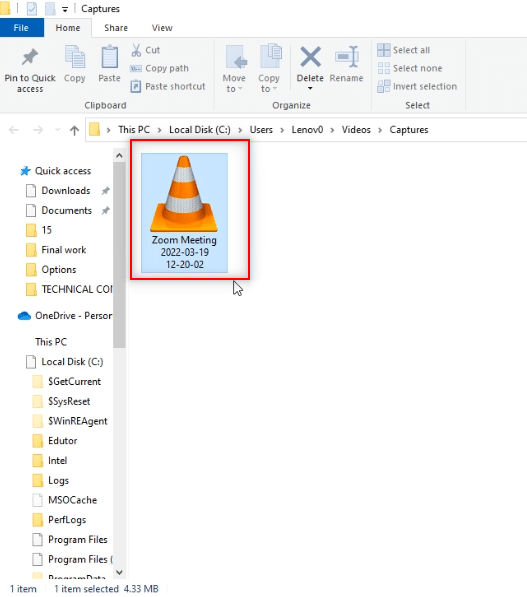
Метод 2: Використання веб-сайту Apowersoft Screen Recorder на ПК
Якщо ви хочете записати зустріч Zoom без дозволу за допомогою безкоштовного веб-сайту, скористайтеся цим методом. Для запису зустрічі Zoom не потрібно встановлювати додаткових програм на ПК. Єдиною умовою є встановлення на ПК програми запуску з веб-сайту. Виконайте наступні кроки:
1. Відкрийте браузер Chrome через меню пошуку.
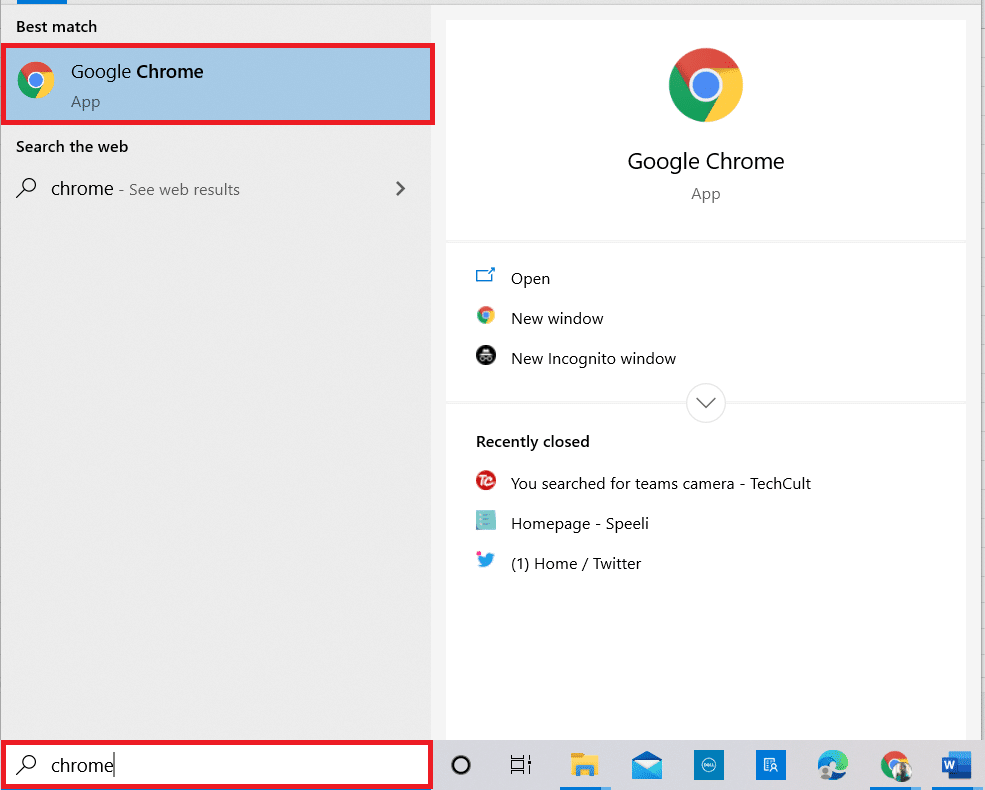
2. Перейдіть на веб-сайт Apowersoft.
3. Натисніть кнопку “Почати запис”, щоб розпочати процес запису.
Примітка: Для використання десктопної версії програми, завантажте її, натиснувши кнопку “Завантажити програму” на сайті.
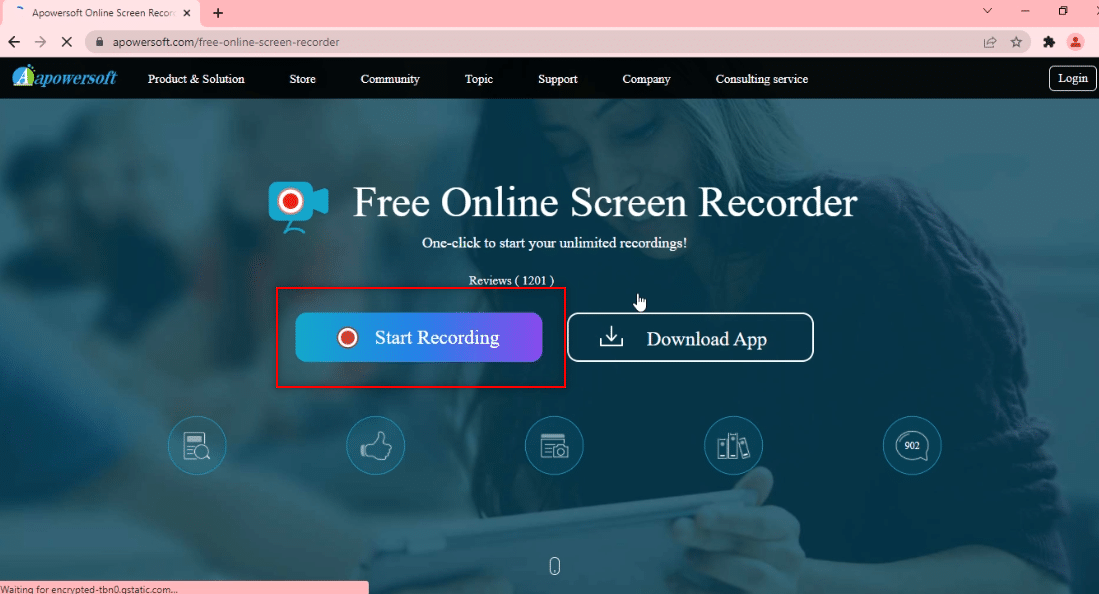
4. Натисніть кнопку “Завантажити панель запуску”, щоб завантажити панель запуску на свій ПК.
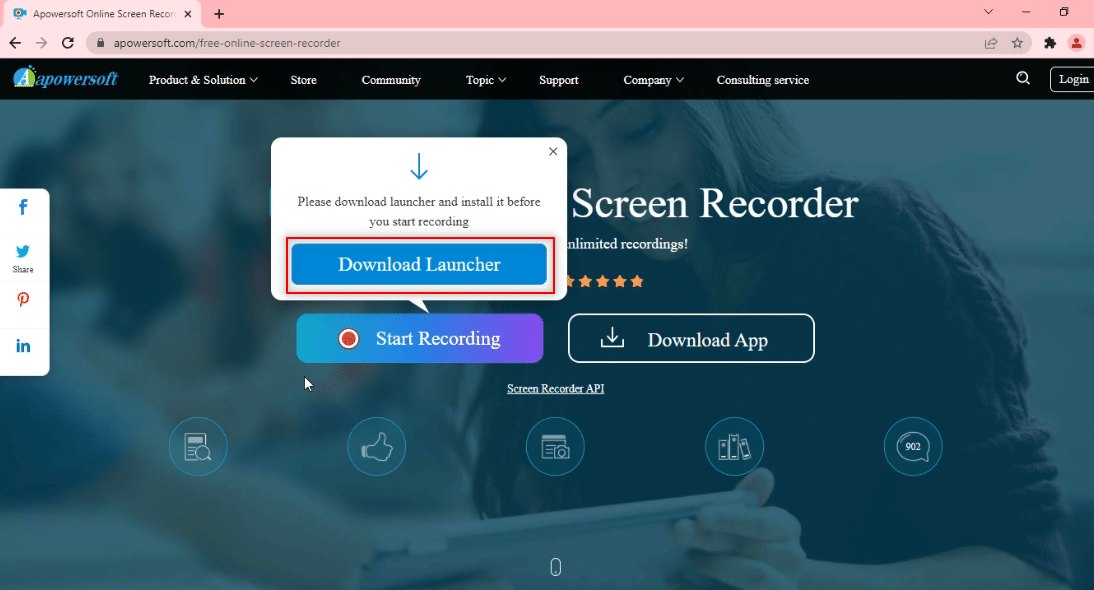
5. Запустіть завантажену програму запуску, щоб встановити її на ПК.
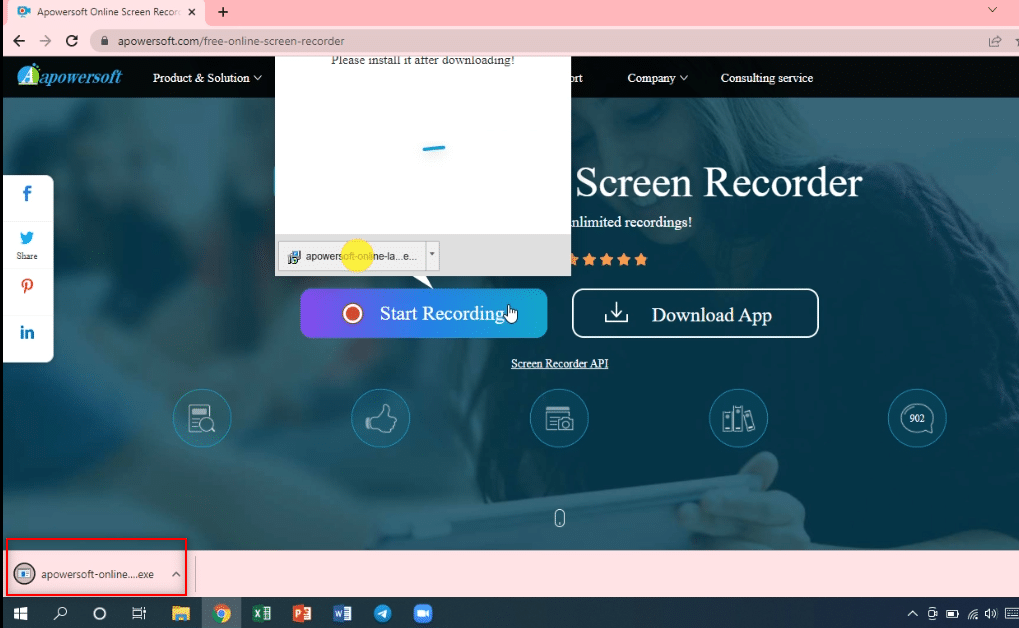
6. Підтвердіть дію, натиснувши “Так” у відповідному вікні.
7. У діалоговому вікні натисніть “Відкрити Apowersoft Online Launcher”, щоб підтвердити запуск програми.

8. Після інсталяції панелі запуску ви можете вибрати повноекранний режим, клацнувши “Повний екран”, або записати певну область екрана, клацнувши “Регіон”.

9. Щоб зупинити запис, натисніть кнопку “Зупинити”.
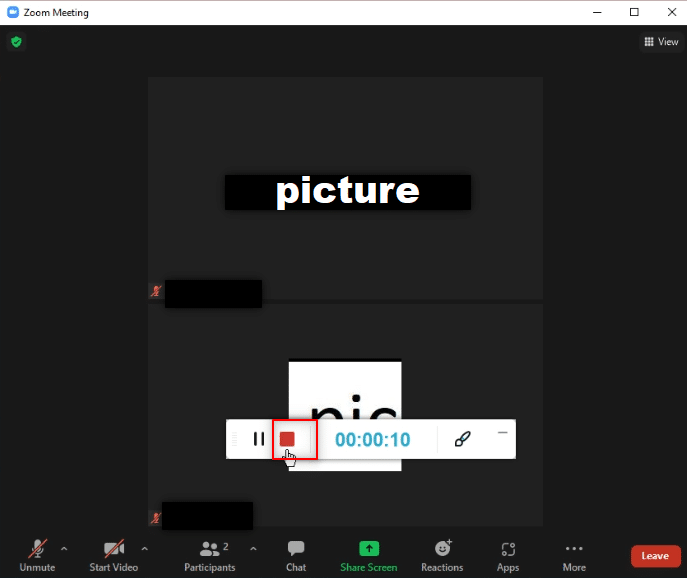
10. Щоб відкрити записане відео, натисніть “Відкрити папку”.
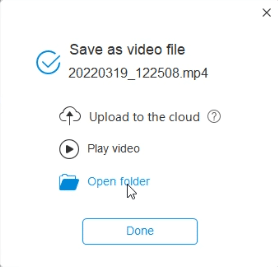
11. Записаний відеофайл можна знайти у папці “Apowersoft Online Screen Recorder”, що знаходиться в папці “Документи” на вашому ПК.
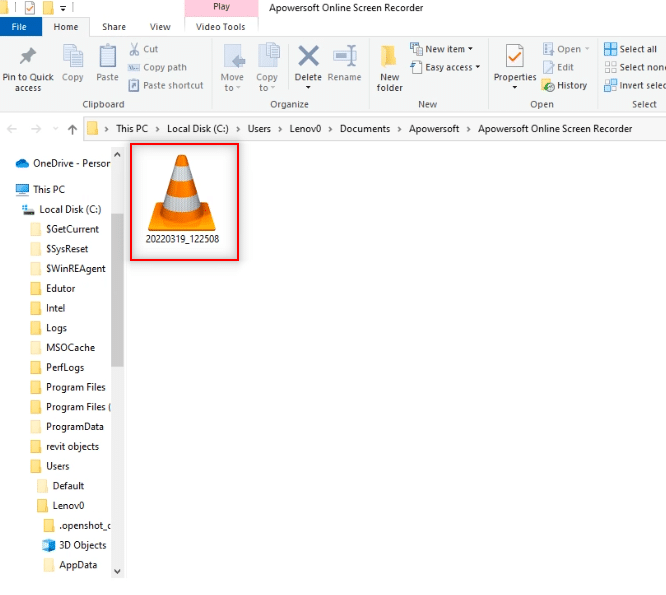
Метод 3: Використання програми ScreenRec на ПК
Для стабільного запису зустрічі без переривань можна скористатися програмою ScreenRec. Вам потрібно завантажити програму ScreenRec на свій комп’ютер. Виконайте наведені нижче кроки.
1. Відкрийте браузер Chrome.
2. Перейдіть на офіційний веб-сайт ScreenRec.
3. Натисніть кнопку “Отримати безкоштовно”.
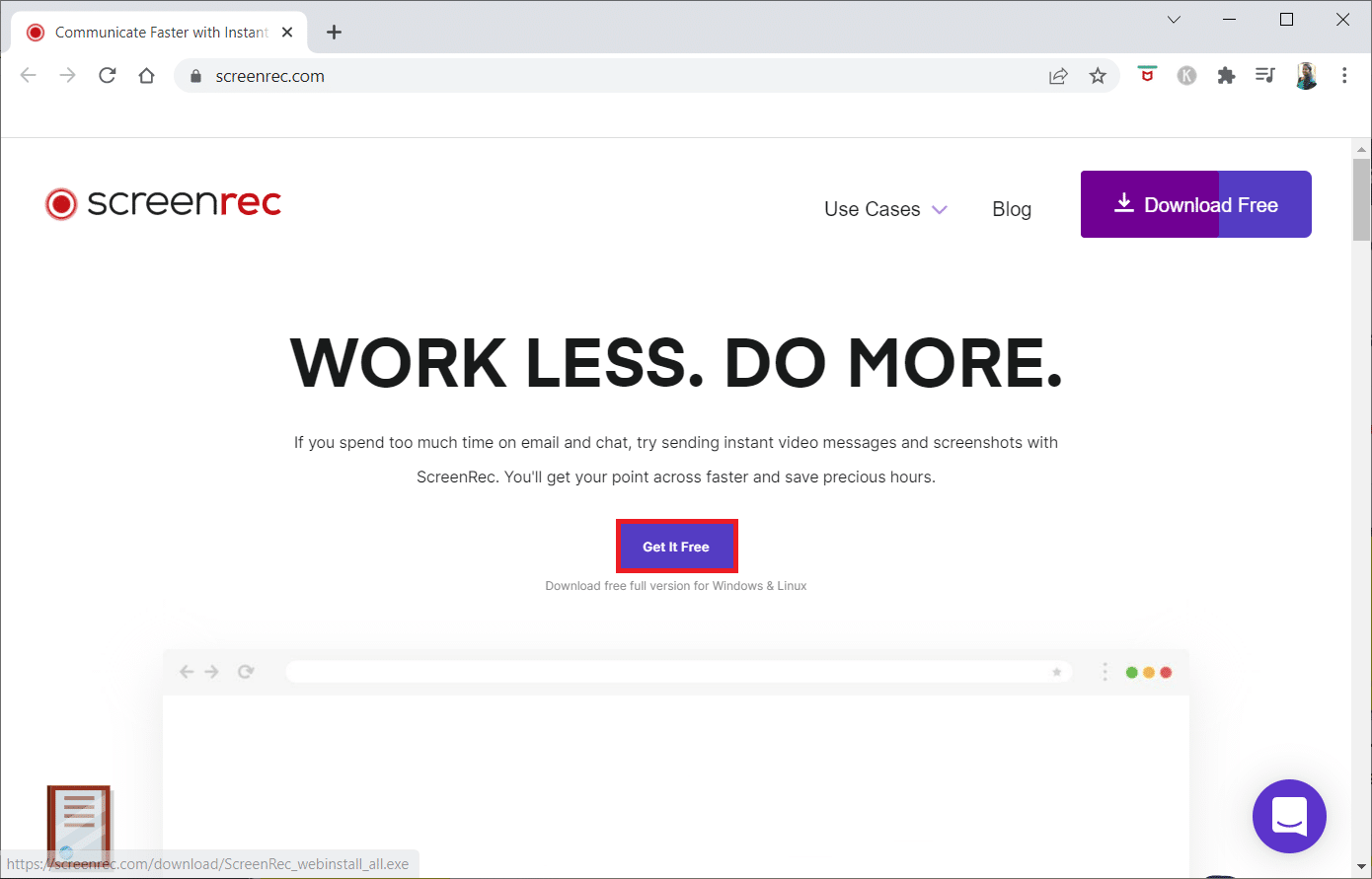
4. Клацніть на завантажений інсталяційний файл у нижній частині екрана.
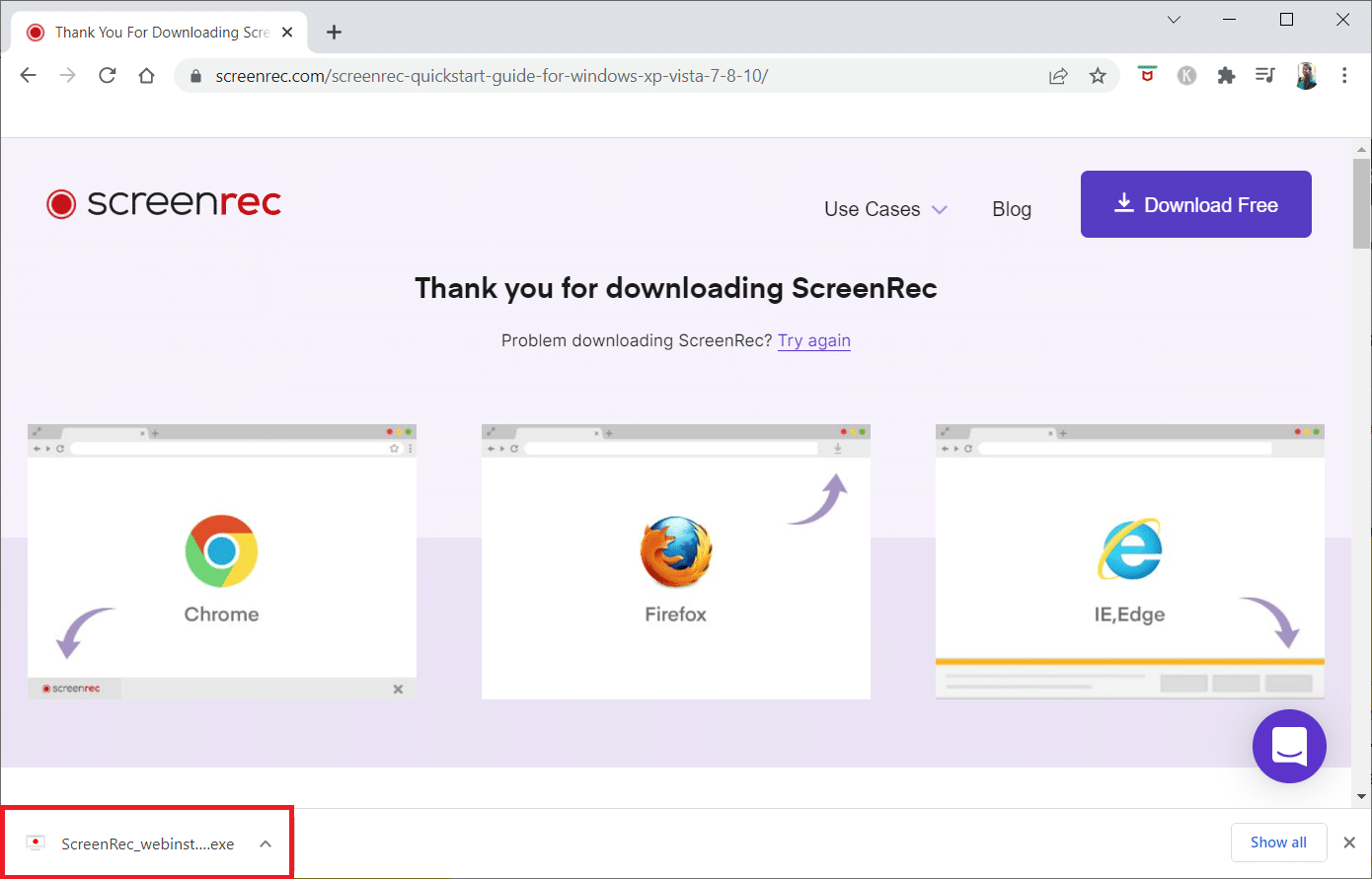
5. У вікні налаштування натисніть “Далі”.
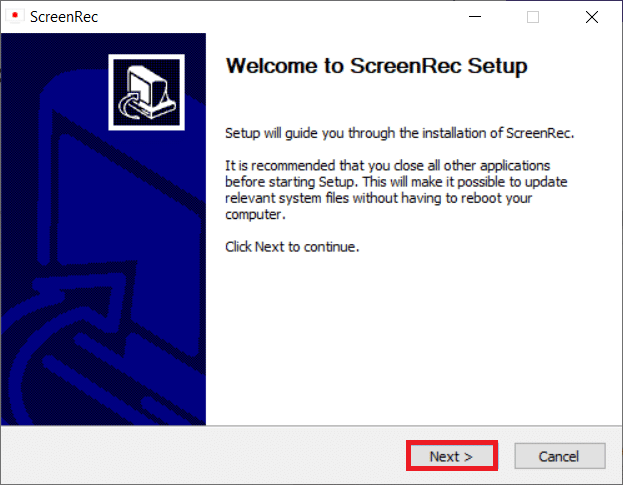
6. У наступному вікні натисніть “Я згоден”.
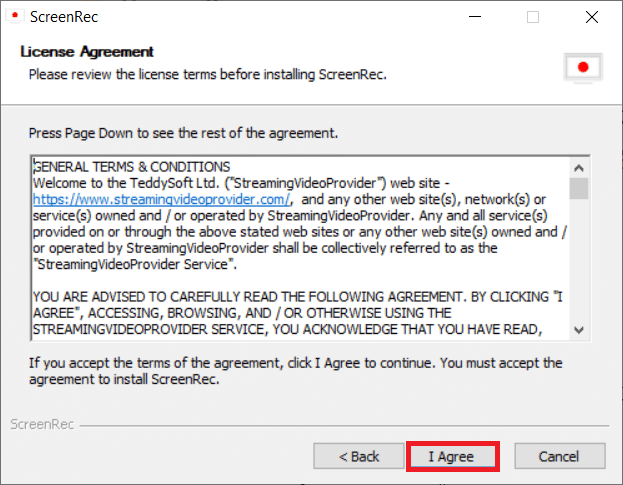
7. Виберіть місце для встановлення програми та натисніть “Далі”.
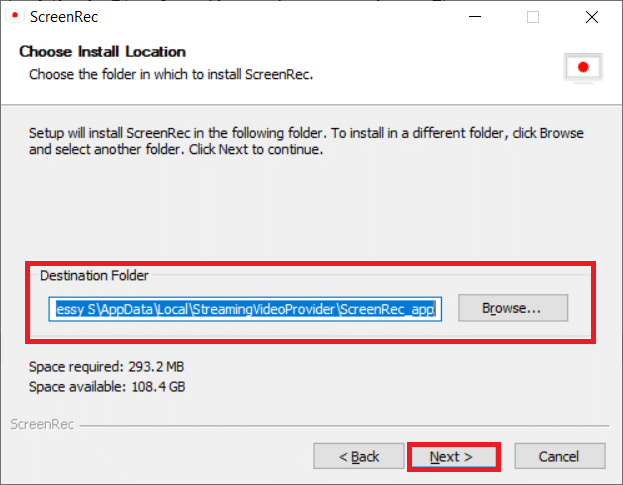
8. Знову натисніть “Далі” у наступному вікні встановлення.
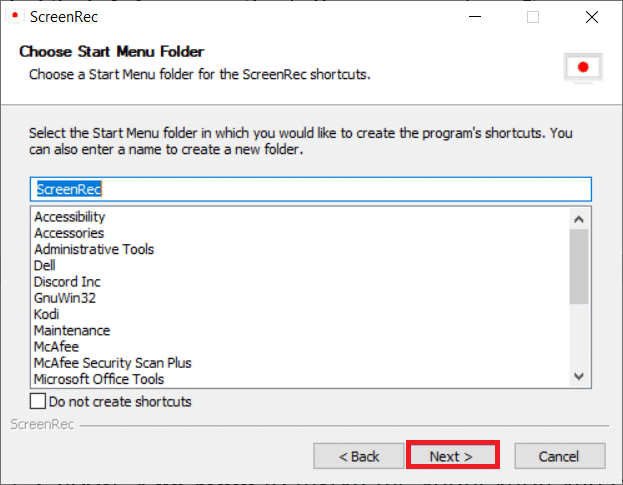
9. Для завершення інсталяції натисніть “Готово”.
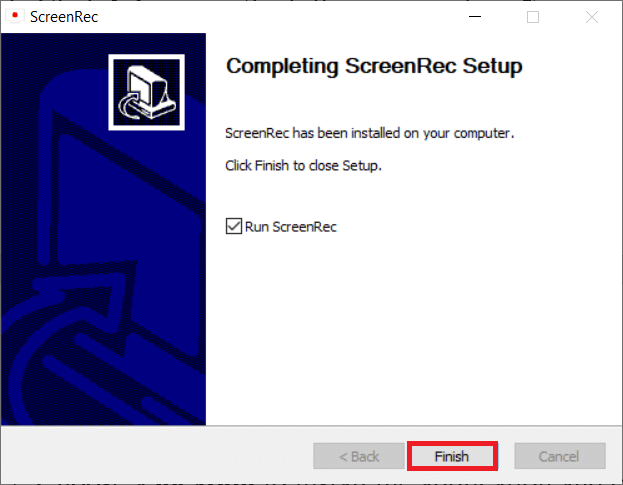
Примітка: Ви можете закріпити програму на робочому столі. На ілюстрації панель програми ScreenRec закріплена праворуч на екрані.
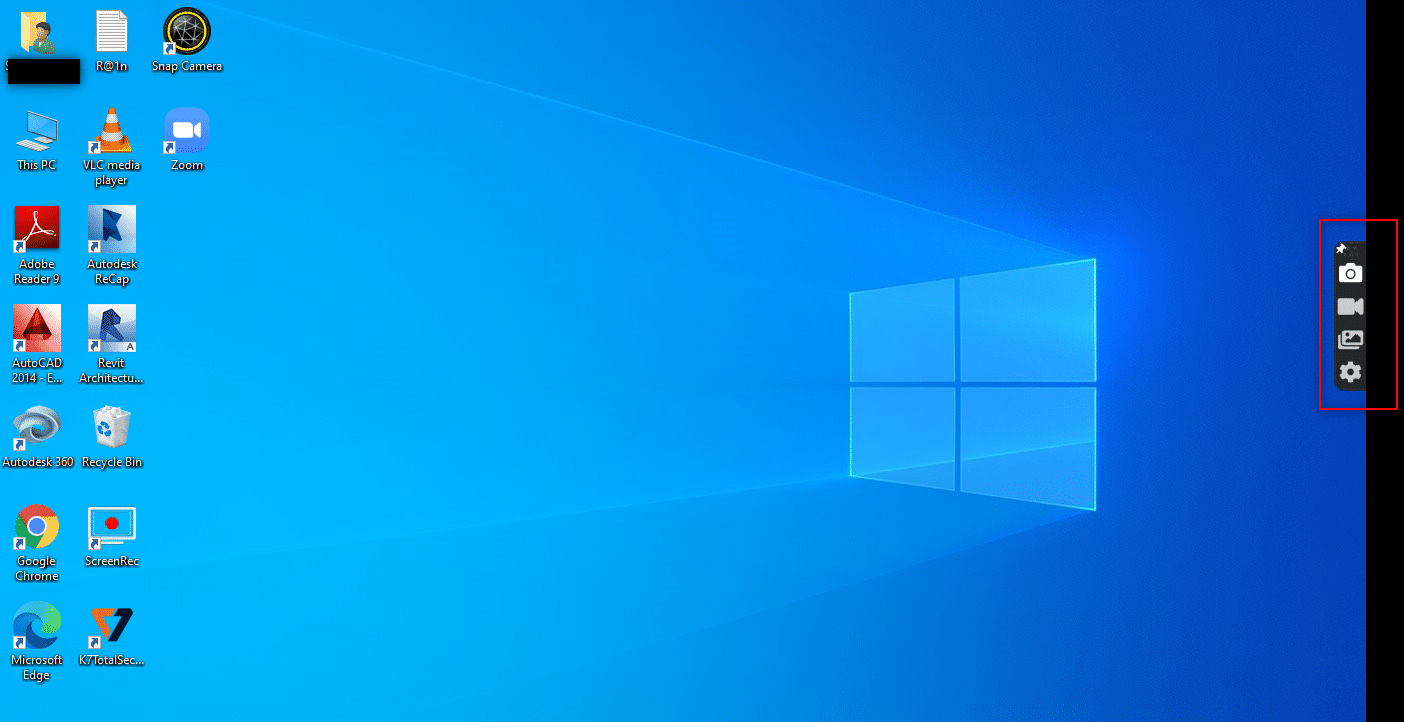
10. Для запису екрана натисніть кнопку “Відео” на бічній панелі та за допомогою миші виділіть потрібну область екрана.
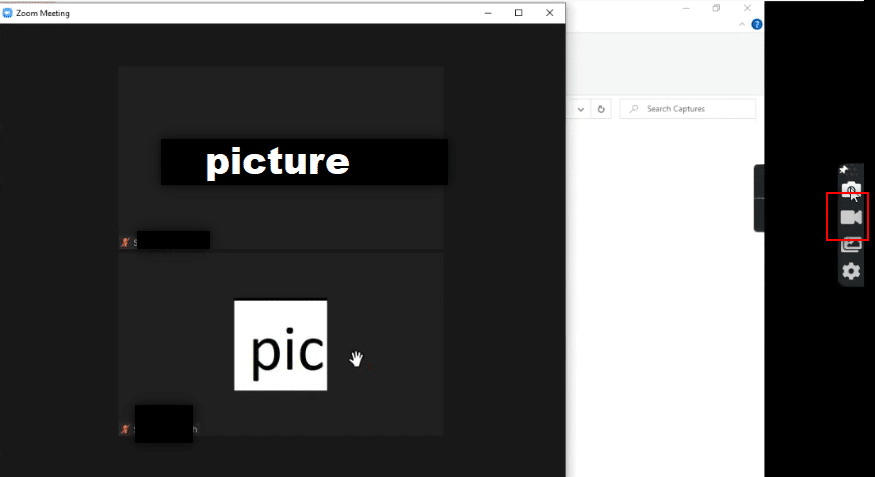
11. Ви побачите, як програма записує вибрану область, а у верхній частині вибраної області з’явиться панель.
Примітка: Щоб позначити процес запису, кнопка “Відео” на бічній панелі буде блимати.
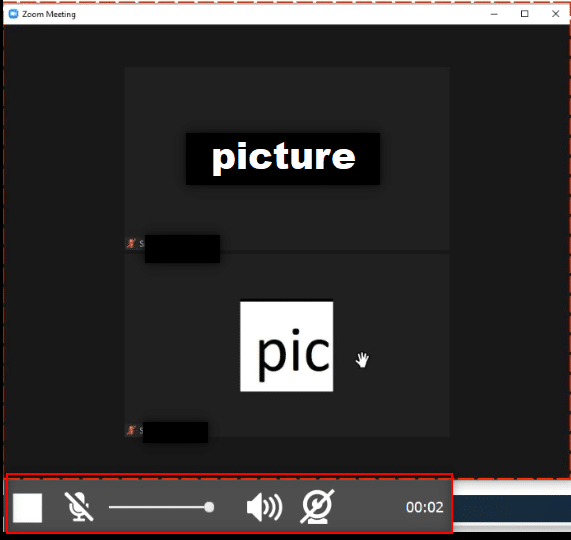
12. Щоб зупинити запис, натисніть кнопку “Зупинити”.
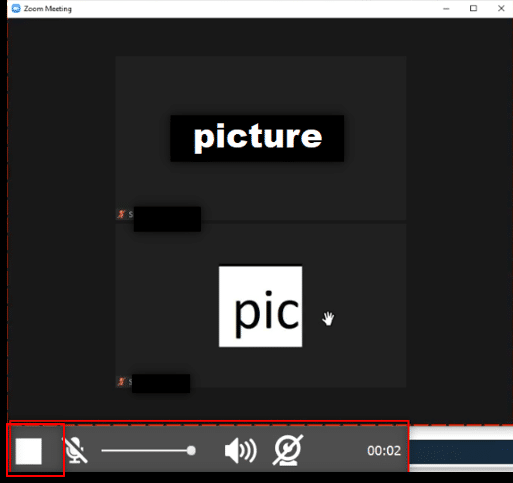
13. Натисніть кнопку “Завантажити” внизу екрана, щоб зберегти файл на своєму ПК.
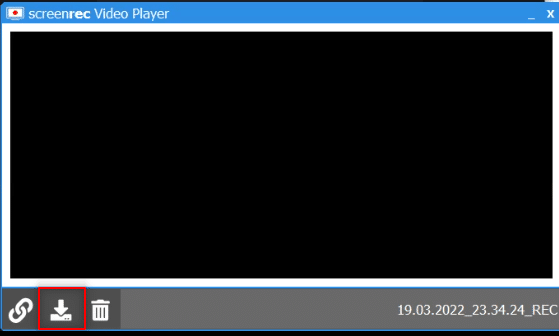
Примітка: Ви можете налаштувати параметри запису екрана, наприклад, увімкнути системний звук, у розділі “Налаштування” на бічній панелі.
Метод 4: Запис зустрічі Zoom на Android
Щоб відповісти на питання про запис зустрічі Zoom без дозволу на Android, скористайтеся наступним методом. Деякі смартфони мають вбудовану функцію запису екрана у налаштуваннях панелі сповіщень. Якщо у вас немає стандартної функції запису екрана, скористайтеся програмою XRecorder.
1. Відкрийте Play Store на своєму пристрої.
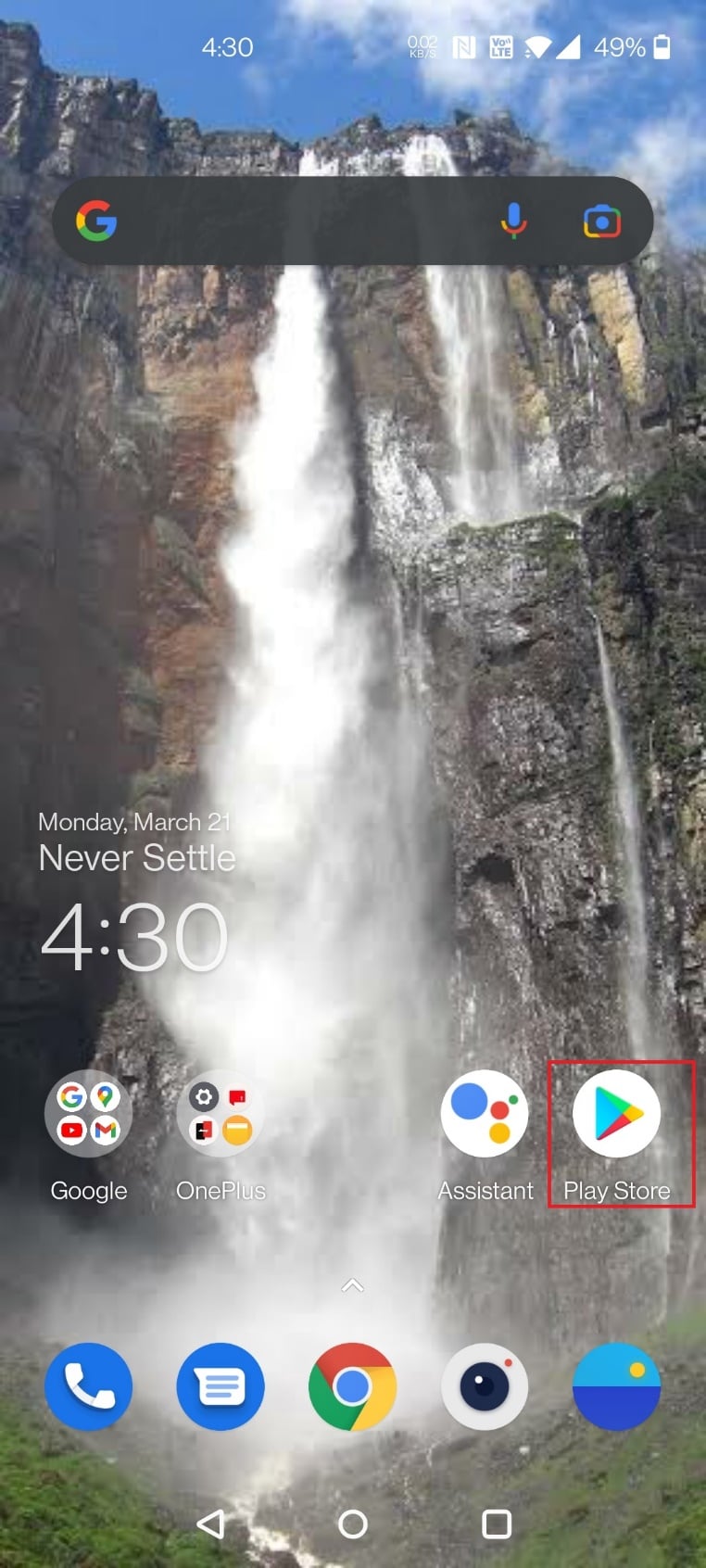
2. Знайдіть XRecorder у пошуковому рядку та встановіть програму на свій Android-пристрій.
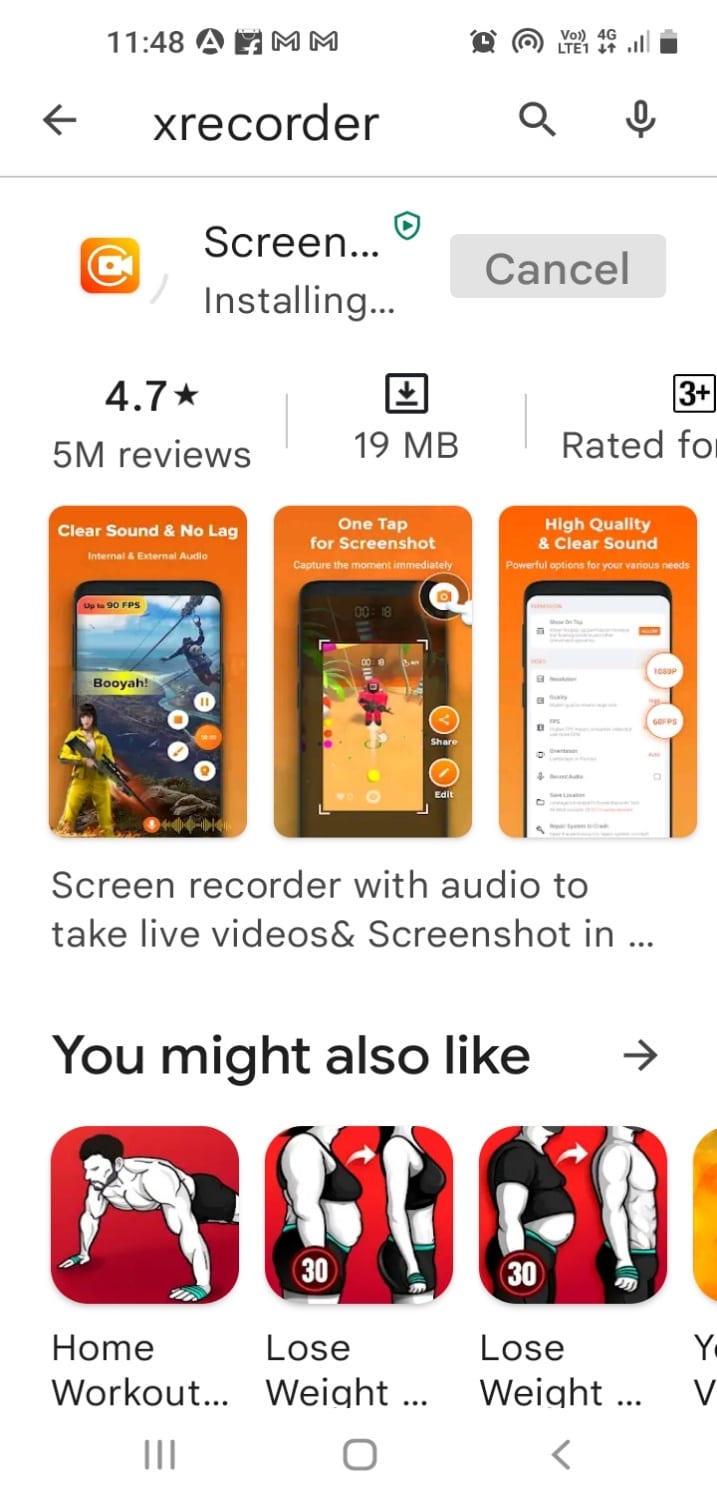
3. Надайте програмі XRecorder дозвіл на відображення кнопки запису у панелі сповіщень вашого пристрою.
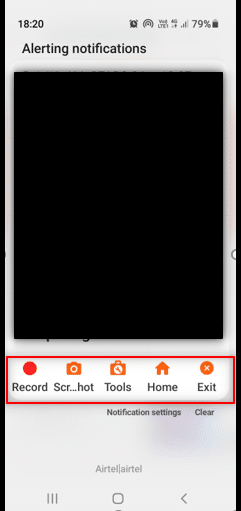
4. Натисніть кнопку “Запис” на панелі сповіщень, щоб розпочати запис екрана.
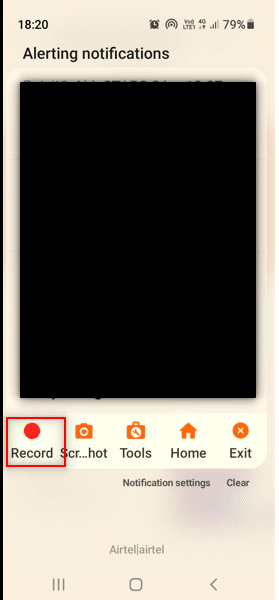
5. Поверніться до зустрічі Zoom у додатку Zoom.
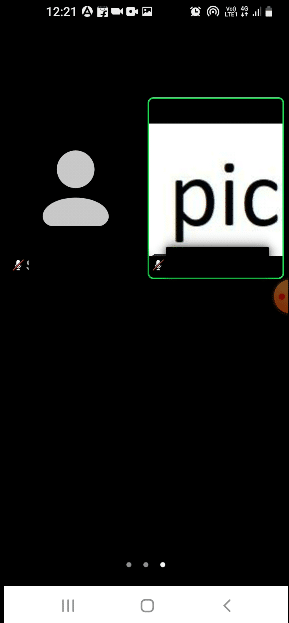
6. Щоб зупинити запис, натисніть кнопку “Зупинити” на бічній панелі Android.
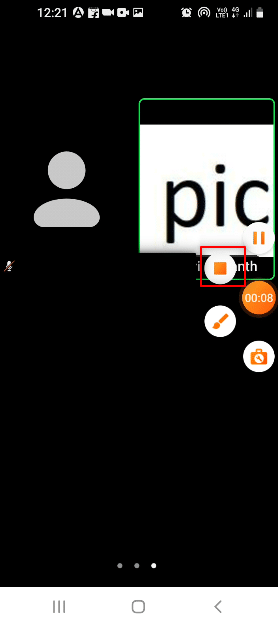
7. Записаний відеофайл буде збережено у вашій програмі XRecorder та локально у вашій Галереї.
Таким чином можна записати зустріч Zoom без дозволу на Android.
***
Сподіваємося, що ця стаття була корисною і ви навчилися записувати зустріч Zoom без дозволу на Windows 10 або Android. Будьте обережні, коли вирішуєте демонструвати свій екран під час зустрічі. Запис екрана може бути видимий іншим учасникам розмови. Ми відкриті до ваших пропозицій та готові відповісти на запитання у розділі коментарів під цією статтею. Також, повідомте нам, що б ви хотіли дізнатися наступного разу.