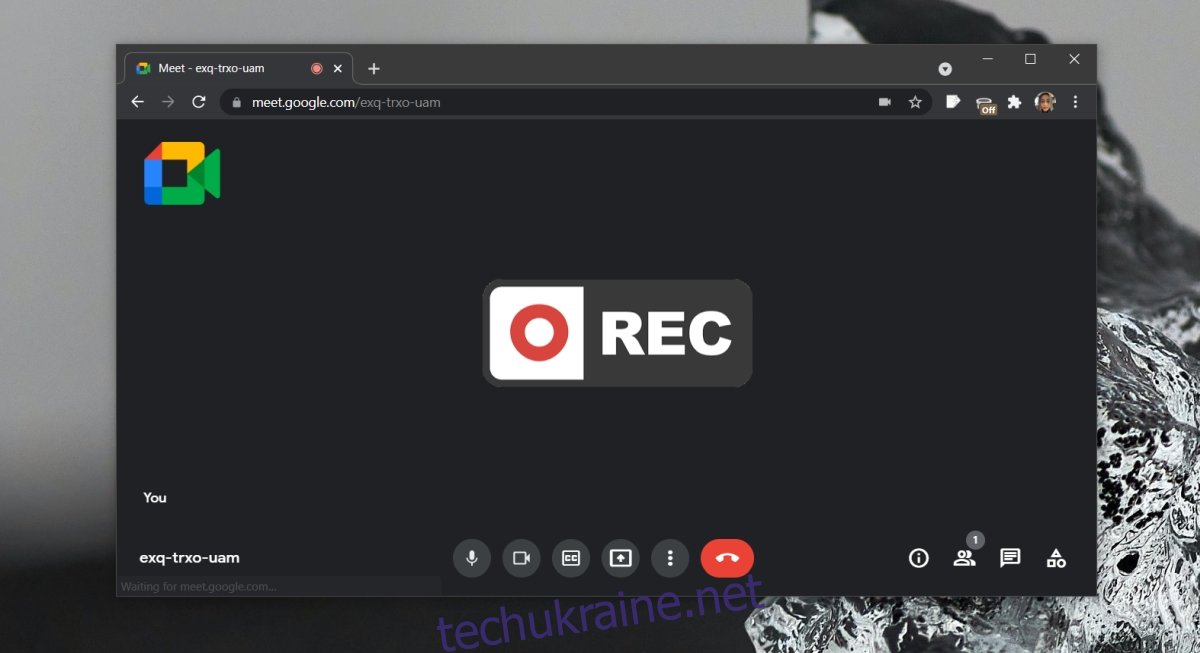З онлайн-інструментами для зустрічей, такими як Zoom і Microsoft Teams, функція запису є стандартною. Зрозуміло, що в Google Meet буде щось подібне, тобто користувачі зможуть записувати зустріч. Google Meet дозволяє користувачам записувати зустріч, але це преміальна функція, яка означає, що безкоштовні користувачі не можуть використовувати її.
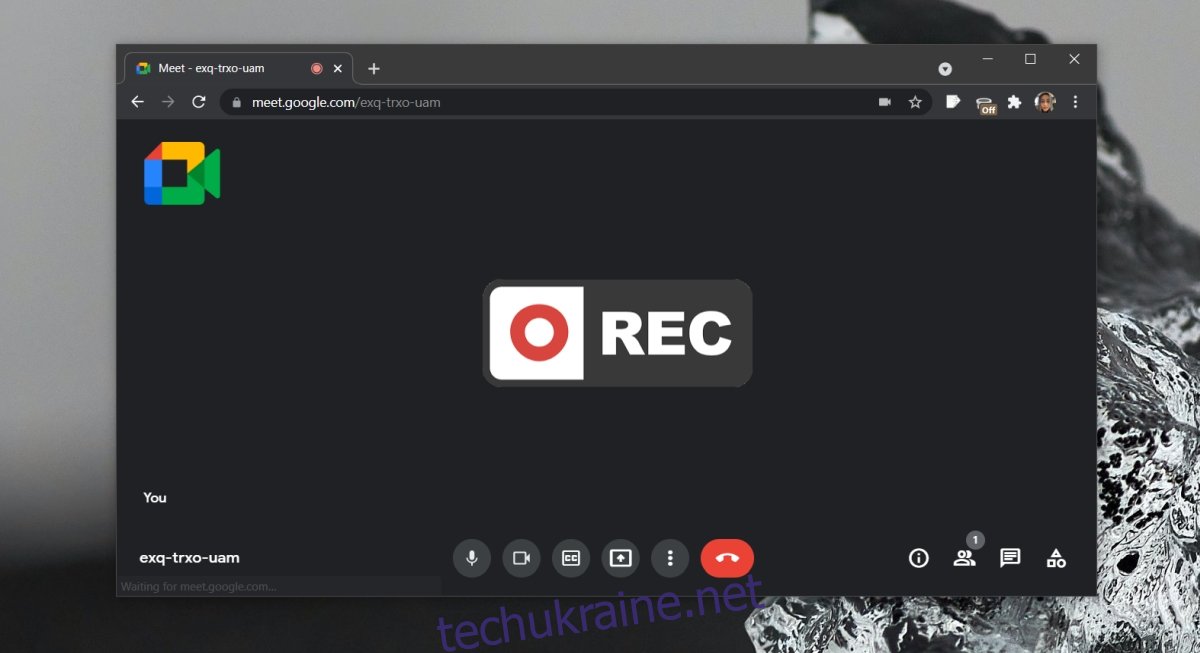
Запишіть зустріч/дзвінок Google Meet
Якщо ви хочете використовувати готову функцію запису в Google Meet, ви повинні мати одну з наведених нижче підписок Google;
Необхідний
Бізнес Стандарт
Бізнес Плюс
Основи підприємства
Стандарт підприємства
Підприємство Плюс
Стандарт освіти (доступно для користувачів з ліцензією «штат» і «студент»)
Основи освіти (доступно для користувачів з ліцензією «штат» і «студент»)
Education Plus (доступно для користувачів з ліцензією «штат» і «студент»)
Оновлення навчання та навчання (доступно для користувачів з ліцензією «Оновлення навчання та навчання»)
Робоча область Індивідуальний абонент
По суті, це означає, що користувачам безкоштовного Google Meet доведеться імпровізувати. На щастя, записати зустріч Google Meet з комп’ютера не так вже й складно. Запис буде зроблено та збережено локально за допомогою стороннього інструменту.
Запис Google Meet – рідна функція
Якщо у вас є один із вищезгаданих типів підписок, ви можете записувати зустрічі Google Meet без стороннього інструменту.
Почніть зустріч (ви повинні бути ведучим).
Натисніть Діяльність у нижньому лівому куті.
Виберіть Запис зі списку заходів.
Зустріч почнеться запис.
Налаштуйте запис екрану OBS
Найкращим інструментом для запису вашого екрану є OBS. Він безкоштовний і має багато функцій. Він може записувати будь-що на екрані разом зі звуком з мікрофона та динаміків. Вам доведеться налаштувати його до зустрічі, але це єдина складна частина.
Встановіть OBS і відкрийте програму.
Натисніть кнопку «плюс» у стовпці «Джерела».
Виберіть «Захоплення дисплея» у меню, якщо ви хочете записати весь екран, або виберіть «Захоплення вікна», якщо ви хочете записати лише вікно браузера.
У вікні, що відкриється, натисніть ОК.
У наступному вікні ви можете вибрати весь робочий стіл або вибрати вікно веб-переглядача, у якому ви приєднаєтеся до зустрічі Google Meet.
Натисніть OK, і джерело буде додано.
Переконайтеся, що і мікрофон, і динаміки не вимкнені
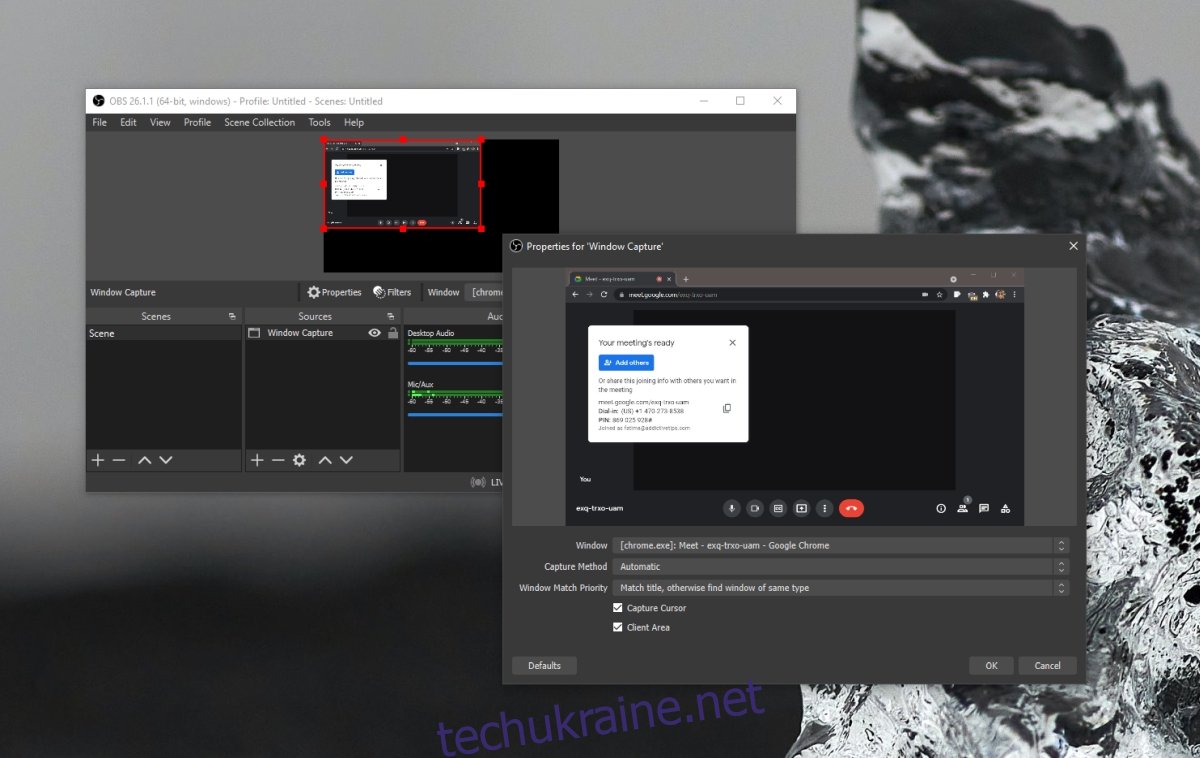
Записати зустріч Google Meet
Щоб записати зустріч Google Meet, виконайте ці дії.
Відкрийте OBS з усім налаштованим.
Натисніть Почати запис.
Мінімізуйте OBS.
Коли зустріч закінчиться, відкрийте OBS і натисніть Зупинити запис.
Висновок
Якщо ви плануєте поділитися своїм екраном або щоб хтось інший зробив це під час зустрічі, найкраще вибрати весь дисплей як джерело введення або зйомки дисплея замість вікна браузера. Ніхто не дізнається, що ви записуєте зустріч, якщо ви не ділитеся екраном і не буде видно вікно OBS або його панель завдань або значок Dock. Цей метод буде працювати як на Windows 10, так і на macOS.