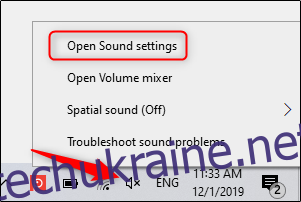Якщо ви надсилаєте свою презентацію замість того, щоб давати її перед аудиторією, але вважаєте, що додавання голосного пояснення краще допомогло б донести повідомлення, запишіть дикторський текст. Ось як це зробити.
Підготовка
Перш ніж розпочати розповідь у PowerPoint, вам потрібно переконатися, що ви правильно підготувалися.
Налаштуйте свій мікрофон
По-перше, вам знадобиться мікрофон. Більшість сучасних комп’ютерів мають вбудований мікрофон, який виконує роботу, але вкладає гроші в а USB мікрофон значно підвищить якість звуку розповіді.
Вбудований мікрофон буде встановлено як ваш пристрій введення за замовчуванням, тому, якщо ви плануєте використовувати його для дикторії PowerPoint, вам не потрібно робити жодних додаткових кроків для його налаштування. Однак, якщо ви плануєте використовувати USB-мікрофон для дикторії, обов’язково встановіть його як пристрій введення.
Щоб зробити це в Windows, клацніть правою кнопкою миші піктограму гучності, що знаходиться праворуч на панелі завдань. У меню, що з’явиться, виберіть «Відкрити налаштування звуку».
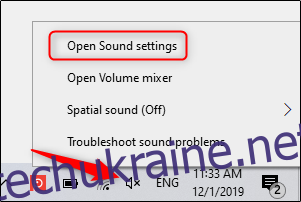
З’явиться вікно «Налаштування звуку». Тут прокрутіть униз до розділу «Вхід» і поставте прапорець під «Виберіть пристрій введення».

Якщо ви використовуєте USB-мікрофон, він з’явиться тут. Виберіть його, щоб встановити його як пристрій введення.
Дії для користувачів Mac надзвичайно схожі. Єдина відмінність полягає в тому, що вам слід перейти до «Налаштування системи» і вибрати «Звук», а не клацати правою кнопкою миші піктограму гучності, як у Windows. Звідти кроки ті самі.
Робіть нотатки та репетируйте
Налаштувавши мікрофон, ви готові почати запис, чи не так? Ну, не зовсім. Хоча ви фізично не стоїте перед аудиторією, яка виступає з цією презентацією, вам все одно потрібно ставитися до неї так, як ніби ви є. Це означає, що потрібно пройти основи — робити нотатки та репетирувати свої виступи.
Одне, що ви можете зробити, щоб допомогти вам записати успішну розповідь, — це написати сценарій. Однак, як і під час живої презентації, вам не хочеться здаватися, що ви читаєте прямо зі своїх нотаток. Потренуйтеся читати сценарій кілька разів, щоб він звучав природним і плавним.
Коли ви впевнені в своїй доставці, настав час почати запис.
Запишіть закадровий голос для своєї презентації
Відкрийте презентацію PowerPoint, в якій ви хочете записати дикторський текст. Перейдіть на вкладку «Слайд-шоу» і в групі «Налаштування» виберіть «Записати слайд-шоу». Після вибору з’явиться спадне меню. Тут ви можете почати розповідь з початку або з поточного слайда. Якщо ви вирішили почати запис з поточного слайда, переконайтеся, що ви перебуваєте на слайді, з якого хочете почати запис.
У цьому прикладі ми виберемо «Запис від початку».
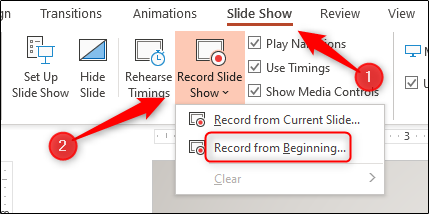
Тепер ви будете в повноекранному режимі. Ви помітите кілька додаткових інструментів, зокрема кнопку запису у верхньому лівому куті екрана. Коли ви будете готові почати запис, натисніть цю кнопку.
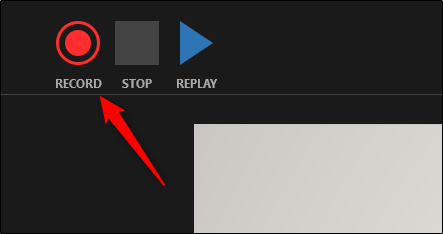
Коли ви виберете кнопку запису, з’явиться таймер зворотного відліку, який дасть вам трисекундну затримку між натисканням кнопки та початком запису.

Тепер ви можете почати записувати свій голос за кадром! Продовжуйте переглядати презентацію, клацнувши стрілку праворуч, щоб перейти до наступного слайда.
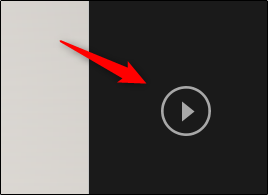
Ви можете будь-коли призупинити запис, натиснувши кнопку паузи у верхньому лівому куті вікна. Запис автоматично закінчиться, коли ви дійдете до останнього слайда. Крім того, ви можете натиснути кнопку зупинки, також розташовану у верхньому лівому куті екрана.
Якщо ви хочете відтворити свій розповідь, ви можете вибрати кнопку відтворення.
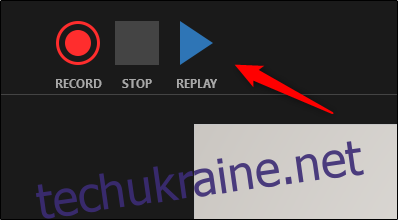
У нижньому правому куті кожного слайда, на якому записана розповідь, з’явиться значок динаміка. Ви також можете відтворити свій розповідь на кожному слайді, навівши курсор на піктограму та натиснувши кнопку відтворення.
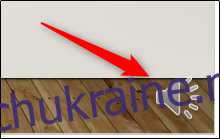
Якщо ви не задоволені розповіддю, просто повторіть ці кроки, щоб повторно записати.