Якщо вам потрібно надіслати презентацію, а не демонструвати її особисто, і ви вважаєте, що аудіосупровід зробить її більш зрозумілою, запишіть закадровий голос. Ось інструкція, як це зробити.
Підготовчі кроки
Перед початком запису дикторського тексту в PowerPoint потрібно переконатися, що все налаштовано належним чином.
Налаштування мікрофона
По-перше, вам знадобиться мікрофон. Більшість сучасних комп’ютерів мають вбудований мікрофон, який підходить для виконання цієї задачі. Проте, інвестування в окремий USB-мікрофон значно покращить якість аудіо вашого закадрового голосу.
Вбудований мікрофон, як правило, є стандартним пристроєм введення. Тому, якщо ви плануєте використовувати його для озвучення PowerPoint, додаткові налаштування не потрібні. Однак, якщо ви плануєте використовувати USB-мікрофон, обов’язково виберіть його як пристрій введення.
Щоб змінити пристрій введення в Windows, клацніть правою кнопкою миші на значку гучності в панелі задач. У контекстному меню виберіть “Відкрити налаштування звуку”.
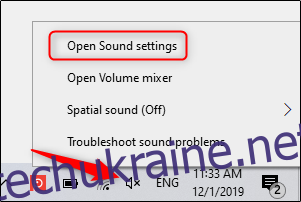
У вікні “Налаштування звуку” прокрутіть вниз до розділу “Вхід” і у полі “Виберіть пристрій введення” виберіть потрібний мікрофон.

Якщо ви використовуєте USB-мікрофон, він повинен з’явитися у списку. Виберіть його, щоб зробити основним пристроєм введення.
Для користувачів Mac кроки налаштування схожі. Головна відмінність полягає в тому, що потрібно перейти в “Системні налаштування” і обрати “Звук”, а не клацати правою кнопкою миші по значку гучності, як у Windows. Далі кроки ідентичні.
Створення нотаток і репетиція
Після налаштування мікрофона, ви готові до запису? Не зовсім. Хоча ви не виступаєте перед аудиторією наживо, потрібно підготуватися так, ніби ви це робите. Це означає, що необхідно зробити нотатки та кілька разів прорепетирувати свій виступ.
Для успішного запису корисно підготувати сценарій. Однак, як і під час реальної презентації, не варто читати текст дослівно. Попрактикуйтесь читати сценарій кілька разів, щоб ваша мова звучала природно і плавно.
Коли ви будете впевнені у своїй подачі, можна переходити до запису.
Запис закадрового голосу до презентації
Відкрийте презентацію PowerPoint, до якої ви хочете додати аудіосупровід. Перейдіть до вкладки “Показ слайдів” і в групі “Налаштування” виберіть “Записати показ слайдів”. З’явиться випадаюче меню. Тут можна почати запис спочатку або з поточного слайда. Якщо обрали запис з поточного слайда, переконайтеся, що ви знаходитесь на потрібному слайді.
У цьому прикладі ми виберемо “Записати з початку”.
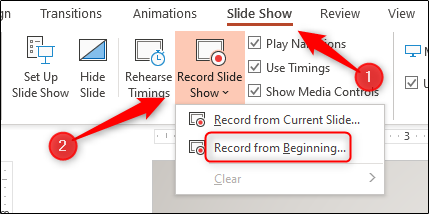
Після цього відкриється повноекранний режим. Ви побачите додаткові інструменти, включаючи кнопку запису у верхньому лівому куті екрана. Коли ви будете готові до запису, натисніть цю кнопку.
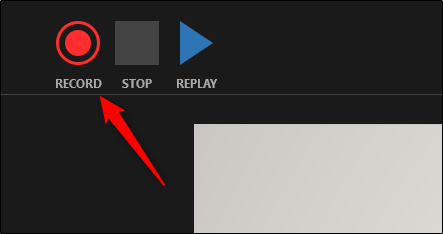
Після натискання кнопки “Запис” з’явиться зворотний відлік, що дасть вам три секунди підготовки перед початком запису.

Тепер можна починати запис закадрового голосу! Переходьте по презентації, натискаючи стрілку вправо для переходу до наступного слайда.
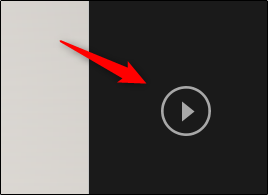
Ви можете призупинити запис у будь-який момент, натиснувши кнопку паузи у верхньому лівому куті екрана. Запис закінчиться автоматично, коли ви дійдете до останнього слайда. Також, можна натиснути кнопку “Стоп”, яка розташована там же.
Щоб переглянути ваш закадровий голос, натисніть кнопку “Відтворити”.
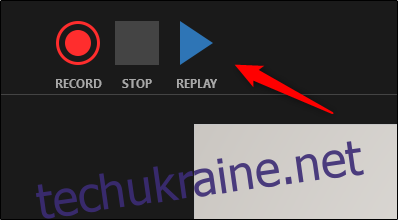
У правому нижньому куті кожного слайда, на якому є записаний закадровий голос, з’явиться значок динаміка. Щоб прослухати озвучку на конкретному слайді, наведіть курсор на значок динаміка та натисніть кнопку відтворення.
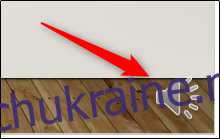
Якщо ви не задоволені результатом, повторіть ці кроки, щоб переписати закадровий голос.