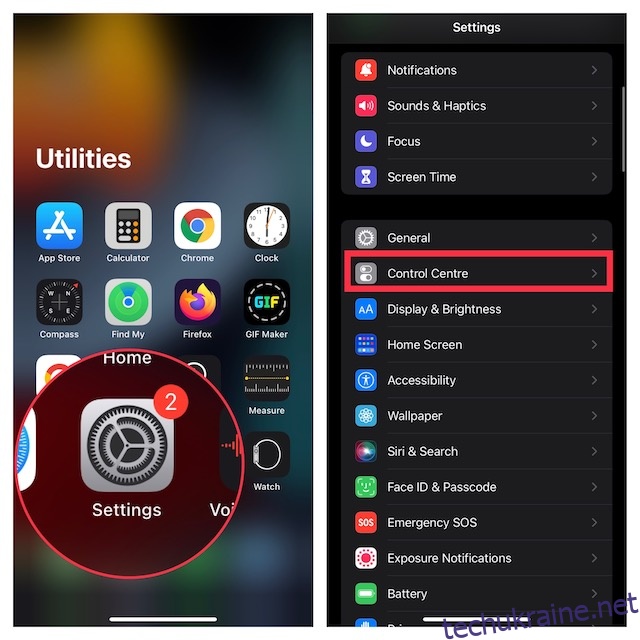Може бути багато причин, чому ви можете захотіти записувати екран на своєму iPhone. Можливо, ви знайшли крутий хак і хочете поділитися ним зі своїми друзями, щоб вони мали краще уявлення про те, як цей хак працює. Можливо, ви хочете створити практичний посібник для свого каналу YouTube або створити короткий кліп для Instagram Reel. Можливо, ви любите показувати свої серії, беручи участь у важких битвах з суперниками, і демонструвати свою героїку в програмах соціальних мереж. Незалежно від того, де є ваш пріоритет, дозвольте мені сказати вам, що є кілька способів записати екран на iPhone та iPad. Щоб почати, читайте більше.
4 способи запису екрана на iPhone та iPad (2022)
Якщо все, що вам потрібно, це пристойний диктофон для вашого пристрою iOS, вам не потрібно шукати деінде, крім вбудованого запису екрана. Крім того, що ви можете записувати аудіо на вашому пристрої, вбудований екранний записувач також підтримує сторонні програми, такі як Messenger, Telegram тощо, щоб ви могли транслювати запис через бажану програму. Якщо вам знадобиться більше контролю та запису екрана у вищій якості, QuickTime Player Mac і сторонні пристрої для запису екрана можуть виправдати ваші завдання. Давайте поговоримо про кожен метод, перш ніж вирішити, який з них більше відповідає вашим потребам!
Додайте Screen Recorder до Центру керування на iPhone та iPad
Щоб почати, вам потрібно спочатку додати запис екрана до центру керування на пристрої iOS або iPadOS.
1. Відкрийте програму Налаштування на своєму iPhone або iPad і виберіть Центр керування.
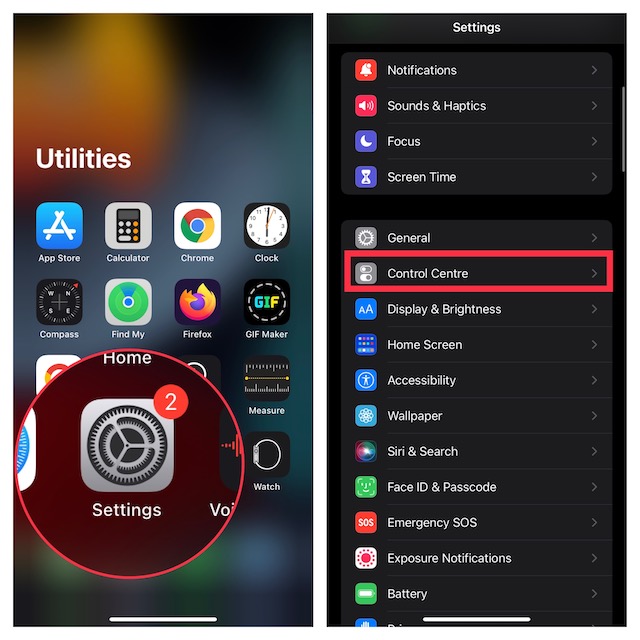
2. Тепер прокрутіть вниз, щоб знайти Запис екрана, а потім натисніть кнопку «+» зліва від нього. Тепер він з’явиться в розділі «Включені елементи керування».
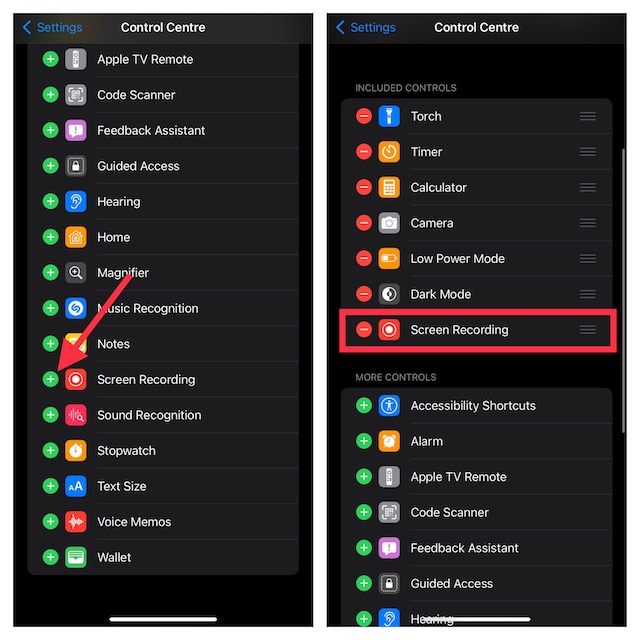
Запис екрану на iPhone та iPad
Після того, як ви додали диктофон до центру керування, екран запису стає досить простим.
1. Спочатку відкрийте центр керування на своєму пристрої.
- На iPhone та iPad без кнопки «Додому»: проведіть пальцем униз від верхнього правого кута екрана, щоб отримати доступ до центру керування.
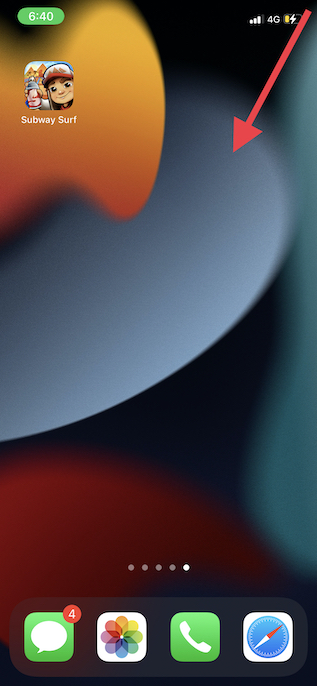
- На iPhone та iPad з кнопкою «Додому»: проведіть пальцем вгору від нижнього краю екрана, щоб відкрити центр керування.
2. Тепер натисніть і утримуйте кнопку «Запис» і торкніться «Мікрофон», щоб записати аудіо. Якщо ви не хочете записувати аудіо, переконайтеся, що значок мікрофона вимкнено.
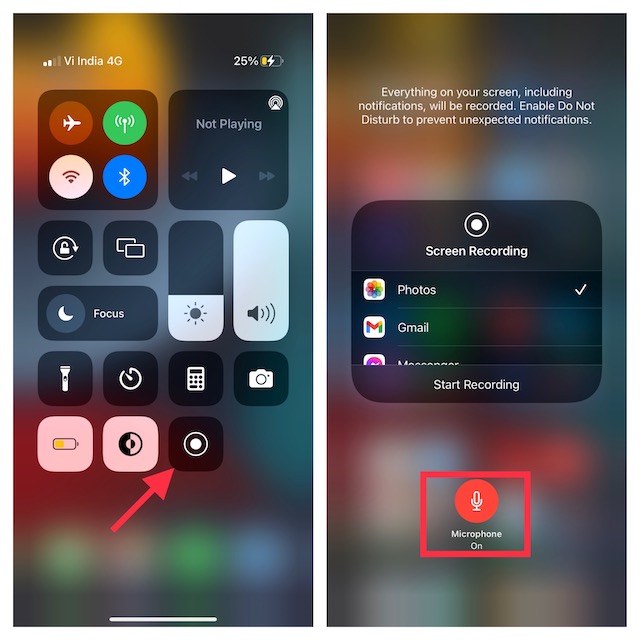
3. Далі натисніть Почати запис. Ваш запис почнеться після трьохсекундного зворотного відліку.
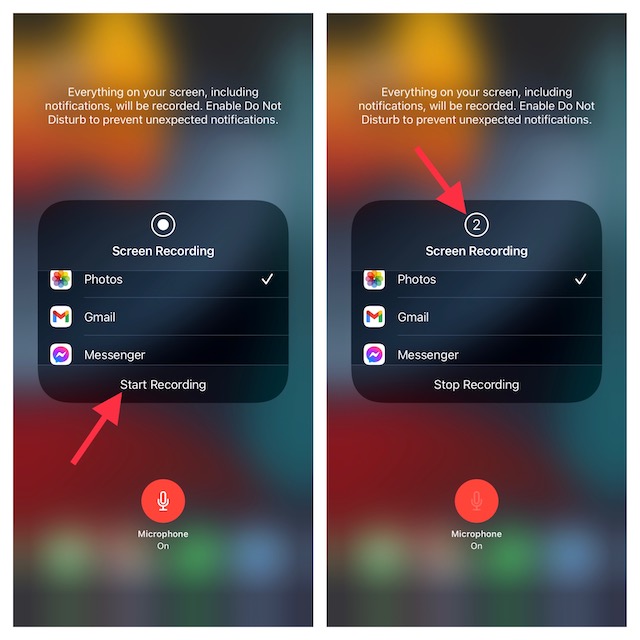
Примітка:
- Важливо зазначити, що вбудований диктофон автоматично зберігає запис у програмі «Фотографії». Однак ви можете вибрати трансляцію запису екрана в інші підтримувані програми, такі як Facebook Messenger, Telegram тощо.
- Зверніть увагу, що вбудований запис екрану автоматично записує все, що з’являється на екрані вашого пристрою, включаючи сповіщення.
- Якщо ви не хочете, щоб на екрані відображалися випадкові сповіщення, ви можете або ввімкнути режим «У літаку» (додаток «Налаштування» -> «Літак») або увімкнути Фокус/Не турбувати, щоб запобігти відображенню сповіщень під час запису екрана.
4. Щоб припинити запис екрана, торкніться червоного рядка стану у верхній частині екрана та натисніть Стоп у спливаючому вікні. Крім того, ви можете відкрити Центр керування та натиснути червону кнопку «Запис», щоб зупинити запис екрану на пристрої iOS.
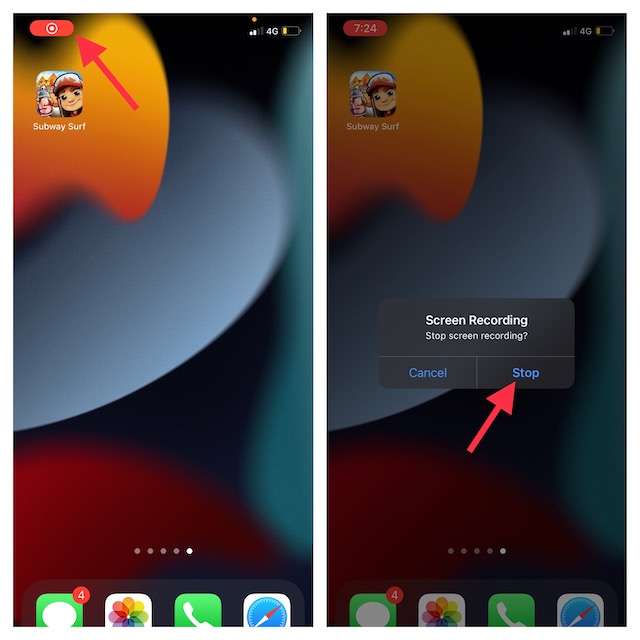
Редагуйте та діліться записом екрана на iPhone та iPad
Як з точки зору редагування фотографій, так і відео, додаток стокових фотографій значно покращився. Таким чином, ви можете скористатися перевагами вбудованих інструментів редагування, щоб покращити своє відео.
1. Відкрийте програму «Фотографії» на своєму пристрої iOS/iPadOS і перейдіть до відео, яке потрібно відредагувати. Потім натисніть кнопку «Редагувати» у верхньому правому куті екрана.
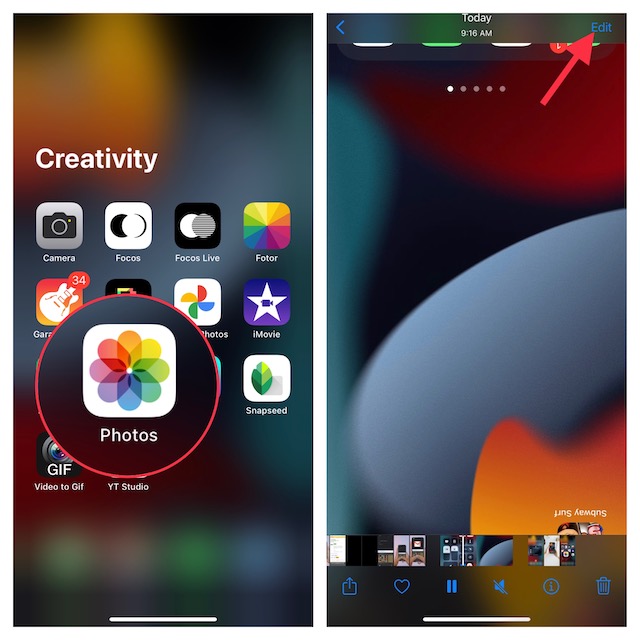
2. Тепер ви можете використовувати основні інструменти редагування, такі як кадрування та фільтри, щоб прикрасити свій кліп. Крім того, у вас також є можливість перевернути відео та налаштувати експозицію, а також тіні залежно від ваших потреб. Після редагування відео обов’язково торкніться Готово в нижньому правому куті екрана, щоб підтвердити зміни.
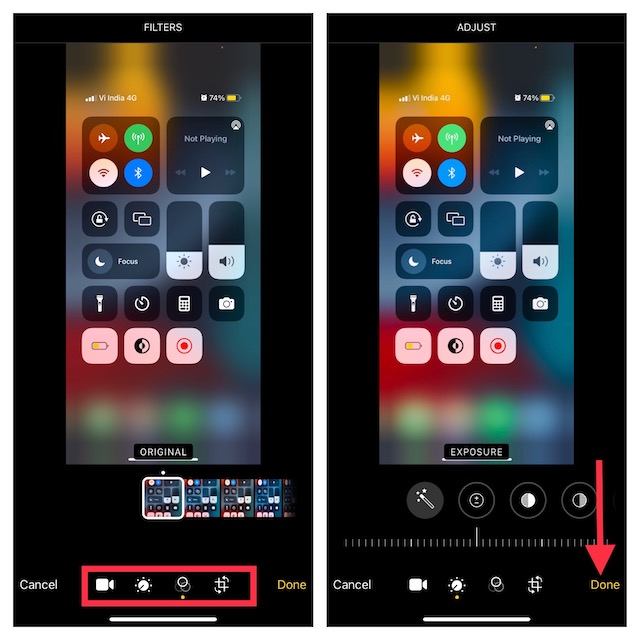
3. Далі торкніться кнопки Поділитися та виберіть потрібну програму, за допомогою якої ви хочете поділитися записом.
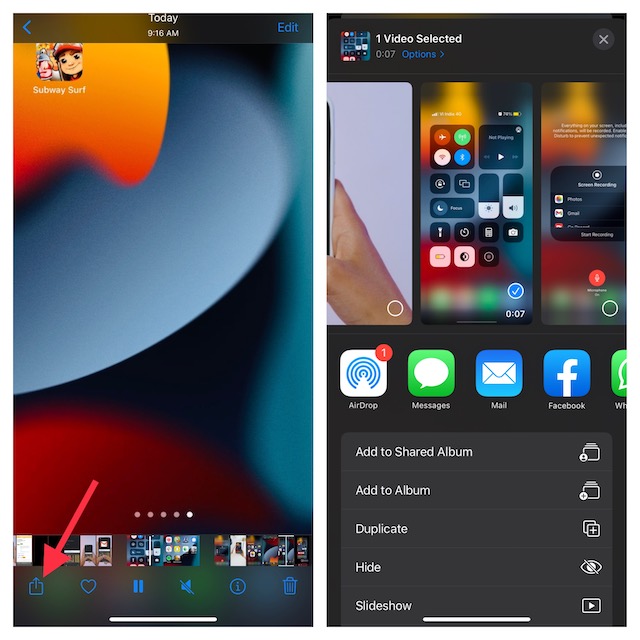
Запис екрану на iPhone та iPad за допомогою Mac
QuickTime Player для macOS вже давно є досвідченим інструментом для запису екрану iPhone. Отже, якщо у вас є Mac і ви хочете максимально використовувати цю потужну програму, це було б кращим вибором з кількох причин. Перш за все, на ньому не відображається «Червона» кнопка запису, щоб ваше відео виглядало професійно. Крім того, він дозволяє записувати екран у вищій якості, що може стати в нагоді під час створення презентації або посібників.
1. Щоб почати, підключіть свій iPhone або iPad до Mac і запустіть QuickTime Player.
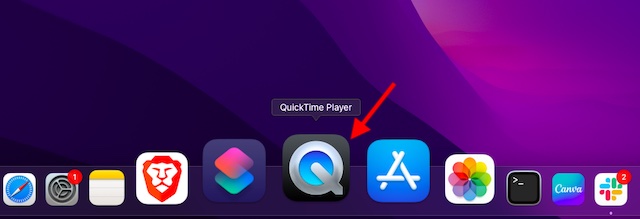
2. Тепер натисніть меню «Файл» у верхньому лівому куті екрана та виберіть у меню «Новий запис відео».
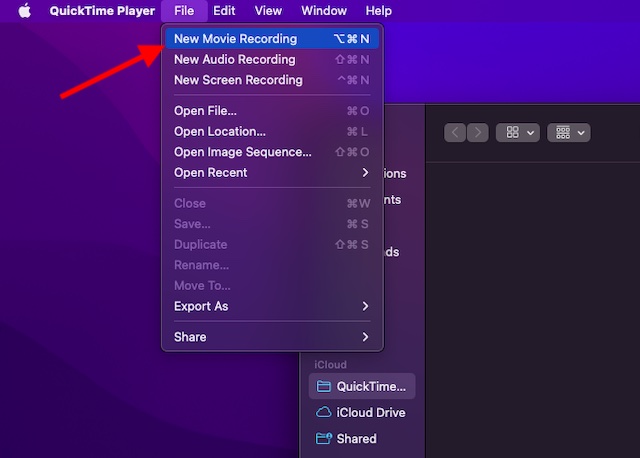
3. Натисніть стрілку вниз прямо біля кнопки запису та виберіть свій iPhone/iPad у розділі «Камера». У розділі Мікрофон виберіть Вбудований мікрофон. І якщо ви хочете записати екран у вищій якості, переконайтеся, що в розділі «Якість» вибрано «Високий».
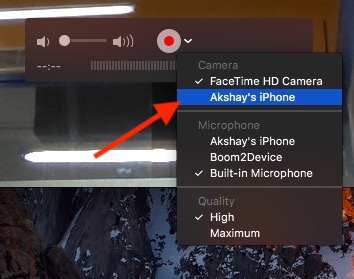
4. Екран вашого пристрою тепер буде відображено на вашому Mac. Щоб почати запис, натисніть кнопку запису. Щоб зупинити запис, натисніть червону кнопку запису, а потім збережіть відео в потрібному місці.
4. Запишіть екран на iPhone та iPad за допомогою ПК з Windows
Запис екрану iPhone на комп’ютері є трохи стомлюючою справою через те, що QuickTime Player не підтримує Windows. Отже, вам доведеться покладатися на сторонні інструменти для запису екрана вашого пристрою iOS на ПК з Windows.
Для цього я б рекомендував вам перевірити пару надійних інструментів під назвою «LonelyScreen» і «AirServer». Якщо ви шукаєте безкоштовний інструмент, який дозволить вам записати екран вашого пристрою, скористайтеся LonelyScreen. Однак, якщо ви хочете більше контролю та записувати екран у насиченій якості, AirServer має бути кращим вибором.
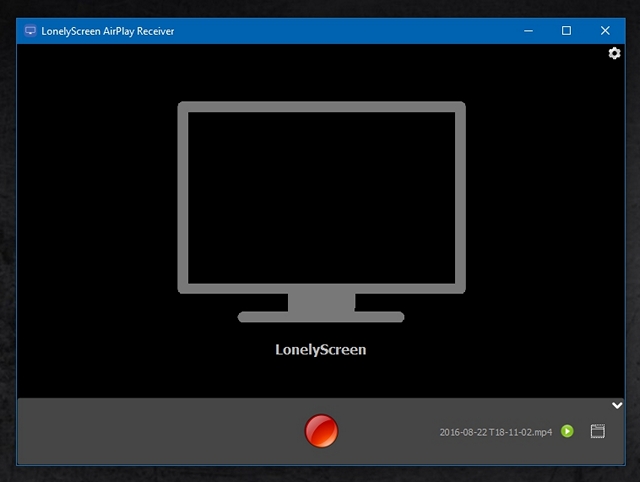
Ми створили окремий посібник для запису екрану iPhone на Windows. Тому обов’язково перевірте посібник, якщо цього вимагає ваша потреба.
Найкращі сторонні пристрої для запису екрана для iPhone та iPad
App Store завантажено безліччю екранних записувачів для iPhone та iPad. Однак ці кілька додатків мені здалися більш ефективними.
1. Запишіть це!
Якщо ви шукаєте повнофункціональний диктофон для свого пристрою iOS, запишіть його! може варто спробувати. Що виділяє його, так це вражаючий список інструментів для редагування, які ви можете використовувати, щоб налаштувати швидкість відтворення, обрізати відео, змінити колір фону і навіть повернути кліп. Більше того, він також має досить солідну колекцію професійних фільтрів, які можуть дозволити вам легко прикрасити ваші відео. Після редагування ви можете поділитися своїм відео безпосередньо на YouTube або на інших підтримуваних платформах.
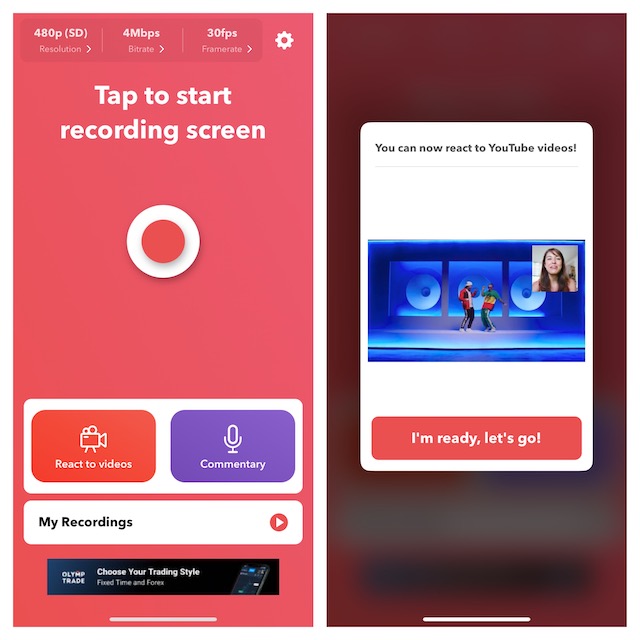
Встановити: (безкоштовнопро-версія доступна за $4,99)
2. Перейдіть на запис
Інший записувач екрану, який я використовував і вважав його високоздатним, – це «Go Record». Ви можете використовувати його для запису екрана в додатках та іграх на вашому пристрої. Завдяки великій бібліотеці інструментів для редагування програма пропонує вам необхідну гнучкість для точного налаштування вашого відео. Крім того, він також дозволяє використовувати камеру для обличчя, щоб додати реакцію на ваш запис. Після редагування кліпу ви можете завантажити його безпосередньо на YouTube або зберегти у своїй бібліотеці.
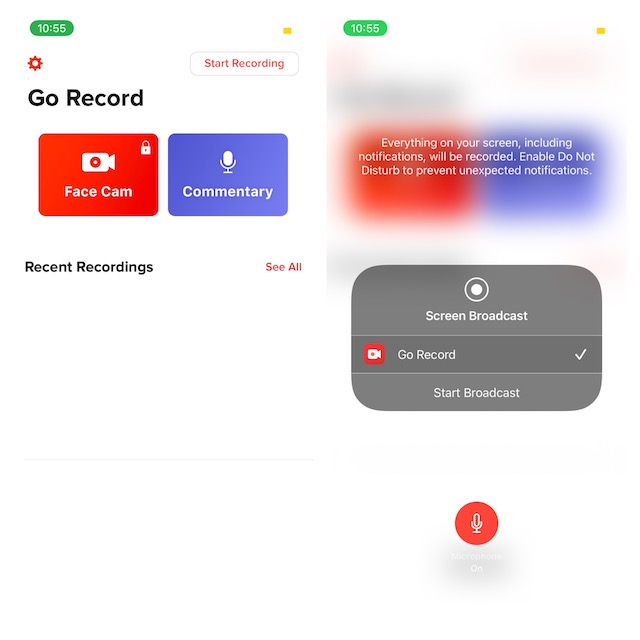
Встановити: (безкоштовнопро-версія доступна за $4,99)
Запис екрана на iOS та iPadOS, як у професіонала
Це майже зроблено! Отже, це способи записати екран на iOS або iPadOS з потрібним елементом керування. Як зазначено вище, вбудований запис екрану більш ніж здатний задовольнити ваші основні вимоги. Однак, якщо ви віддаєте перевагу записувати екран у вищій роздільній здатності або редагувати кліп за допомогою більш ефективних інструментів, вищезгадані програми сторонніх розробників можуть виконати роботу за вас. Тим не менш, поділіться своїм відгуком, а також повідомте нам про свій улюблений метод запису екрана на iPhone у розділі коментарів нижче.