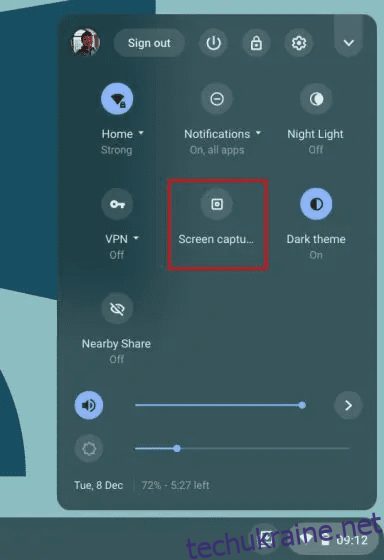Протягом багатьох років користувачі вимагали від Google нативного інструменту для запису екрана на Chromebook. Є кілька розширень Chrome, які досить добре справляються зі своєю роботою, але вони вимагають найвищих доларів, щоб роздати доступ навіть до основних функцій. Тож було радісно побачити, як Google нарешті додав власний запис екрану на Chromebook у 2020 році. Ця функція доступна на стабільному каналі вже майже два роки. Не кажучи вже про те, що з тих пір Google випустив нову програму Screencast для ОС Chrome, яка забезпечує розширений запис екрану з підтримкою анотацій, перегляду веб-камерою, транскрипції тощо на Chromebook. Отже, якщо ви хочете записати екран на своєму Chromebook, дотримуйтесь наших покрокових інструкцій нижче.
Примітка. Ці методи працюють лише на Chromebook, а не в браузері Google Chrome. Щоб записати Chrome на ПК або Mac, перегляньте наш список найкращих розширень запису екрана для Google Chrome.
Використовуйте записувач екрана на Chromebook (серпень 2022 р.)
У цій статті ми включили три простих способи запису екрана на Chromebook. Хоча дві функції є рідними для ОС Chrome і працюють як шарм, третій метод важливий, якщо ви хочете записати звук пристрою разом із екраном. Тим не менш, давайте зануримося.
Записуйте екран на Chromebook за допомогою знімка екрана
1. Щоб записати екран на Chromebook, відкрийте меню швидких налаштувань у нижньому правому куті. Тут ви знайдете плитку «Зйомка екрана», яку можна відкрити, клацнувши її. Ви також можете скористатися комбінацією клавіш Chromebook «Ctrl + Shift + клавіша огляду (над клавішею 6)», щоб отримати доступ до функції знімка екрана.
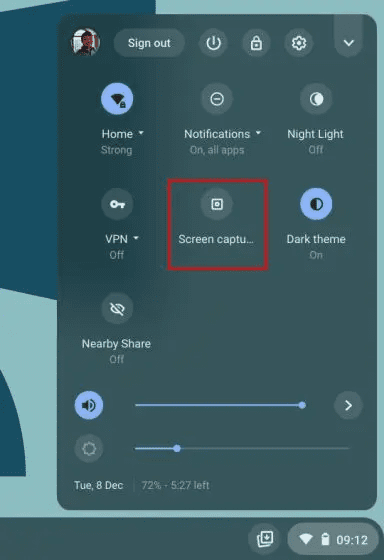
2. Функція знімка екрана відкриється в меню на нижній панелі. Тут натисніть піктограму відео, щоб перейти до функції запису екрана. Праворуч виберіть спосіб запису — на весь екран, частково чи в активному вікні.

3. Нарешті натисніть кнопку «Записати», і ваш Chromebook почне записувати екран. Під час свого тестування я не помітив жодних зависань під час запису в жодному з трьох режимів. І якість запису відео на екрані також була хорошою.

4. Ви також можете натиснути піктограму «Налаштування» та ввімкнути «Мікрофон» у розділі «Аудіовхід», щоб також записати аудіо. А тепер, після останнього оновлення, ви також можете додати перегляд веб-камери до записів екрана. Це чудово, правда?
Примітка. Вбудований записувач екрана Chromebook не записує аудіо пристрою всередину. Він записує аудіо з усього, що ви відтворюєте на своєму Chromebook, лише через мікрофон. Якщо ви хочете записати аудіопристрій внутрішньо, перейдіть до останнього розділу.

6. Щоб зупинити запис екрана, натисніть значок зупинки на панелі завдань. Потім запис екрана буде збережено у форматі WEBM у папці «Завантаження».

7. Окрім запису екрана, новий інструмент також пропонує новий інтуїтивно зрозумілий спосіб робити знімки екрана на Chromebook. Ви можете натиснути комбінацію клавіш «Ctrl + Shift + кнопка огляду (над клавішею 6)», щоб відкрити новий режим захоплення екрана. Що мені подобається в цьому інструменті, так це те, що він запам’ятовує позицію останнього знімка екрана в частковому режимі, що робить робочий процес набагато швидшим.

Запис екрану на Chromebook за допомогою Screencast
Google запустив новий додаток для запису екрану на Chromebook під назвою Screencast. Якщо ви оновили свій пристрій до ОС Chrome 103, ви знайдете цю програму в панелі програм. Скрінкаст — це розширений інструмент запису екрана, призначений для студентів і викладачів, але будь-хто може скористатися перевагами цього чудового нового інструменту. Ви можете робити захоплюючі уроки та демонстрації, записуючи свій екран за допомогою Screencast на Chromebook.
Наприклад, разом із записом екрана та голосу ви можете включити своє обличчя за допомогою веб-камери, малювати на екрані, створювати розшифровку, пропонувати переклади тощо. Зважаючи на це, майте на увазі, що Screencast наразі працює, лише якщо мовою вашого пристрою вибрано англійську (США). Тепер давайте дізнаємося, як записувати екран на Chromebook за допомогою нової програми Screencast і створювати навчальні відео.
1. Переконайтеся, що ви оновили свій Chromebook до Chrome OS 103. Після цього відкрийте панель програм і натисніть програму Screencast.

2. Далі натисніть «Нова трансляція екрана» у верхньому лівому куті, щоб почати запис екрана на Chromebook.

3. Після цього ви можете вибрати повноекранну область, вікно або часткову область для запису екрана. Мікрофон і веб-камера ввімкнені за замовчуванням, які можна вимкнути за допомогою значка «налаштування» внизу.

4. Тепер натисніть червоний значок на полиці, щоб почати запис. Ви можете натиснути піктограму «ручка» для анотацій і перетягнути веб-камеру в будь-який кут. Закінчивши, натисніть червону кнопку «стоп» на полиці ОС Chrome.

5. Ви знайдете запис у програмі Screencast. Тут ви можете переглянути стенограму та відредагувати її.

6. Нарешті натисніть «Поділитися», щоб поділитися записом екрана за допомогою посилання, яким можна поділитися. Зауважте, що Screencast не зберігає відео локально, що неприємно.

Запис екрана на Chromebook зі звуком пристрою
Якщо ви хочете записати звук пристрою на свій Chromebook під час запису екрана, я настійно рекомендую розширення Nimbus Screenshot & Screen Video Recorder. Це одне з найкращих розширень Chrome, яке дозволяє записувати внутрішній звук на Chromebook. Ви також отримуєте такі розширені функції, як перегляд веб-камери, запис звуку з мікрофона тощо. Ось як це працює:
1. Встановіть програму Nimbus Screen Recorder за посиланням тут.
2. Далі відкрийте розширення на панелі інструментів розширення та натисніть «Записати відео».

3. Тут виберіть «Tab» внизу та ввімкніть «Record Tab Sound». Ви можете вимкнути перемикач звуку мікрофона, якщо хочете. Зауважте, що параметр внутрішнього аудіозапису доступний лише на вкладках Chrome, а не на робочому столі.

4. Після цього натисніть «Почати запис», і все. Тепер ви зможете записувати екран свого Chromebook зі звуком пристрою за допомогою цього розширення Chrome.

Записуйте екран на Chromebook за допомогою знімка екрана та трансляції екрана
Отже, це три найпростіших способи записати екран на Chromebook. Хоча базова функція захоплення екрана чудова, мені було б приємно, якби інструмент дозволяв мені вибрати формат файлу, оскільки WEBM не є дружнім форматом відео. І хоча програма Screencast є фантастичною, можливість локального завантаження зробить її ще кращою. У всякому разі, це все від нас. Якщо ви шукаєте програми сторонніх розробників для запису екрана на Chromebook, перегляньте наш список. І якщо у вас виникли проблеми, прокоментуйте їх нижче та повідомте нам.