Багато років користувачі висловлювали побажання щодо впровадження в Chromebook власного інструменту для запису екрана. Існують різноманітні розширення для Chrome, які, хоч і досить ефективно виконують свою функцію, вимагають значних фінансових витрат для доступу навіть до базових можливостей. З цієї причини, було приємно спостерігати, як Google у 2020 році нарешті додав нативний інструмент запису екрана для Chromebook. Ця функція вже майже два роки доступна на стабільній версії. Крім цього, Google розробила нову програму Screencast для Chrome OS, яка пропонує розширені можливості запису екрана, включаючи підтримку анотацій, перегляд з веб-камери, транскрипцію та інші функції для Chromebook. Якщо ви бажаєте записати екран на своєму Chromebook, скористайтеся нашими докладними інструкціями, наведеними нижче.
Зверніть увагу: Зазначені методи підходять тільки для Chromebook, а не для браузера Google Chrome. Якщо вам потрібно записати Chrome на ПК або Mac, радимо ознайомитися з нашим переліком найкращих розширень для запису екрана в Google Chrome.
Використання інструменту запису екрана на Chromebook (серпень 2022)
У цій статті ми розглянемо три прості способи запису екрана на Chromebook. Два з цих методів є вбудованими функціями Chrome OS і працюють бездоганно, тоді як третій метод є корисним, якщо вам потрібно записати звук пристрою одночасно з екраном. Перейдемо до деталей.
Запис екрана на Chromebook за допомогою функції знімка екрана
1. Щоб розпочати запис екрана на Chromebook, відкрийте меню швидких налаштувань, розташоване в нижньому правому куті екрана. Там ви знайдете плитку “Зйомка екрана”, натиснувши на яку ви відкриєте потрібну функцію. Крім цього, для доступу до функції знімка екрана можна скористатися комбінацією клавіш Chromebook “Ctrl + Shift + клавіша огляду” (знаходиться над цифрою 6).
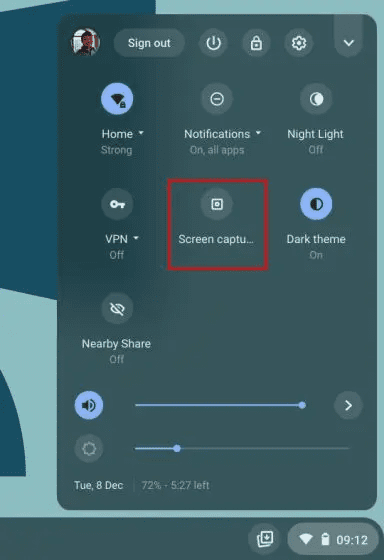
2. Меню функції знімка екрана з’явиться в нижній частині екрана. Натисніть на значок відео, щоб перейти до функції запису екрана. З правого боку виберіть бажаний режим запису: на весь екран, частину екрана або в межах активного вікна.

3. Натисніть кнопку “Записати”, і ваш Chromebook розпочне запис екрана. Під час мого тестування я не виявив жодних проблем із продуктивністю в жодному з трьох режимів запису. Якість записаного відео також була задовільною.

4. Ви також можете натиснути значок “Налаштування” та увімкнути “Мікрофон” у розділі “Аудіовхід”, щоб одночасно записувати звук. Після нещодавнього оновлення з’явилася можливість додавати зображення з веб-камери до запису екрана. Чи не чудово?
Зауваження: Вбудований інструмент запису екрана Chromebook не записує внутрішній звук пристрою. Він записує звук лише через мікрофон, включно з усім, що відтворюється на вашому Chromebook. Якщо вам потрібно записати внутрішній звук, перейдіть до останнього розділу статті.

6. Щоб зупинити запис екрана, натисніть на значок зупинки на панелі завдань. Запис буде збережено у форматі WEBM в папці “Завантаження”.

7. Крім запису екрана, цей новий інструмент пропонує інтуїтивно зрозумілий спосіб робити скріншоти на Chromebook. Натисніть комбінацію клавіш “Ctrl + Shift + кнопка огляду” (над клавішею 6), щоб відкрити новий режим захоплення екрана. Мені подобається, що інструмент запам’ятовує останню позицію скріншота в режимі часткового знімка, що значно пришвидшує робочий процес.

Запис екрана на Chromebook за допомогою Screencast
Google розробила нову програму для запису екрана на Chromebook під назвою Screencast. Якщо ви оновили свій пристрій до Chrome OS версії 103, ви знайдете цю програму в панелі програм. Screencast є потужним інструментом запису екрана, орієнтованим на студентів та викладачів, але будь-хто може скористатися його перевагами. За допомогою Screencast на Chromebook ви можете створювати цікаві навчальні матеріали та презентації, записуючи свій екран.
Наприклад, окрім запису екрана та звуку, ви можете увімкнути зображення з веб-камери, малювати на екрані, створювати розшифровку, пропонувати переклад і багато іншого. Зверніть увагу, що на даний момент Screencast працює тільки тоді, коли на вашому пристрої встановлено англійську мову (США). Далі ми розглянемо, як записувати екран на Chromebook за допомогою нової програми Screencast і створювати навчальні відео.
1. Переконайтеся, що ви оновили свій Chromebook до Chrome OS версії 103. Після цього відкрийте панель програм і запустіть програму Screencast.

2. Далі, натисніть “Нова трансляція екрана” в лівому верхньому куті, щоб розпочати запис екрана на Chromebook.

3. Після цього ви можете обрати область для запису екрана: весь екран, вікно або частину екрана. Мікрофон та веб-камера увімкнені за замовчуванням, їх можна вимкнути, натиснувши на значок “налаштування” внизу.

4. Тепер натисніть на червоний значок на панелі, щоб розпочати запис. Ви можете натиснути значок “ручка” для створення анотацій і перетягнути вікно веб-камери в потрібний куток. Завершивши, натисніть червону кнопку “стоп” на панелі Chrome OS.

5. Запис буде доступний в програмі Screencast. Тут ви зможете переглянути та відредагувати стенограму.

6. Натисніть “Поділитися”, щоб розповсюдити запис екрана за допомогою спільного посилання. Слід пам’ятати, що Screencast не зберігає відео локально, що може бути незручним.

Запис екрана на Chromebook зі звуком пристрою
Якщо вам потрібно записати звук пристрою на Chromebook одночасно із записом екрана, рекомендую скористатися розширенням Nimbus Screenshot & Screen Video Recorder. Це одне з найкращих розширень Chrome, яке дає змогу записувати внутрішній звук на Chromebook. Крім цього, ви отримуєте розширені функції, такі як перегляд з веб-камери, запис звуку з мікрофона та інші. Ось як це працює:
1. Встановіть розширення Nimbus Screen Recorder за цим посиланням.
2. Запустіть розширення на панелі інструментів розширень та натисніть “Записати відео”.

3. Внизу виберіть “Вкладка” та увімкніть “Записати звук вкладки”. За потреби вимкніть перемикач звуку мікрофона. Зверніть увагу, що можливість запису внутрішнього звуку доступна лише для вкладок Chrome, а не для робочого столу.

4. Натисніть “Почати запис”. За допомогою цього розширення Chrome ви зможете записувати екран свого Chromebook зі звуком пристрою.

Запис екрана на Chromebook за допомогою функції знімка екрана та Screencast
Отже, ми розглянули три прості способи запису екрана на Chromebook. Хоча базова функція захоплення екрана працює добре, було б зручніше, якби інструмент дозволяв вибирати формат файлу, оскільки WEBM не є найзручнішим відеоформатом. І хоча програма Screencast є дуже корисною, можливість локального завантаження зробила б її ще кращою. На цьому все. Якщо ви шукаєте сторонні програми для запису екрана на Chromebook, перегляньте наш список. Якщо у вас виникнуть питання, коментуйте нижче, і ми допоможемо.