Якщо ви нещодавно перейшли на Ubuntu Linux і шукаєте найпростіший спосіб записати екран, цей посібник для вас. Ми додали докладні інструкції щодо запису екрана в Ubuntu. Вам більше навіть не потрібно використовувати будь-які програми сторонніх розробників, оскільки Gnome Desktop Shell постачається з вбудованим записом екрана. Крім того, ми включили такі популярні програми, як SimpleScreenRecorder і OBS Studio, якщо вам потрібні додаткові параметри для запису екрана. Тож на цій ноті давайте продовжимо та дізнаємося, як робити запис екрана в Ubuntu.
Запис екрана в Ubuntu (2022)
У цьому посібнику ми додали три способи запису екрана в Ubuntu. Хоча вбудований записувач екрана задовольнить потреби більшості користувачів, ви можете скористатися сторонніми програмами, якщо вам потрібні додаткові функції.
Записуйте екран в Ubuntu за допомогою комбінації клавіш
Вам більше не потрібно встановлювати програмне забезпечення сторонніх розробників для запису екрана в Ubuntu (та інших дистрибутивах Linux). Він постачається з вбудованим записом екрана, який є частиною Gnome Shell. За допомогою гарячої клавіші, як і в Windows, Chrome OS і macOS, ви можете відразу розпочати запис екрана в Ubuntu.
Найкраща частина тут полягає в тому, що він підтримує запис екрана для всіх трьох налаштувань – повноекранний режим, вікно та спеціальна часткова область. Єдиний недолік, який ми знайшли, полягає в тому, що він не підтримує аудіозапис (внутрішній або мікрофон), а запис екрана зберігається у форматі WEBM. Сказавши це, давайте продовжимо і дізнаємося, як записати екран в Ubuntu.
1. Просто скористайтеся комбінацією клавіш «Ctrl + Alt + Shift + R» в Ubuntu, і на екрані з’явиться спливаюче вікно запису екрана. Тепер перейдіть до вкладки «Відео» внизу та виберіть уподобання, чи хочете ви записати повний екран, окреме вікно чи частину області.
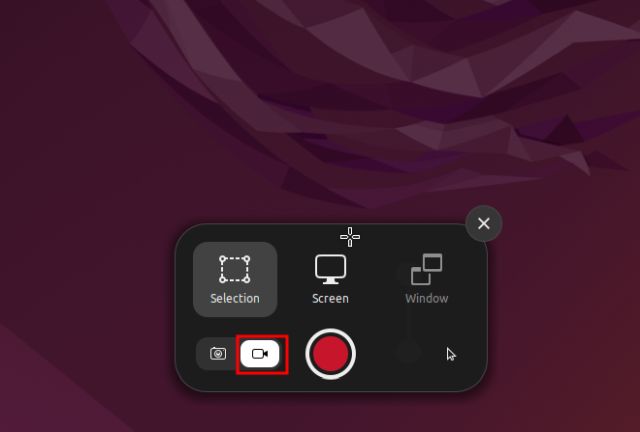
2. Після цього натисніть на червону кнопку «Записати», і почнеться запис екрана в Ubuntu.
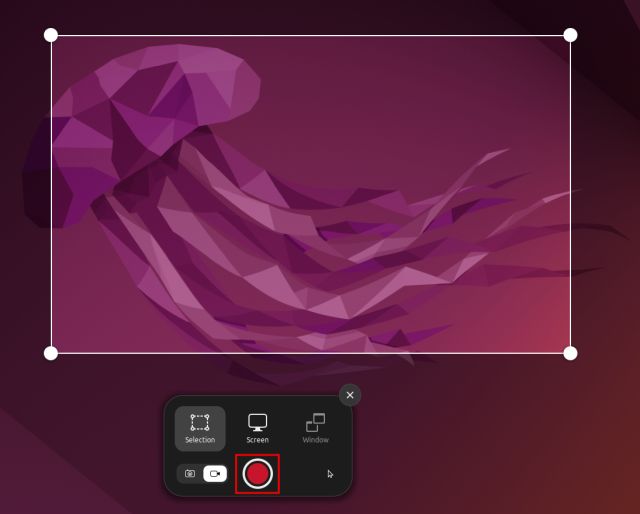
3. Щоб зупинити запис екрана, клацніть червону кнопку на панелі завдань у верхньому правому куті. І ви готові.

4. Запис екрана буде збережено в розділі Home/Videos/Screencasts.

Запис екрана зі звуком у Ubuntu (стороння програма)
Якщо ви шукаєте розширене програмне забезпечення для запису екрана в Ubuntu, я пропоную завантажити SimpleScreenRecorder. Він поставляється з безліччю функцій, включаючи аудіозапис, вибір частоти кадрів, налаштування бітрейту, запис курсору, вибір області тощо.
SimpleScreenRecorder також підтримує широкий вибір мультимедійних форматів, таких як MP4, MKV, WEBM та багато іншого. Єдина проблема полягає в тому, що ви можете зіткнутися з проблемами, якщо ви використовуєте дисплейний сервер Wayland. Але для великої кількості користувачів, які все ще використовують X11/Xorg, він працює бездоганно. Ось як використовувати SimpleScreenRecorder для запису екрана в Ubuntu.
1. Запустіть термінал і виконайте наведену нижче команду. Потім введіть пароль і натисніть «y», коли буде запропоновано. Це встановить SimpleScreenRecorder в Ubuntu за кілька секунд.
sudo apt install simplescreenrecorder

2. Тепер відкрийте SimpleScreenRecorder із панелі запуску програм. Тут виберіть область запису – весь екран, фіксовану область або активне вікно. Ви також можете налаштувати інші параметри, зокрема частоту кадрів, курсор запису та аудіовхід.

3. Натисніть «Продовжити», і на наступній сторінці ви зможете вибрати медіаформат, каталог для збереження запису екрана, аудіо/відеокодек тощо.

4. На наступній сторінці натисніть «Почати запис» угорі, і відразу почнеться зйомка екрана.

5. Ви знайдете індикатор прогресу на панелі завдань у верхньому правому куті. Ви можете будь-коли відкрити його клацанням миші та вибрати опцію «Зберегти запис», коли закінчите.

6. Запис екрана буде збережено в розділі Home/Videos.

Записуйте екран за допомогою веб-камери за допомогою OBS Studio
OBS Studio, яка вважається одним із найкращих програм для запису екрану, зазвичай рекомендується для більш досвідчених користувачів. Але якщо вам потрібні додаткові функції, такі як підтримка веб-камери та сумісність з Wayland, вам обов’язково варто ознайомитися з OBS Studio. Ось кроки для запису екрана в Ubuntu за допомогою OBS Studio.
Примітка: OBS Studio була дуже погана в моїй установці Ubuntu, яка працювала на сервері відображення Wayland. Це заморожувало весь комп’ютер. Ми рекомендуємо перейти на Xorg, якщо ви хочете без проблем записати екран у Ubuntu.
1. Відкрийте термінал і виконайте наведені нижче команди одну за одною, щоб інсталювати OBS Studio в Ubuntu.
sudo add-apt-repository ppa:obsproject/obs-studio sudo apt update sudo apt install obs-studio

2. Після встановлення відкрийте OBS Studio та виберіть «Оптимізувати лише для запису» під час початкового налаштування. Далі натисніть значок «+» у розділі «Джерела» та виберіть «Зйомка екрана (PipeWire)». Ви також можете вибрати «Window Capture (PipeWire)» для часткового вибору та вибору вікна.

3. Додавання джерела знімка екрана відображатиме весь екран у розділі попереднього перегляду в OBS Studio.

4. Щоб додати веб-камеру, знову натисніть «+» у розділі «Джерела» та виберіть «Пристрій захоплення відео». Ви також можете додати «Захоплення аудіовходу (PulseAudio)», щоб захоплювати звук за допомогою зовнішнього мікрофона.

5. Нарешті натисніть «Почати запис», і екран буде записаний із зображенням веб-камери та звуком. Легко, правда?

6. Щоб зупинити запис, клацніть піктограму OBS Studio в системній області Ubuntu і виберіть «Зупинити». Запис екрана буде збережено в розділі «Додому/Відео».

Зробіть знімок екрана в Ubuntu трьома простими способами
Отже, це три методи запису екрана в Ubuntu Linux. Серед усіх рішень мені подобається вбудований записувач екрана, оскільки він простий у використанні та чудово працює навіть на сервері відображення Wayland. Але якщо ви хочете створити навчальні відео та записати аудіо разом із екраном у Ubuntu, скористайтеся двома іншими методами. Крім того, якщо ви хочете дізнатися про найкращі комбінації клавіш Ubuntu, перегляньте статтю, на яку ми посилаємося тут. А щоб запускати програми Android в Ubuntu без емулятора, дотримуйтесь нашого детального посібника. Нарешті, якщо у вас виникли запитання, повідомте нас у розділі коментарів нижче.
