Windows 11 не має вбудованого запису екрана, але є багато програм сторонніх розробників, які дозволяють записувати екран у Windows 11 за допомогою аудіозапису, перегляду з веб-камери тощо. Але що, якщо ви хочете лише записувати звук у Windows 11? Що ж, ось тут Windows 11 не похитнулася й випустила рідну програму Sound Recorder, яка дозволяє безперешкодно записувати аудіо. Програма дозволяє вибрати бітрейт, зберегти записане аудіо у вибраному медіаформаті, імпортувати записані аудіофайли тощо. Проте перегляньте цей покроковий посібник, щоб дізнатися, як записувати звук у Windows 11.
Запис звуку в Windows 11 (2022)
Ми додали два простих способи запису аудіо в Windows 11. Щоб записати звук у Windows 11, ви можете скористатися вбудованою програмою «Звукозапис» або сторонньою програмою, як-от Audacity. Але перш ніж ми почнемо, не забудьте ознайомтеся з нашим посібником із налаштування та перевірки мікрофона в Windows 11.
Записуйте аудіо за допомогою програми Native Sound Recorder у Windows 11
Якщо ви не знаєте, у Windows 11 є вбудована програма Sound Recorder, яка дуже добре працює та проста у використанні. Microsoft лише нещодавно оновила програму «Диктофон», яка базується на UWP. Тепер її ребрендинг перейменовано в програму Sound Recorder, і вона має нову мову дизайну, що відповідає естетиці Windows 11.
Найкраща частина нової програми Sound Recorder у Windows 11 полягає в тому, що вона тепер підтримує запис у кількох форматах, включаючи MP3, M4A, WAV, FLAC, WMA тощо. Не кажучи вже про те, що ви також можете вибрати якість звуку: від автоматичного, середнього та найкращого до високого. Ви також можете змінити пристрій запису (мікрофон) у програмі, що чудово. Отже, щоб записати аудіо в Windows 11, спробуйте рідну програму Sound Recorder. Ось як ним користуватися.
1. Спочатку натисніть клавішу Windows і введіть «голос» або «звук». Натисніть «Диктофон» або «Диктофон».
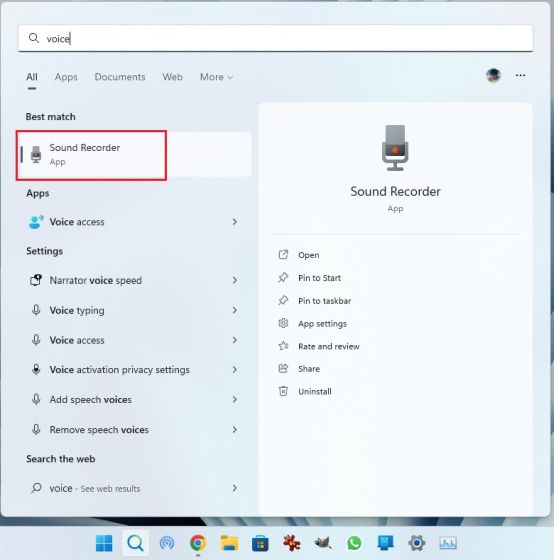
2. Далі програма оновиться до останньої версії Диктофона. Якщо з якоїсь причини це все ще стара програма, перейдіть за цим посиланням і оновіть програму через Microsoft Store.

3. Тепер запустіть програму Sound Recorder. У нижньому лівому куті ви можете вибрати пристрій запису зі спадного меню. Тепер ви можете натиснути велику червону кнопку «Записати» внизу, щоб почати запис аудіо. Щоб зупинити запис, натисніть на ту ж кнопку ще раз. Вона перетвориться на червону кнопку «Стоп».

4. Після цього ви можете просто клацнути правою кнопкою миші на записаному аудіо та відкрити розташування файлу, щоб миттєво знайти файл.

5. Записане аудіо в Windows 11 буде збережено в папці «профіль користувача -> Документи -> Звукозаписи».

6. Ви також можете позначити звукові інтервали мітками часу та змінити швидкість відтворення за допомогою меню з трьома крапками в нижньому правому куті.

7. Щоб змінити якість запису в Windows 11, відкрийте «Налаштування» в програмі. Налаштування також доступні з меню з трьома крапками в нижньому правому куті. Тут ви можете вибрати потрібний аудіоформат. Отже, ось як ви можете записувати аудіозаписи в Windows 11 за допомогою програми Sound Recorder.

Записуйте аудіо за допомогою сторонньої програми Audacity у Windows 11
Якщо ви шукаєте розширену програму для запису звуку в Windows 11, дозвольте представити вам Audacity. Його відносять до одних із найкращих програм для Windows 11 за його перелік функцій. Ви можете записувати системний звук, аудіо, що відтворюється через динаміки, аудіо з мікрофона тощо. Найкраща частина полягає в тому, що Audacity є відкритим кодом, і його можна використовувати абсолютно безкоштовно. Тож як звичайні користувачі, так і професіонали можуть скористатися перевагами цієї чудової програми для запису звуку. Ось як використовувати Audacity для запису звуку в Windows 11.
1. Перейдіть за цим посиланням і завантажте Audacity. Ви також можете встановити Audacity у Windows 11 через Microsoft Store.

2. Після встановлення відкрийте програму для запису звуку, щоб дізнатися, як нею користуватися. По-перше, біля піктограми мікрофона вгорі ви можете вибрати джерело вхідного сигналу для запису аудіо.

3. Нарешті натисніть червону кнопку запису вгорі. Щоб зупинити запис, натисніть на сіру кнопку «Зупинити».

4. Тепер ви можете натиснути зелену кнопку відтворення, щоб прослухати запис. Ви також можете редагувати аудіозапис разом із мікшуванням, видаленням шуму, обрізанням, зміною швидкості тощо.

5. Щоб зберегти аудіозапис, натисніть «Файл» і виберіть «Експорт». Тут виберіть потрібний формат файлу.

6. Виберіть папку, куди ви хочете зберегти аудіозапис, і у вас є. З Audacity відкриваються безмежні можливості, які ви можете дослідити в додатку. Але ось як ви можете записати звук у Windows 11 за допомогою сторонньої програми, як-от Audacity.

Записуйте звук у Windows 11 двома простими способами
Отже, у Windows 11 є два способи запису звуку. Рідна програма Sound Recorder чудова, але якщо вам потрібні додаткові функції, ви завжди можете вибрати Audacity. У всякому разі, це все від нас. Якщо у вас виникли проблеми з мікрофоном на комп’ютері з Windows 11, перейдіть до посібника за посиланням, щоб миттєво їх вирішити. Нарешті, якщо у вас виникли запитання, повідомте нас у розділі коментарів нижче.
