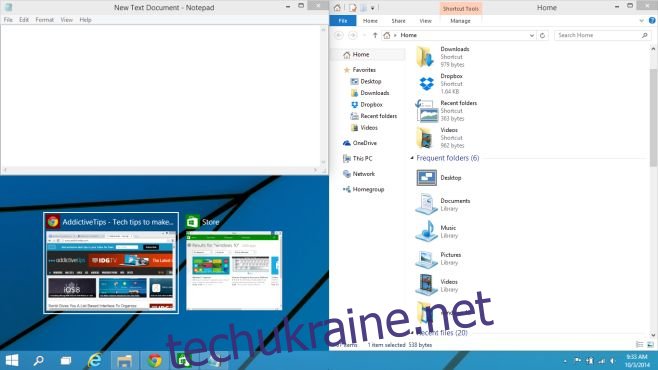Прив’язка в Windows 10 дуже відрізняється від того, що було в Windows 8 і Windows 7. Якщо ви ніколи не переходили на Windows 8 або якщо ви вирішили повернутися до Windows 7 після того, як зрозуміли, що вам не подобається Windows 8, прив’язування вікон у Windows 10 буде виглядати ще більше. Ми торкнулися цієї функції та її роботи в нашому огляді функцій Windows 10. Одна з основних змін функції прив’язки полягає в тому, що вона не дозволяє просто прикріплювати вікна до однієї половини або однієї чверті екрана. Натомість у вас є набагато більше варіантів прив’язки та більше розмірів, щоб закріпити вікно. У цьому посібнику детально описані всі.
Багато станів клацання вікна
У галереї нижче показано багато позицій, до яких можна прив’язати вікно. Це лише кілька позицій, які підтримує Windows 10, але вони будуть найбільш знайомі користувачам Windows 7. У ньому також детально описана нова функція прив’язки в Windows 10.
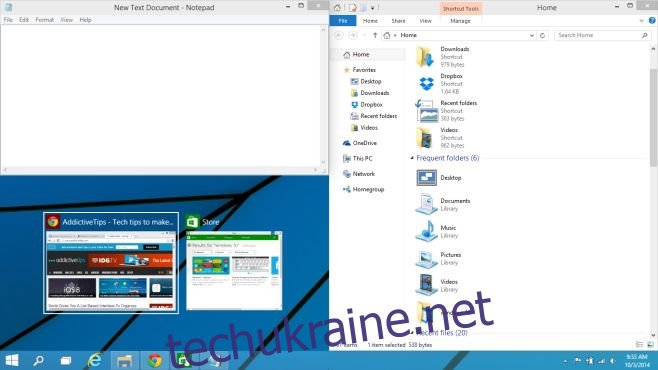
Гарячі клавіши
Щоб прив’язати вікно до однієї з багатьох позицій, показаних вище, ви все одно будете використовувати клавішу Windows і клавіші зі стрілками на клавіатурі. Нижче наведено багато комбінацій, які тепер можна використовувати для прив’язки вікон. Майте на увазі, що технічний попередній перегляд Windows 10 несправний (досить помилковий), і деякі ярлики можуть не реагувати постійно.
Windows + стрілка вліво і Windows + стрілка вправо прив’язують вікна до лівої та правої половини екрана відповідно.
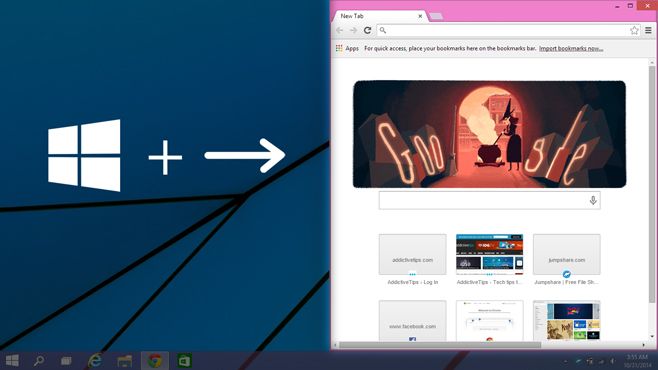
Клавіші зі стрілками Windows + вгору та Windows + вниз прикріплять його до верхньої та нижньої половини відповідно.
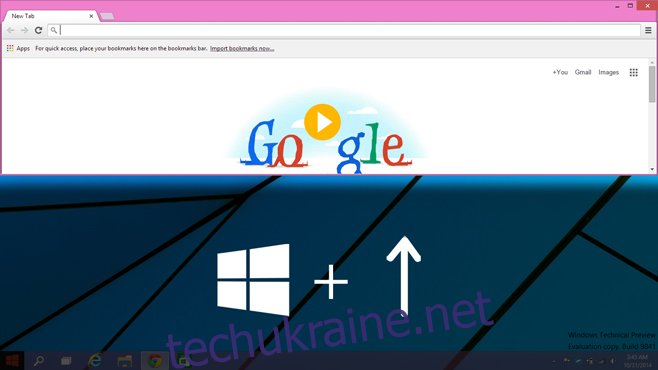
Розташувавши вікно до верхньої половини, як показано на зображенні вище, натисніть клавішу Windows+клавіша зі стрілкою вліво+клавіша зі стрілкою вліво, щоб прикріпити його до третьої чверті екрана. Якщо після прив’язки вікна до верхнього правого кута натиснути клавішу Windows+стрілка вниз, вікно буде виглядати як на наступному знімку екрана.
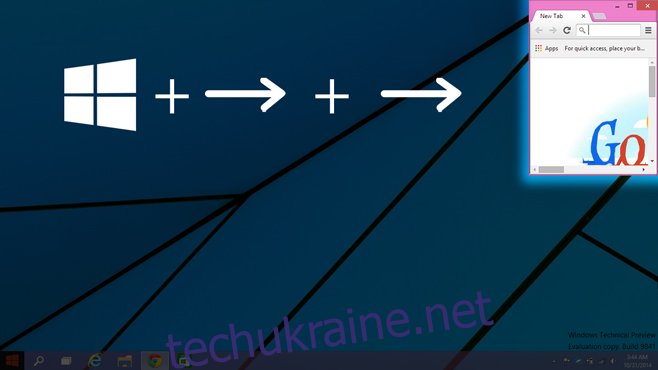
Коли вікно прив’язане до лівої половини (Windows + клавіша зі стрілкою вліво), ви можете перемістити вікно до третьої чверті екрана, натиснувши Windows+клавішу зі стрілкою вправо+клавішу зі стрілкою вправо (двічі натисніть клавішу зі стрілкою вправо). Якщо натиснути клавішу «Вікно+стрілка вгору», вікно залишиться тієї ж ширини, але зміниться до половини довжини (див. попередній знімок екрана).

Ви, напевно, помітили, що комбінація клавіш для двох останніх станів прив’язки однакова, але вона дає різні результати. Різниця виникає через стан, у якому вікно було раніше до того, як ви ввели ярлик. Коли вікно прикріплено до лівої половини, клавіша Windows + стрілка вправо x2 перетягне його праворуч, займаючи третю частину екрана. Коли вікно прив’язане до верхньої половини екрана, цей самий ярлик прикріпить його до правого верхнього кута екрана.
Windows + клавіша зі стрілкою вправо + клавіша зі стрілкою вниз, прикріпить її до нижньої правої чверті екрана. У цьому ж стані, якщо натиснути клавішу Windows + стрілка вліво, вона примкнеться до нижньої половини. Повторіть цей ярлик, щоб прикріпити його до лівої половини. Ви можете продовжувати використовувати ярлик для циклу по різних квадрантах екрана. Ви можете повторити це в зворотному порядку, використовуючи комбінацію клавіш Windows+Стрілка вліво, щоб перебирати різні позиції.
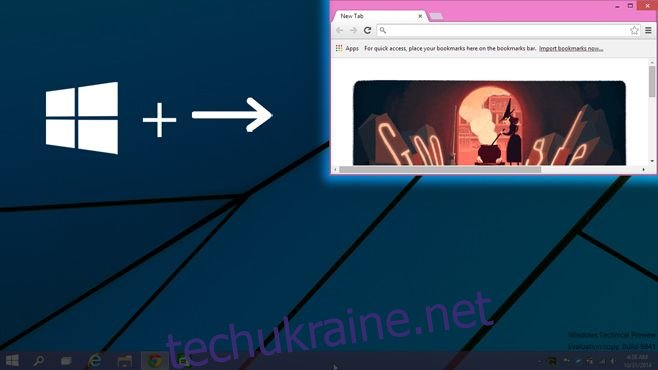
Коли вікно прив’язане до верхньої половини екрана, натисніть Windows + клавіша зі стрілкою вгору + клавіша зі стрілкою вгору, щоб прикріпити його до верхньої чверті екрана. Потім можна використовувати клавішу Windows + стрілка вниз та/або клавішу Windows + стрілка вліво, щоб прив’язати вікно значно меншого розміру до лівої, нижньої та правої сторони екрана.
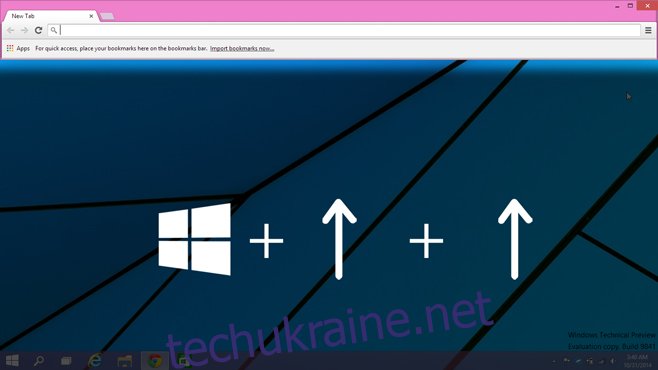
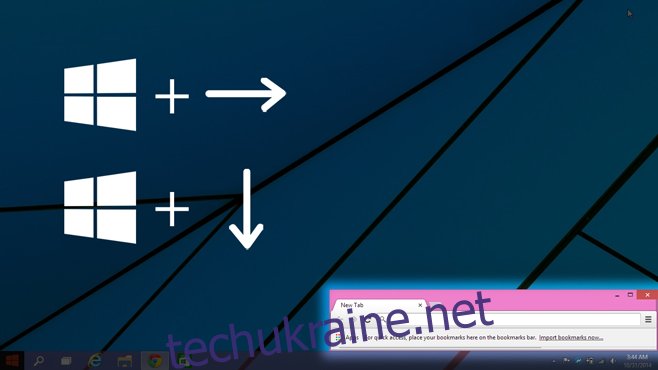
У Windows 10 можна прив’язати вікно сімома різними способами. Будь-який стан або розмір, до якого ви можете прив’язати його праворуч, також можна прив’язати до ліворуч. Аналогічно, будь-який розмір вікна прикріплений до верху, його можна прикріпити до низу.