У системі Windows 10 існує можливість прикріплення програм до панелі завдань, проте, на жаль, це не стосується папок або файлів. Хоча ви можете прикріпити папки до списку переходів провідника файлів, якщо він вже закріплений на панелі, і аналогічно, файли до списків переходів інших програм, це не є повноцінним закріпленням файлу безпосередньо на панелі. Але є спосіб, як це зробити, не використовуючи додаткових програм чи прав адміністратора.
Як закріпити файл на панелі завдань
Спочатку відкрийте Провідник файлів та перейдіть до вкладки “Вигляд”. Там відмітьте пункт “Розширення імен файлів”, щоб вони відображалися.
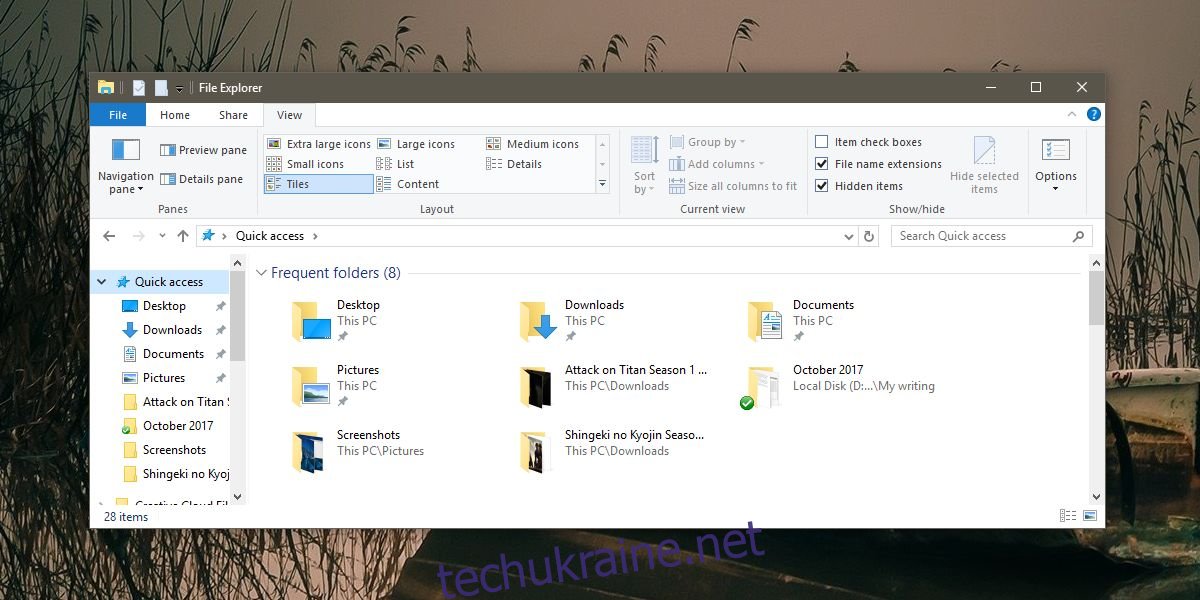
Далі перейдіть у каталог з файлом, який ви бажаєте закріпити. Одноразовим натисканням на назву файлу ви перейдете в режим редагування. Змініть розширення файлу на EXE. Наприклад, для файлу MS Word замініть DOCX на EXE. Якщо це інший тип файлу, обов’язково запам’ятайте його оригінальне розширення, оскільки воно знадобиться на наступному етапі.
При зміні розширення ви отримаєте попередження. Підтвердіть свій намір.
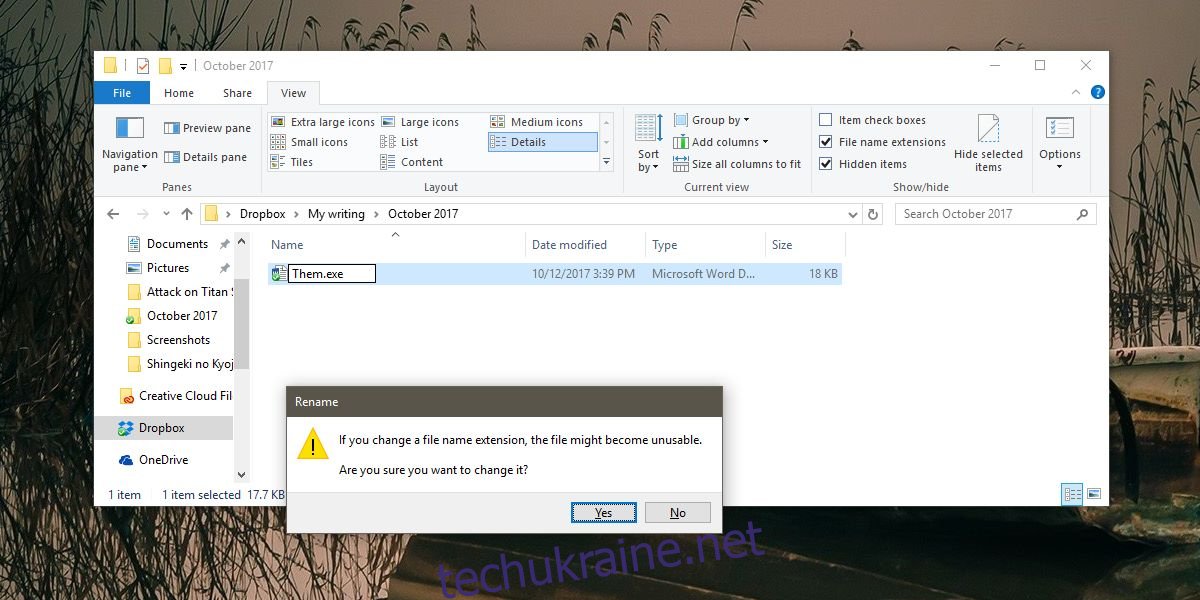
Тепер, коли файл має розширення EXE, клацніть по ньому правою кнопкою миші та створіть ярлик на робочому столі. Перейдіть на робочий стіл, клікніть правою кнопкою миші на створеному ярлику та відкрийте його “Властивості”. Перейдіть на вкладку “Ярлик” та оберіть “Змінити значок”. Знайдіть та виберіть відповідний значок для цього файлу. Наприклад, для файлу Word знайдіть іконку Word.
Перетягніть цей ярлик на панель завдань для його закріплення. Знову поверніться до каталогу з файлом і поверніть йому вихідне розширення. Потім клікніть правою кнопкою миші по закріпленому файлу на панелі та оберіть “Властивості”. У вікні “Властивості” знову перейдіть до вкладки “Ярлик” та знайдіть поле “Об’єкт”. Змініть розширення в кінці з EXE на його оригінальне розширення.
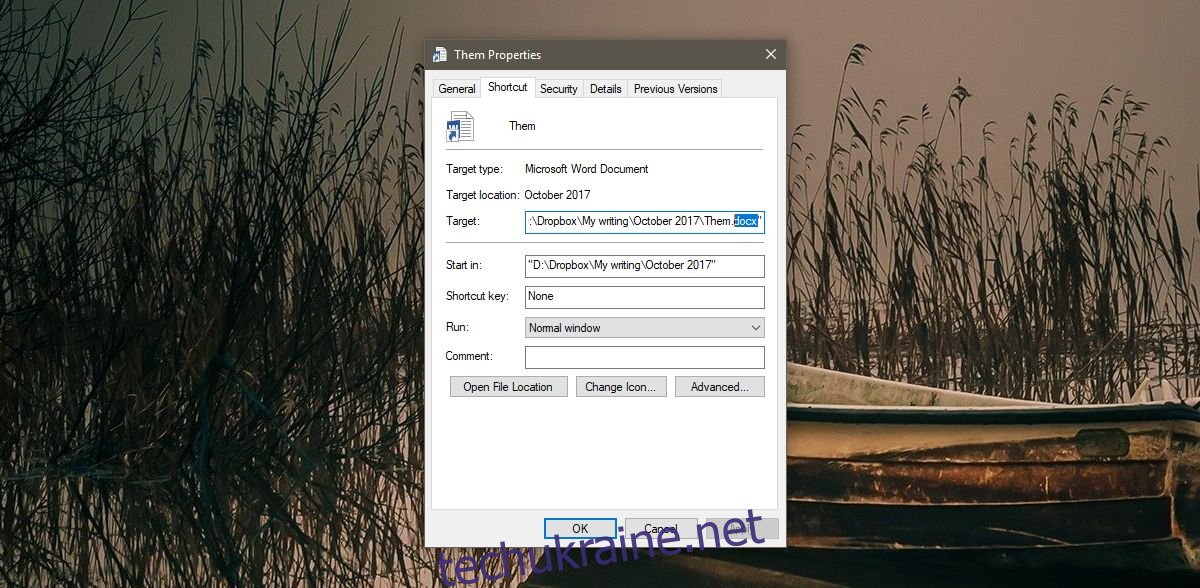
Власне, це все. Тепер при натисканні на іконку на панелі завдань, буде відкриватися саме цей закріплений вами файл.
На жаль, даний метод не працює з папками, що є недоліком. Однак, ви можете закріплювати папки до меню “Пуск”, що може бути корисним для швидкого доступу до часто використовуваних папок. Це, звісно, не так зручно, як відкриття з панелі задач, але все ж. Крім того, не забувайте про можливість прикріплення провідника до панелі завдань і додавання потрібних папок до його списку переходів.