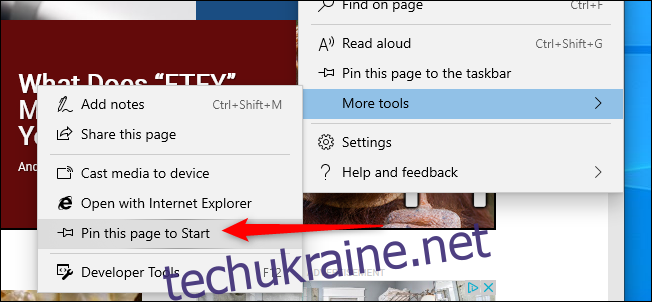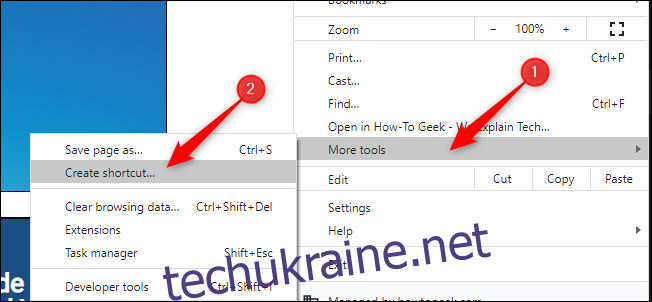Швидкий доступ до веб-сайтів, які часто використовуються або важко запам’ятовуються, може заощадити ваш час і розчарування. Незалежно від того, чи користуєтеся ви Chrome, Firefox чи Edge, ви можете додати ярлик будь-якого сайту прямо на панель завдань Windows 10 або в меню «Пуск».
Гугл хром
Перейдіть на веб-сайт, який потрібно закріпити. Натисніть три вертикальні точки у верхньому правому куті Chrome, наведіть курсор миші на «Інші інструменти» та натисніть «Створити ярлик».
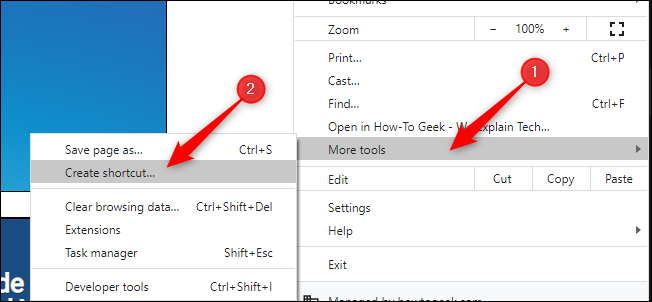
У спливаючому меню змініть назву ярлика, якщо хочете, і натисніть «Створити». Це автоматично створить піктограму на робочому столі Windows.
За замовчуванням Chrome відкриває веб-сторінку як вкладку у звичайному вікні браузера Chrome. Ви можете встановити прапорець «Відкрити як вікно», щоб Chrome відкривав сторінку у власному вікні за допомогою власного значка на панелі завдань, коли ви натискаєте ярлик.
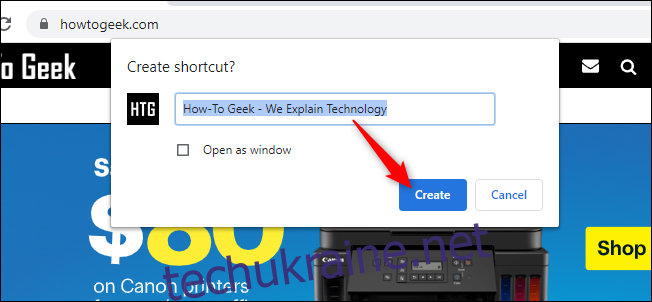
На робочому столі клацніть правою кнопкою миші ярлик і натисніть «Закріпити на початку» або «Закріпити на панелі завдань». Тепер ви можете видалити ярлик на робочому столі.
Якщо ви налаштуєте веб-сайт відкриватися як вікно, він одразу відкриється як власне вікно. Потім ви можете клацнути правою кнопкою миші його ярлик на панелі завдань і вибрати «Закріпити на панелі завдань», не використовуючи ярлик на робочому столі.
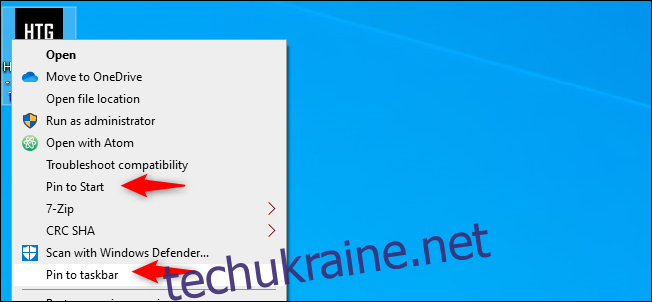
Firefox
Створіть ярлик до Firefox на робочому столі. Ви можете зробити це, ввівши «Firefox» у меню «Пуск», клацнувши правою кнопкою миші піктограму та натиснувши «Відкрити розташування файлу».
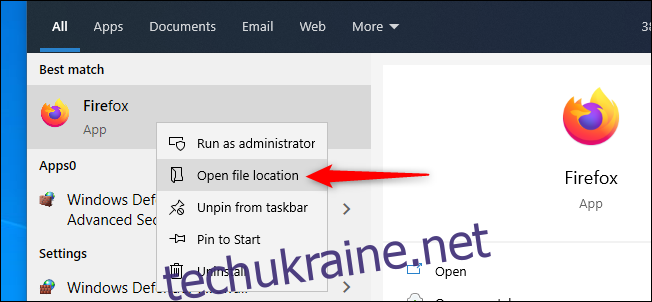
У новому вікні Провідника файлів клацніть правою кнопкою миші Firefox і натисніть «Створити ярлик». З’явиться запит: «Windows не може створити тут ярлик. Ви хочете, щоб замість цього ярлик був розміщений на робочому столі?» Натисніть «Так».
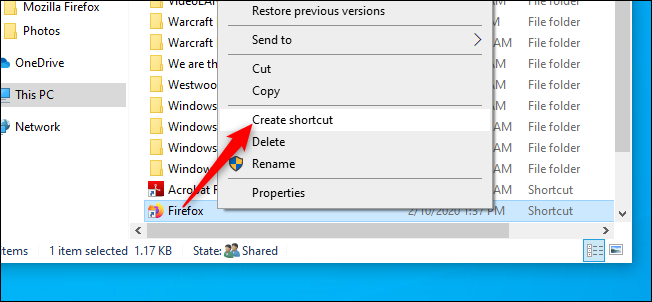
Клацніть правою кнопкою миші нову піктограму Firefox на робочому столі та натисніть «Властивості». У полі «Ціль» вставте після лапки повну URL-адресу веб-сайту, який потрібно закріпити. Ось приклад того, як має виглядати поле «Ціль»:
«C:Program Files (x86)Mozilla Firefoxfirefox.exe» https://www.wdzwdz.com
Натисніть «ОК».
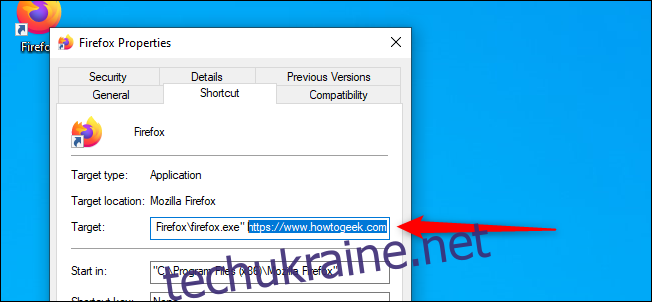
На робочому столі клацніть правою кнопкою миші ярлик і натисніть «Закріпити на початку» або «Закріпити на панелі завдань». Тепер ви можете видалити ярлик на робочому столі.
Новий край
Новий браузер Edge від Microsoft на основі Chromium працює так само, як і Google Chrome. Щоб закріпити будь-який веб-сайт на панелі завдань, просто відкрийте меню «Налаштування та інше» (Alt+F або натисніть три горизонтальні точки у верхньому правому куті браузера). Наведіть курсор миші на «Інші інструменти» та натисніть «Закріпити на панелі завдань».
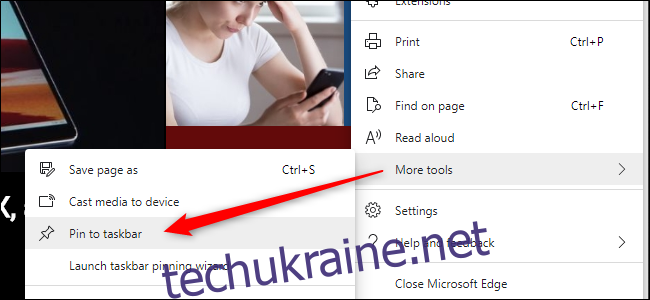
Крім того, новий Edge має нову чудову функцію під назвою «Запуск майстра закріплення панелі завдань», яку ви можете побачити прямо під «Закріпити на панелі завдань». Натисніть це, і Edge проведе вас через коротке меню, яке дозволить закріпити найпопулярніші веб-сайти та веб-програми Microsoft на панелі завдань.
Класичний край
Ви можете закріпити сторінки на панелі завдань або в меню «Пуск» у оригінальній версії Microsoft Edge, яка постачається з Windows 10.
Перейдіть до веб-сайту, який потрібно закріпити на панелі завдань. Клацніть три вертикальні точки у верхньому правому куті краю та натисніть «Закріпити цю сторінку на панелі завдань». Тепер ви можете видалити ярлик на робочому столі.
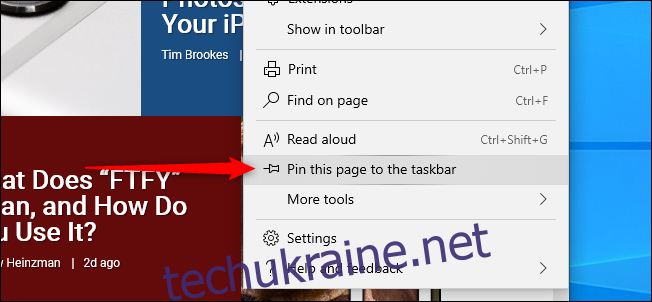
Перейдіть до веб-сайту, який потрібно закріпити в меню «Пуск». Натисніть три вертикальні точки у верхньому правому куті Edge, наведіть курсор миші на «Інші інструменти» та натисніть «Закріпити цю сторінку для початку». Тепер ви можете видалити ярлик на робочому столі.