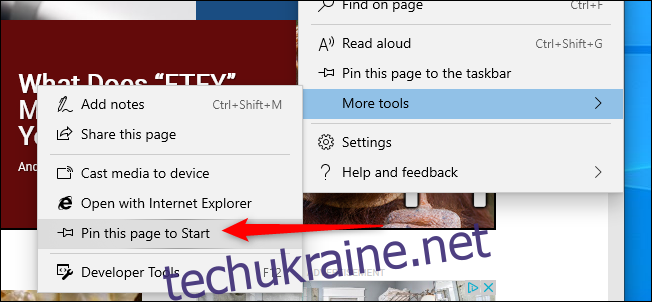Зручний доступ до часто відвідуваних або важкозапам’ятовуваних веб-ресурсів може значно заощадити ваш час і нерви. Незалежно від того, який браузер ви використовуєте – Chrome, Firefox або Edge, є можливість створити прямий ярлик до будь-якого сайту на панелі завдань Windows 10 або в меню “Пуск”.
Google Chrome
Відкрийте веб-сторінку, яку ви хочете закріпити. У верхньому правому куті браузера Chrome клікніть на три вертикальні крапки, наведіть курсор на “Інші інструменти” та оберіть “Створити ярлик”.
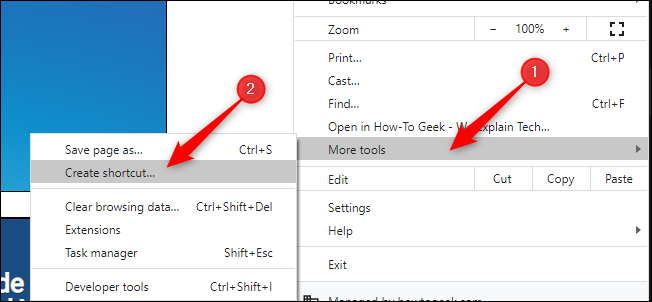
У вікні, що з’явиться, змініть назву ярлика, якщо потрібно, і натисніть “Створити”. На вашому робочому столі Windows автоматично з’явиться відповідна іконка.
Зазвичай, Chrome відкриває веб-сторінку як вкладку у звичайному вікні браузера. Однак, якщо ви поставите галочку “Відкрити як вікно”, то сторінка буде запускатися в окремому вікні зі своєю власною іконкою на панелі завдань, коли ви будете використовувати цей ярлик.
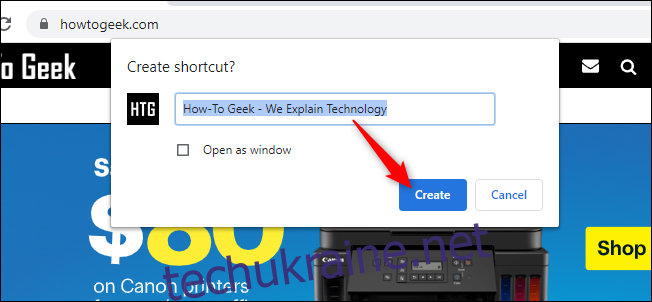
На робочому столі клацніть правою кнопкою миші на створеному ярлику і виберіть “Закріпити на початковому екрані” або “Закріпити на панелі завдань”. Після цього ярлик з робочого столу можна видалити.
Якщо сайт налаштовано відкриватися як окреме вікно, він відразу ж запуститься саме так. Тоді ви можете клацнути правою кнопкою миші на його іконці на панелі завдань та обрати “Закріпити на панелі завдань”, не використовуючи ярлик з робочого столу.
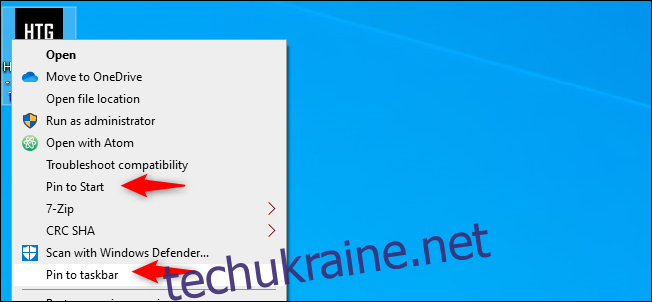
Mozilla Firefox
Спочатку потрібно створити ярлик Firefox на робочому столі. Для цього введіть “Firefox” у меню “Пуск”, клацніть правою кнопкою миші на іконці та виберіть “Відкрити розташування файлу”.
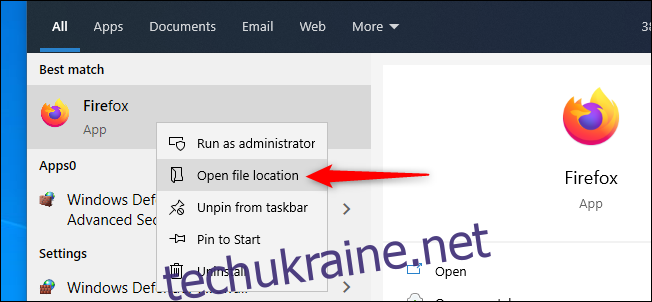
У вікні Провідника клацніть правою кнопкою миші на файлі Firefox і виберіть “Створити ярлик”. Система запитає: “Windows не може створити ярлик тут. Ви хочете розмістити його на робочому столі?”. Натисніть “Так”.
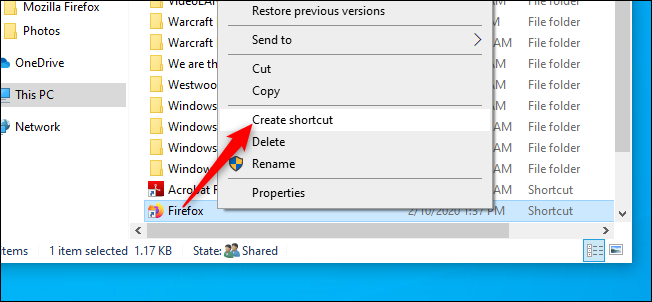
Клацніть правою кнопкою миші на новому ярлику Firefox на робочому столі та оберіть “Властивості”. У полі “Об’єкт” після лапки вставте повну URL-адресу веб-сайту, який ви хочете закріпити. Наприклад, так:
"C:Program Files (x86)Mozilla Firefoxfirefox.exe" https://www.example.com
Натисніть “OK”.
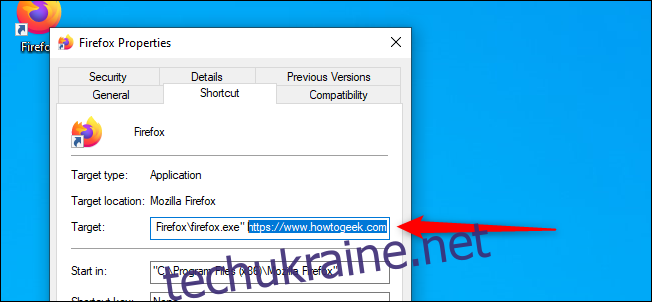
Тепер клацніть правою кнопкою миші на цьому ярлику та виберіть “Закріпити на початковому екрані” або “Закріпити на панелі завдань”. Ярлик на робочому столі після цього можна видалити.
Microsoft Edge (новий)
Нова версія браузера Edge від Microsoft, побудована на базі Chromium, працює аналогічно Google Chrome. Для закріплення будь-якого веб-сайту на панелі завдань, відкрийте меню “Налаштування та інше” (Alt+F або клікніть на три горизонтальні крапки у правому верхньому куті браузера). Наведіть курсор на “Інші інструменти” та виберіть “Закріпити на панелі завдань”.
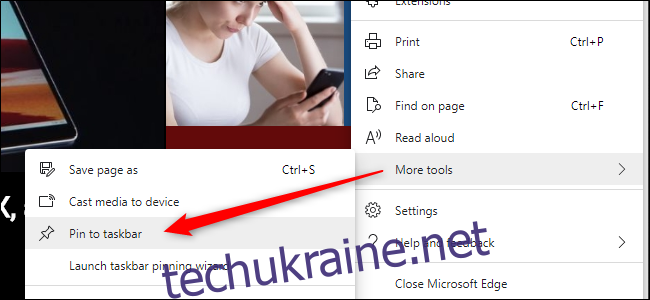
Крім того, у новому Edge є зручна функція “Запуск майстра закріплення панелі завдань”, яка знаходиться під пунктом “Закріпити на панелі завдань”. Клікніть на неї, і Edge проведе вас через просте меню, яке дозволить закріпити найпопулярніші сайти та веб-програми Microsoft на панелі завдань.
Microsoft Edge (класичний)
В оригінальній версії Microsoft Edge, яка постачається разом з Windows 10, ви також можете закріплювати сторінки на панелі завдань або в меню “Пуск”.
Відкрийте веб-сайт, який потрібно закріпити на панелі завдань. Клікніть на три вертикальні крапки в правому верхньому куті Edge і оберіть “Закріпити цю сторінку на панелі завдань”. Після цього ярлик на робочому столі можна видалити.
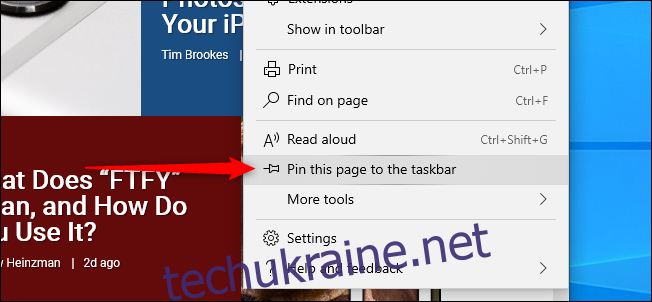
Щоб закріпити сайт у меню “Пуск”, відкрийте потрібний сайт. Клікніть на три вертикальні крапки у правому верхньому куті Edge, наведіть курсор на “Інші інструменти” та оберіть “Закріпити цю сторінку на початковому екрані”. Знову ж таки, ярлик на робочому столі можна видалити.