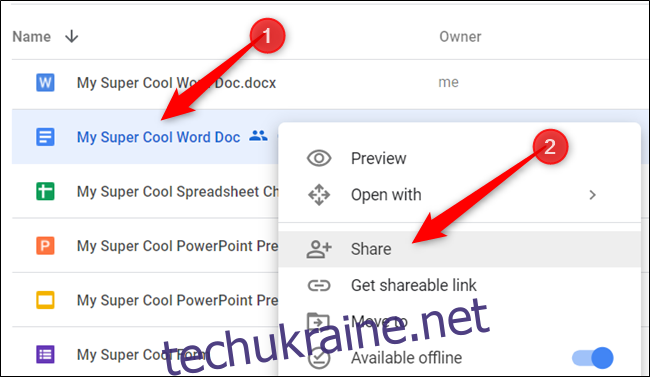Спільна робота над файлами є однією з найкращих функцій у Google Документах, Таблицях і Презентаціях. Однак, коли ви заповнюєте документ, вам може знадобитися обмежити чужі дозволи, перш ніж ви зможете завершити та закрити його.
Коли ви завершуєте роботу над документом, це означає, що останнє редагування зроблено і вам нема чого додати. Тому, коли ви співпрацюєте з іншими, ви можете запобігти внесенню будь-яких додаткових змін до кінцевого продукту. На щастя, доступ до документа легко обмежити або взагалі припинити.
Запустіть браузер і відкрийте Google Диск. Знайдіть файл, який потрібно завершити, клацніть його правою кнопкою миші, а потім виберіть «Поділитися», щоб відкрити налаштування спільного доступу для цього документа.
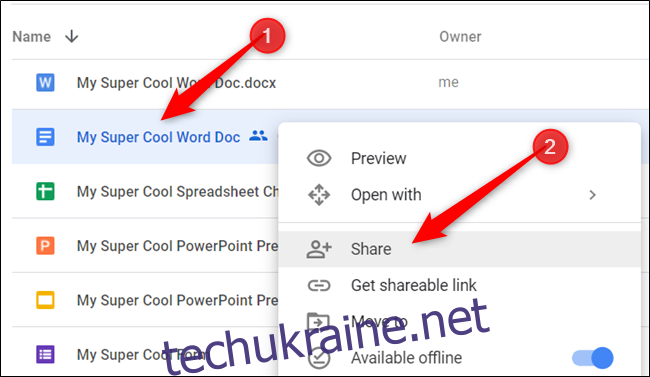
Якщо ви не впевнені, чи надано спільний доступ до файлу, знайдіть піктограму, яка виглядає як силует двох людей.
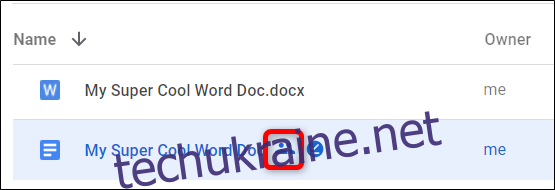
Якщо спільний доступ за посиланням увімкнено, і ви хочете, щоб його було ввімкнено, дозволяючи людям переглядати файл, клацніть спадне меню та виберіть «Будь-хто, хто має посилання, може переглядати».
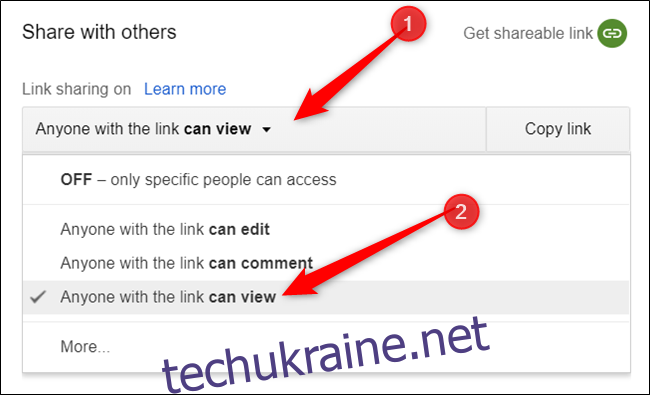
Якщо спільний доступ за посиланням увімкнено, і ви хочете його вимкнути, клацніть спадне меню, а потім виберіть опцію «ВИМКНЕНО — доступ мають лише певні люди».
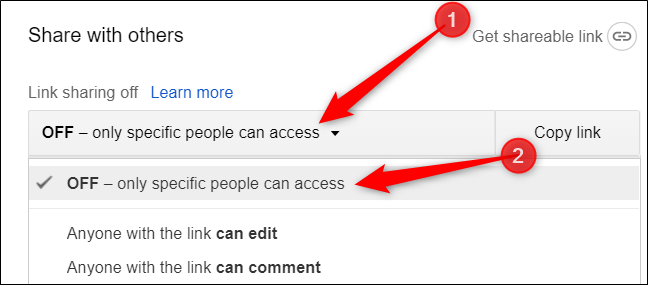
Далі натисніть кнопку «Додатково».
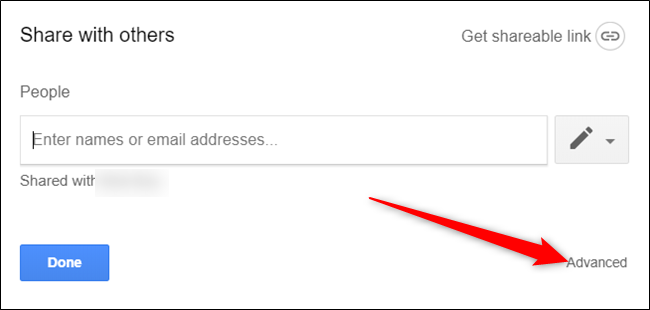
У розділі «Хто має доступ» натисніть спадне меню поруч із іменем співавтора та виберіть «Може переглядати», щоб змінити його дозволи на лише перегляд.
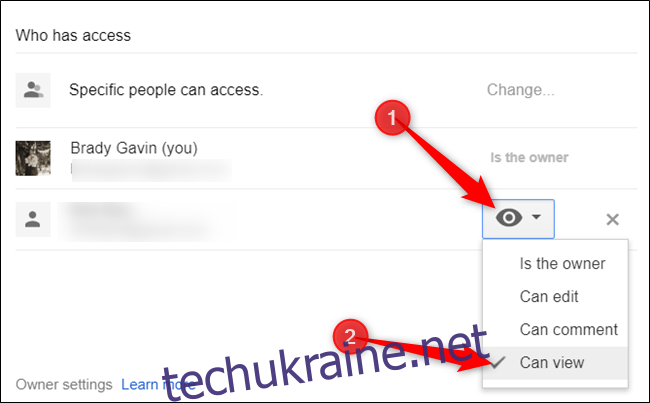
Якщо ви є власником файлу, ви можете ще більше обмежити доступ до файлу за допомогою двох налаштувань у нижній частині вікна. Перший варіант забороняє іншим редакторам (якщо такі ще існують) змінювати доступ або додавати нових людей.
Другий варіант вимикає завантаження, друк та копіювання файлу для людей, які можуть переглядати або коментувати, суворо роблячи файл лише для читання.
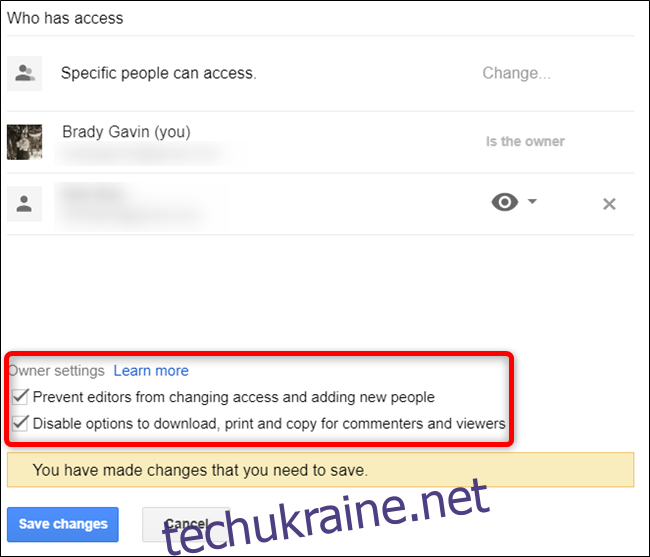
Натисніть кнопку «Зберегти зміни».
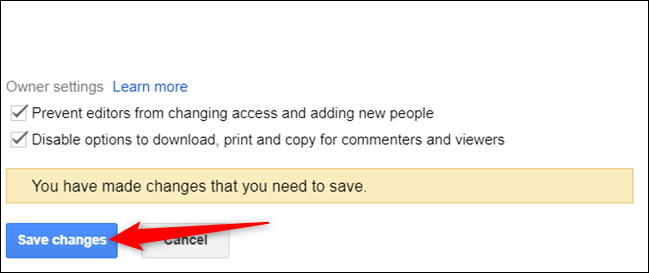
Коли закінчите, натисніть «Готово», щоб закрити налаштування спільного доступу.
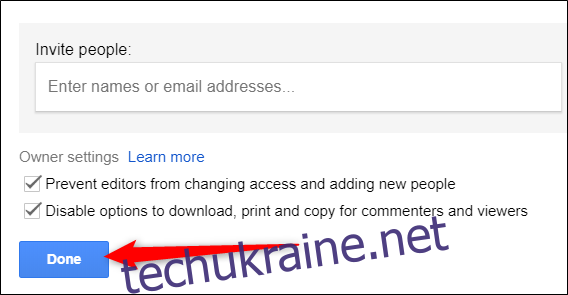
Нарешті, щоб усі знали, що файл досяг останньої стадії процесу, вам слід додати слово «Final» у назву. Це повідомляє всім, хто отримує доступ до файлу після того, як ви обмежили всі дозволи, що документ більше не потребує редагування.
Клацніть правою кнопкою миші файл і виберіть кнопку «Перейменувати».
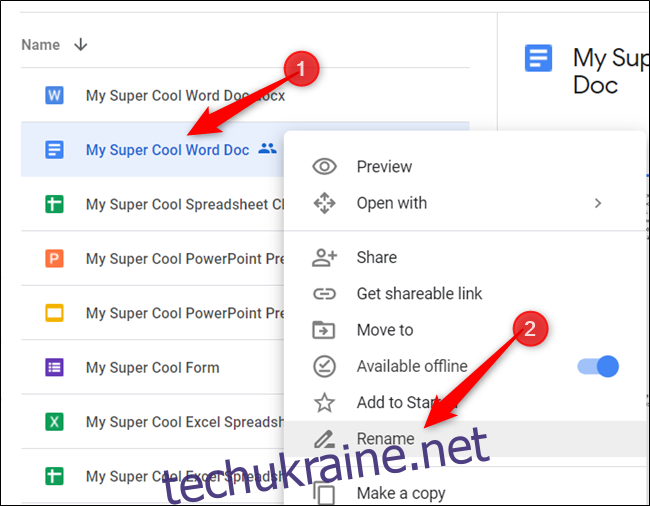
Введіть «[FINAL]” на початку або в кінці імені файлу та натисніть кнопку «ОК».
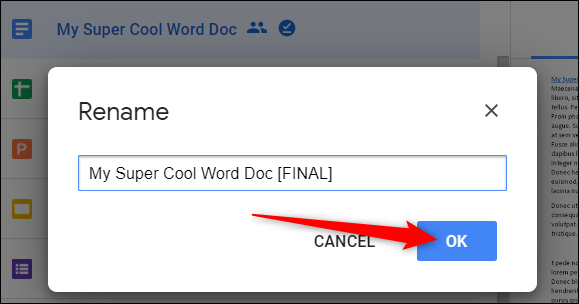
Це воно. Ви успішно завершили роботу над файлом Google і обмежили, хто може редагувати або переглядати документ.