На роботі або в особистому житті іноді потрібно буде завантажити файл на свій iPhone або iPad. Використовуючи нову функцію, представлену в iOS 13 і iPadOS 13, тепер ви можете зробити це безпосередньо в Safari. Не потрібно стороннього додатка!
Як завантажити файли за допомогою Safari
Менеджер завантажень Safari — це прихована нова функція в оновленнях iOS 13 і iPadOS 13. Якщо ви проводите свій день, переглядаючи веб-сторінки, ви, ймовірно, не здогадуєтесь про цю функцію. Натомість він з’являється, коли ви торкаєтеся посилання для завантаження.
Перейдіть на веб-сторінку та знайдіть посилання на файл, який потрібно завантажити. Коли ви виберете його, ви побачите спливаюче вікно з назвою файлу із запитом, чи хочете ви його завантажити. Натисніть на кнопку «Завантажити».
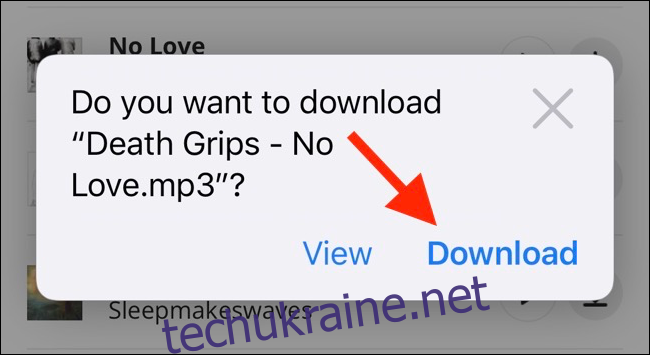
Завантаження розпочнеться, і ви побачите нову кнопку «Завантаження» біля адресного рядка у верхній частині браузера. Натисніть кнопку, щоб відкрити всі поточні завантаження. Звідси ви можете відстежувати хід кількох завантажень.
Якщо ви хочете зупинити завантаження в будь-який момент, просто натисніть кнопку «X».
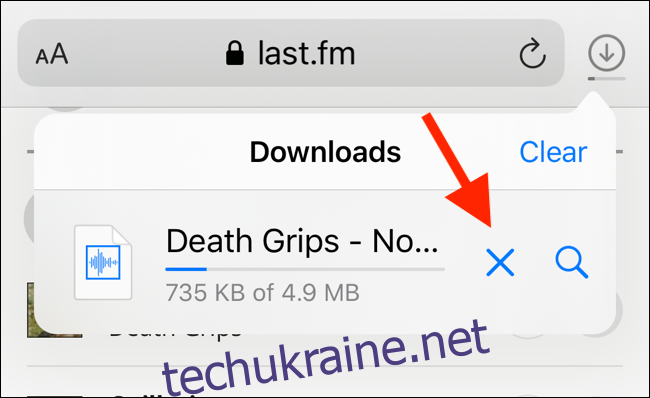
Після завершення завантаження торкніться файлу, щоб переглянути його. Якщо ви завантажили мультимедійний файл, зображення або PDF-файл, ви зможете побачити їх у вікні попереднього перегляду.
Потім ви можете поділитися файлом з будь-яким додатком. Торкніться кнопки «Поділитися» у нижньому лівому куті.
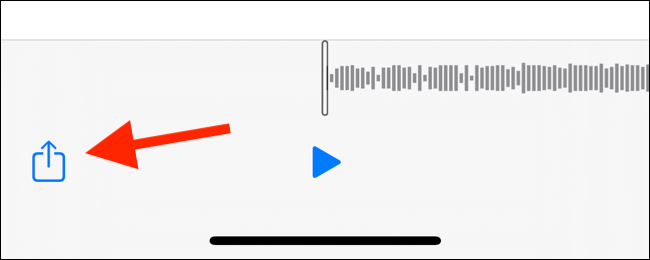
Натисніть значок «Пошук» поруч із назвою файлу в розділі «Завантаження», щоб відкрити файл.
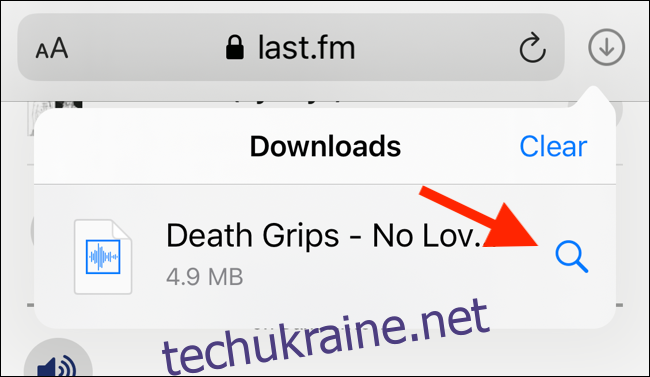
Відкривши файл у програмі «Файли», ви можете натиснути й утримувати файл, щоб відкрити меню.
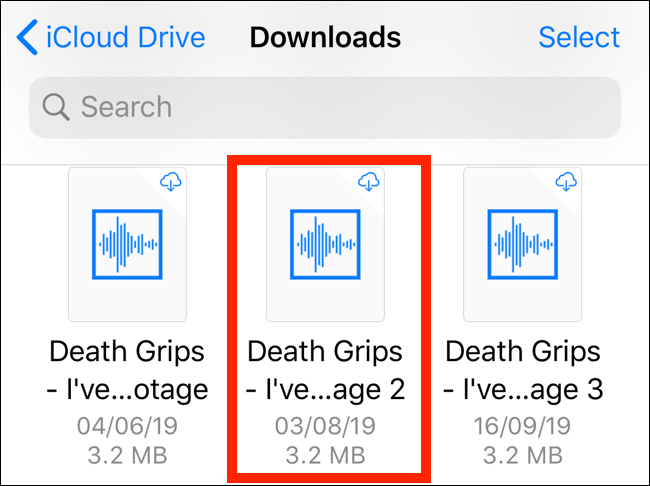
Звідси натисніть «Видалити», щоб видалити файл.
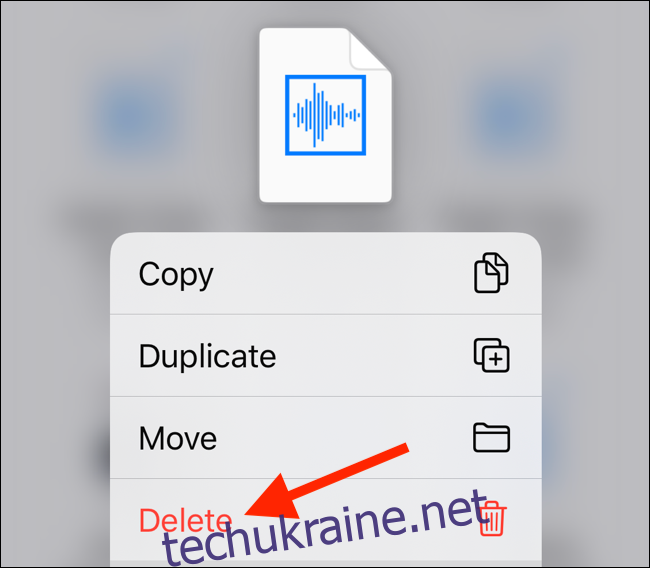
Як змінити місце завантаження за замовчуванням
За замовчуванням завантажені файли зберігаються в папці «Завантаження» на iCloud Drive у програмі «Файли». Це чудовий варіант, якщо у вас є платний план зберігання iCloud, оскільки він дозволяє миттєво синхронізувати завантажені файли на всіх ваших пристроях.
Але якщо ви використовуєте безкоштовний рівень 5 ГБ, у вас може не бути місця для зберігання великих файлів.
На щастя, ви можете змінити розташування за замовчуванням на локальне сховище. Відкрийте програму «Налаштування» та перейдіть до Safari > Завантаження. Якщо ви не можете знайти браузер на телефоні, спробуйте знайти його за допомогою пошуку Spotlight від Apple.
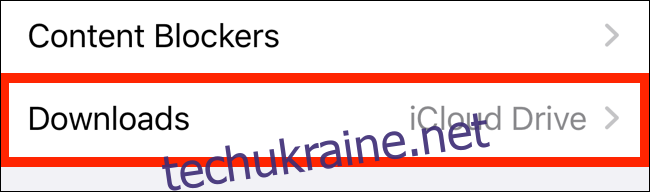
Тут переключіть вибір на «На моєму iPhone» або «На моєму iPad» залежно від вашого пристрою.
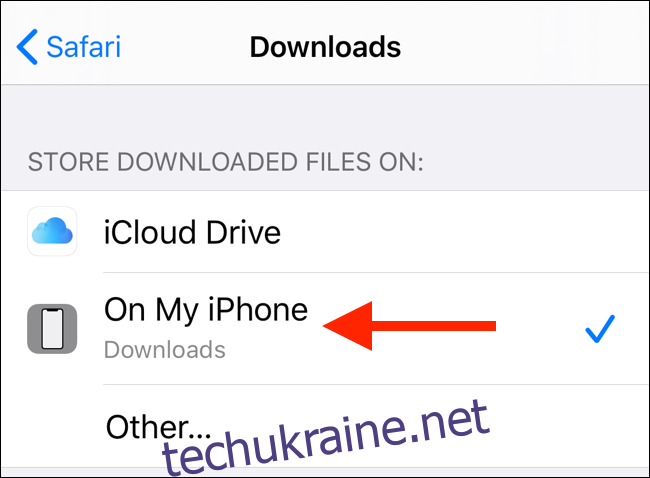
За замовчуванням Safari вибере папку «Завантаження». Ви можете змінити це, натиснувши опцію «Інше», щоб вибрати будь-яку папку з локального сховища (або з параметра хмарного сховища).
Альтернатива для користувачів iOS 12: Documents 5 від Readdle
Новий менеджер завантажень у Safari доступний виключно для iOS 13, iPadOS 13 і вище. Якщо ви не оновилися до останньої ОС (а вам слід) або якщо ви не можете оновити, ось обхідний шлях для вас.
Спробуйте скористатися безкоштовним Програма Documents 5 від Readdle. Це універсальний додаток для браузера та файлового менеджера.
Відкрийте програму Documents 5 і торкніться кнопки «Браузер» у нижньому правому куті, щоб перейти в режим браузера.
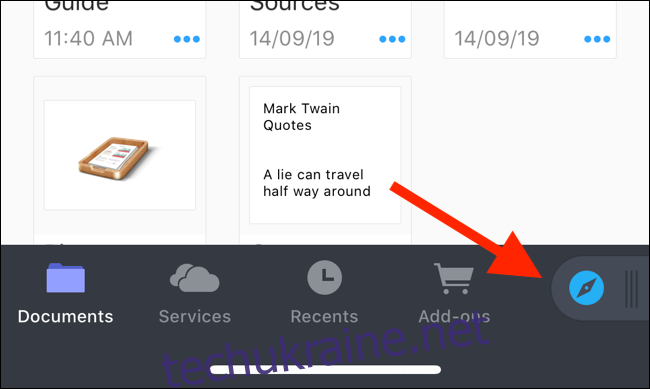
Тепер перейдіть на сторінку з посиланням для завантаження та натисніть на нього. На наступному екрані виберіть папку, куди ви хочете завантажити файл, і натисніть «Готово».
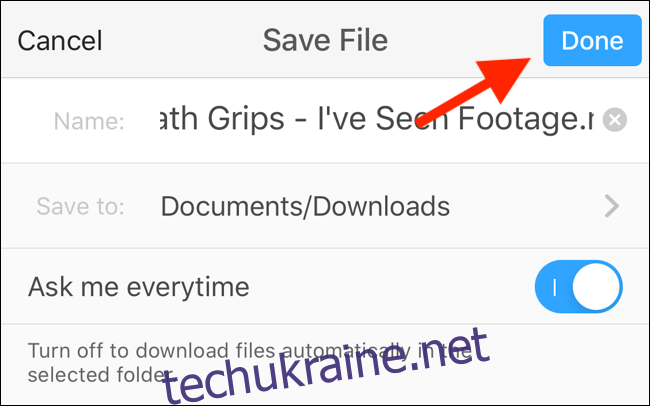
Зараз почнеться завантаження. Ви можете натиснути на вкладку «Завантаження», щоб переглянути всі завантаження.
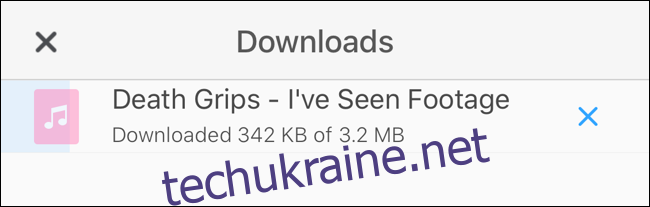
Натисніть кнопку «Файли» у нижньому лівому куті, щоб перейти до файлового менеджера. Звідси торкніться папки «Завантаження», щоб переглянути завантажений файл. Ви можете натиснути на завантаження, щоб переглянути його в програмі. Торкніться кнопки «Меню», щоб переглянути параметри відкриття файлу в іншій програмі.
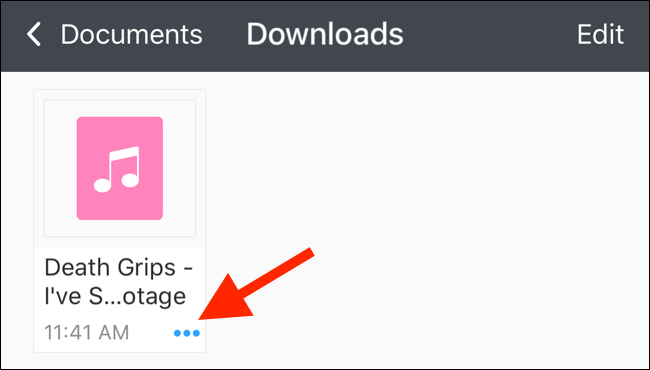
Менеджер завантажень Safari — це лише одна з багатьох нових функцій iOS 13. Щоб дізнатися більше, перегляньте наш список найкращих функцій iOS 13.
