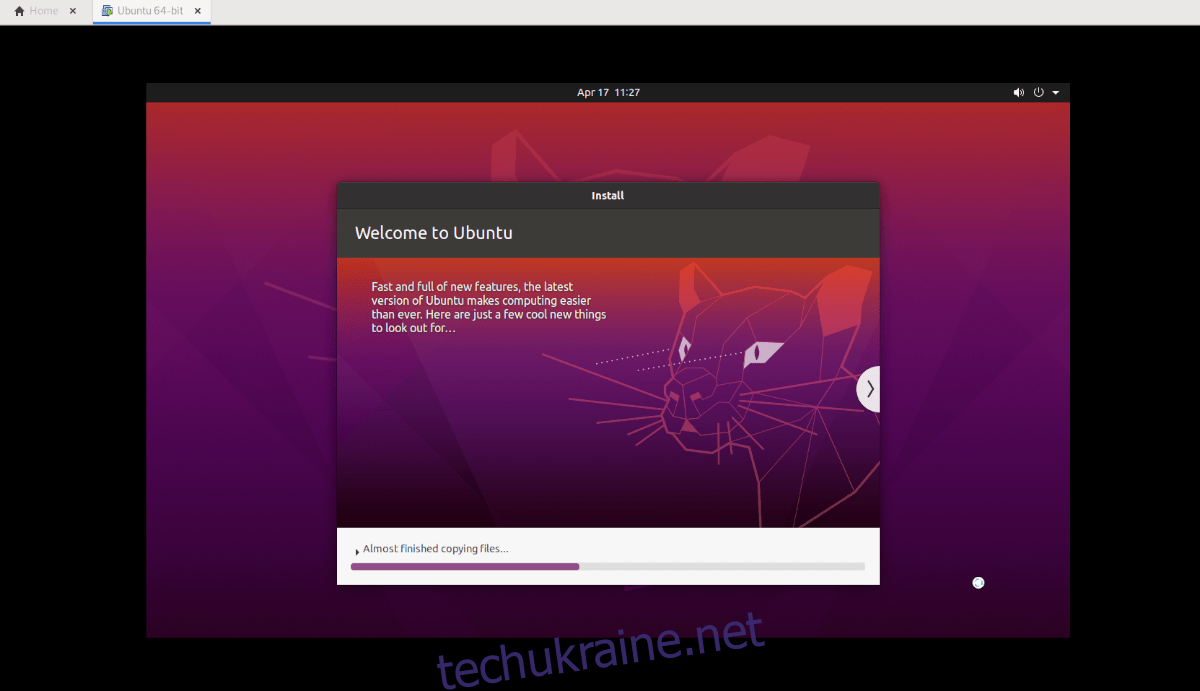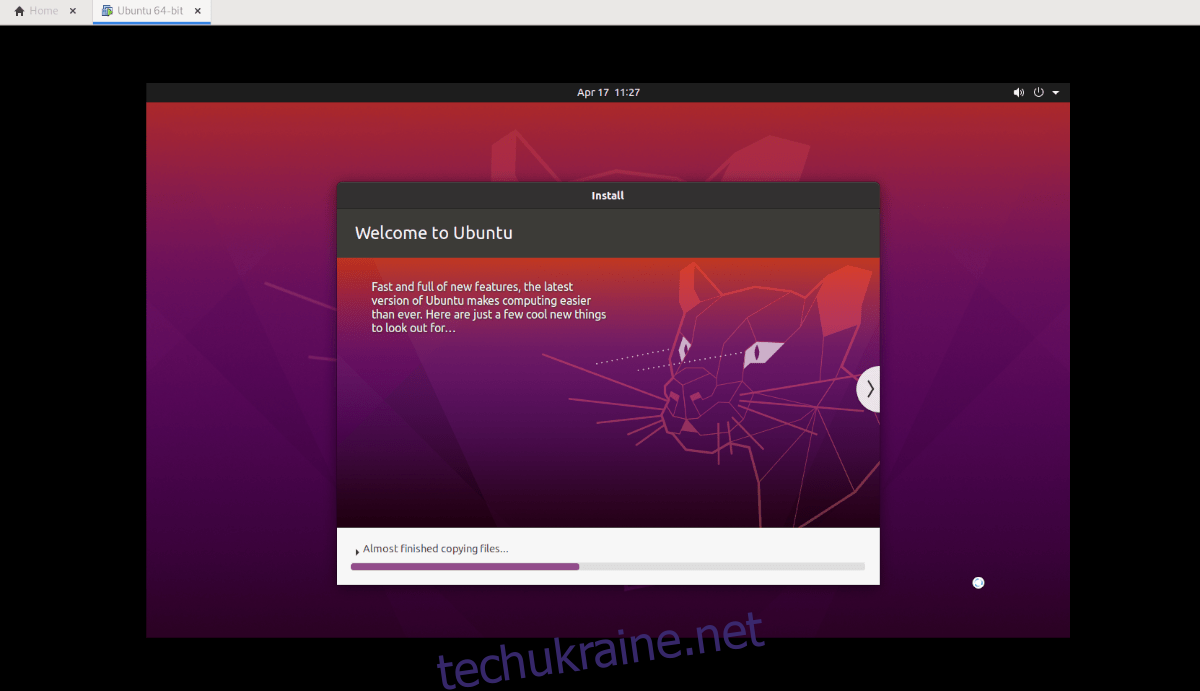Вам потрібно налаштувати віртуальну машину Ubuntu Desktop у VMware Workstation на вашому ПК з Windows, Mac або Linux? Не можете зрозуміти, як це зробити? Ми можемо допомогти! Дотримуйтесь, як ми розглянемо, як налаштувати віртуальну машину Ubuntu Desktop на VMware Workstation.
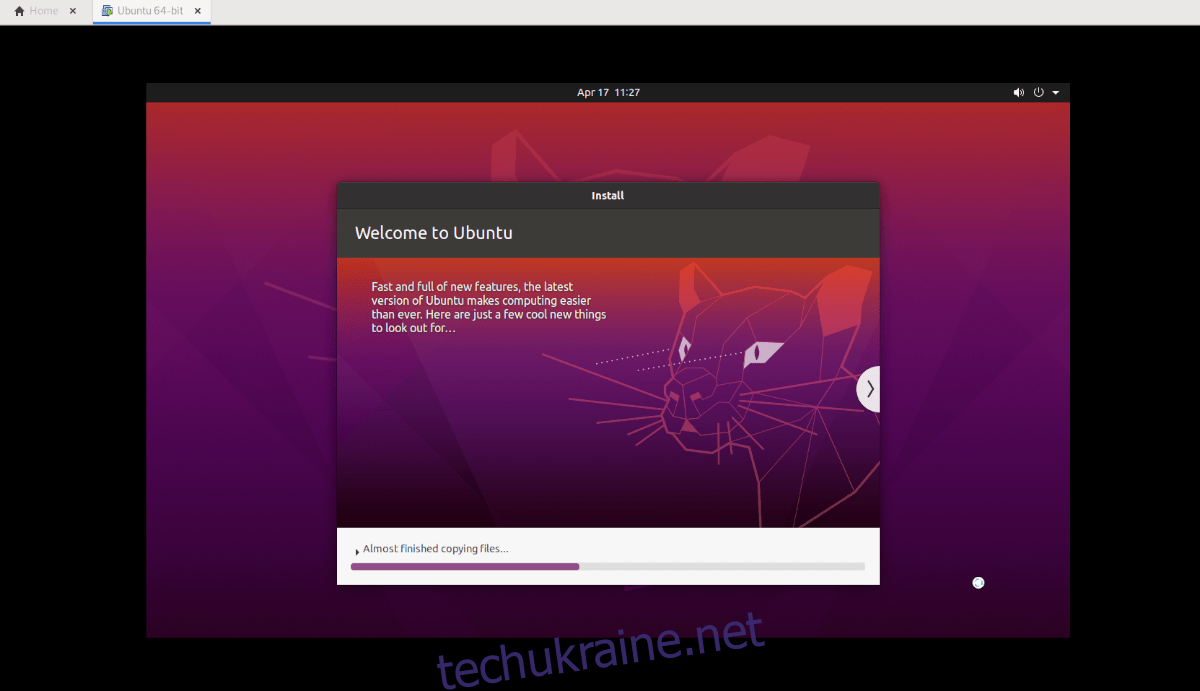
Завантаження образу VMware
Якщо вам потрібно створити VMware образ Ubuntu для використання на робочій станції VMware, це можна зробити кількома способами. Ви можете зайти на Ubuntu.com, завантажити ISO та вручну встановити ОС. Або ви можете завантажити готовий образ VMware з OSBoxes. У цьому розділі посібника ми покажемо вам, як зробити обидва.
Завантаження з Ubuntu.com
Якщо ви віддаєте перевагу налаштувати образ Ubuntu VMWare з нуля, вам потрібно буде завантажити файл ISO з Ubuntu.com вручну. Перейдіть на Ubuntu.com і знайдіть вкладку «Завантажити».
Натисніть на «Завантажити». Після цього на екрані з’явиться спливаюче вікно. У цьому вікні знайдіть розділ «Робочий стіл Ubuntu» та виберіть 20.04 LTS. Після вибору цієї кнопки ви перейдете до процесу завантаження.
Процес завантаження повинен початися миттєво. Розмір ISO-файлу Ubuntu становить близько 2,7 ГБ. В результаті завантаження може зайняти кілька хвилин. Коли процес буде завершено, перейдіть до наступного розділу посібника.
Отримання образу VMWare OSBoxes
Якщо ви зовсім не зацікавлені в установці Ubuntu та файлами ISO, ви можете завантажити попередньо налаштований випуск Ubuntu, призначений для VMware. Єдиним недоліком цього методу є те, що ви не можете налаштувати свій пароль або ім’я користувача.
Щоб почати завантаження, перейдіть до Сторінка OSBoxes Ubuntu. Опинившись там, знайдіть Ubuntu 20.04 LTS. Потім перейдіть на вкладку «VMware». Після натискання на цій вкладці ви побачите «VMware (VMDK) 64bit», а потім посилання для завантаження.
Натисніть посилання для завантаження, щоб отримати стиснений файл Ubuntu VMDK. Завантаження не займе багато часу, оскільки його розмір становить лише 1,9 ГБ. Коли завантаження буде завершено, відкрийте диспетчер файлів, виберіть «Завантаження», клацніть правою кнопкою миші «64bit.7z» і розпакуйте його, щоб використовувати його як образ VMware.
Після розпакування файлу VMDK з архіву «64bit.7z», перейменуйте його з «Ubuntu 20.04.2 (64bit).vmdk» на «Ubuntu.vmdk».
Налаштування машини Ubuntu VMware
Тепер, коли Ubuntu завантажено (або ISO, або VMDK з OSBoxes), настав час налаштувати віртуальну машину в VMware. Дотримуйтесь інструкцій нижче, які відповідають вашому варіанту використання.
Налаштування Ubuntu у VMware через завантажений образ ISO
Спочатку відкрийте VMware Workstation 16 у Linux, Windows або будь-якій операційній системі, яку ви використовуєте як хост-ОС. Відкривши його, знайдіть кнопку «Створити нову віртуальну машину» на вкладці «Головна» у VMWare. Або виберіть «Файл», а потім «Нова віртуальна машина».
Після натискання «Нова віртуальна машина» з’явиться майстер. Цей майстер допоможе вам налаштувати нову віртуальну машину. Виберіть опцію «Типовий (рекомендовано)» і виберіть «Далі», щоб перейти до наступної сторінки.
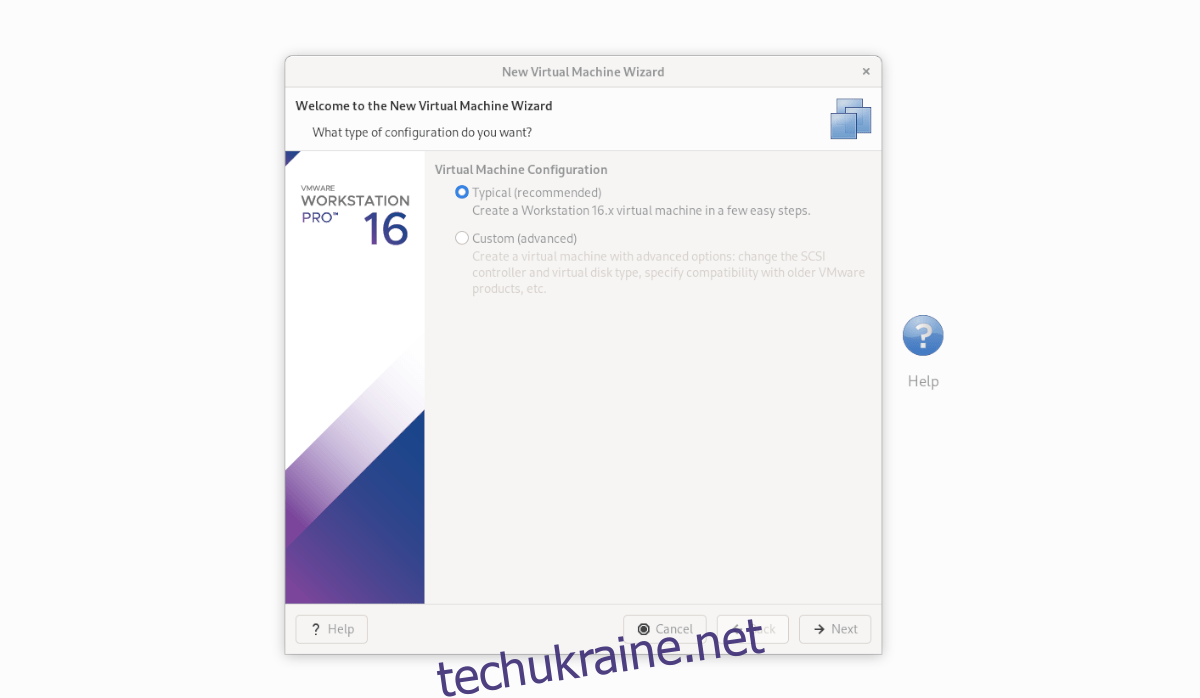
На наступній сторінці знайдіть «Використовувати ISO-образ» і клацніть на ньому мишею. Потім виберіть «Огляд» і знайдіть свій ISO-файл Ubuntu на комп’ютері.
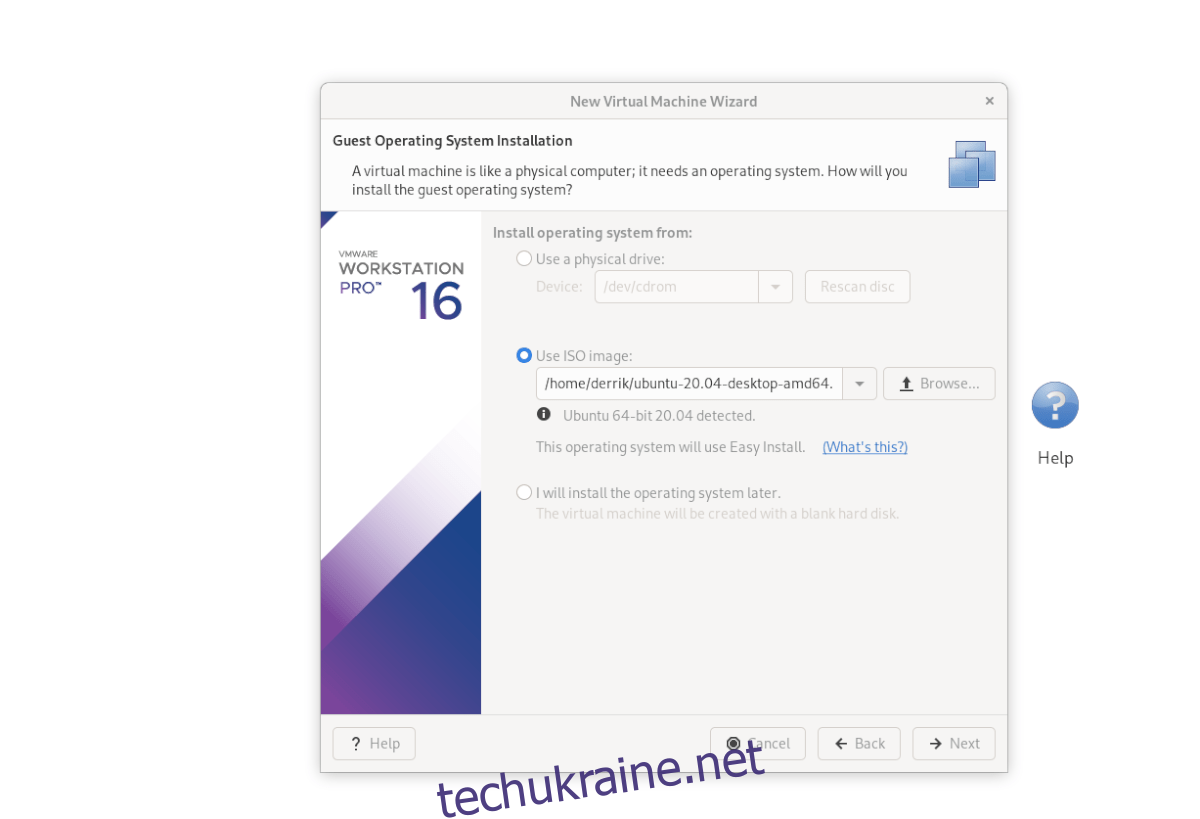
Коли ISO завантажено в VMware Workstation, ви побачите «Інформацію про легке встановлення». На цій сторінці введіть своє повне ім’я, бажане ім’я користувача Ubuntu, а також пароль. Опустившись, натисніть «Далі».
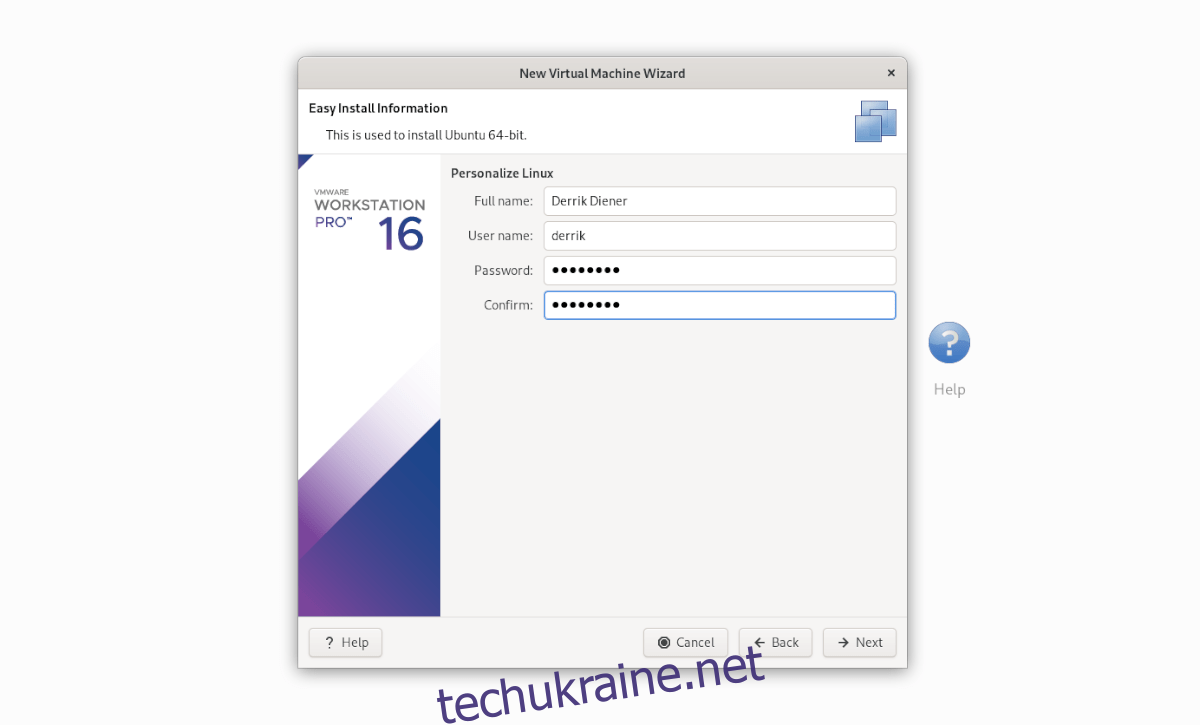
Тепер ви повинні назвати свою віртуальну машину. За замовчуванням він встановлюється як «Ubuntu 64-bit». Залиште його та натисніть «Далі», щоб продовжити. Або перейменуйте його та натисніть «Далі».
На наступній сторінці виберіть «Зберігати віртуальний диск як один файл». Потім натисніть кнопку «Далі», щоб продовжити. Потім, перейшовши на наступну сторінку, виберіть «Готово», щоб закрити майстер.
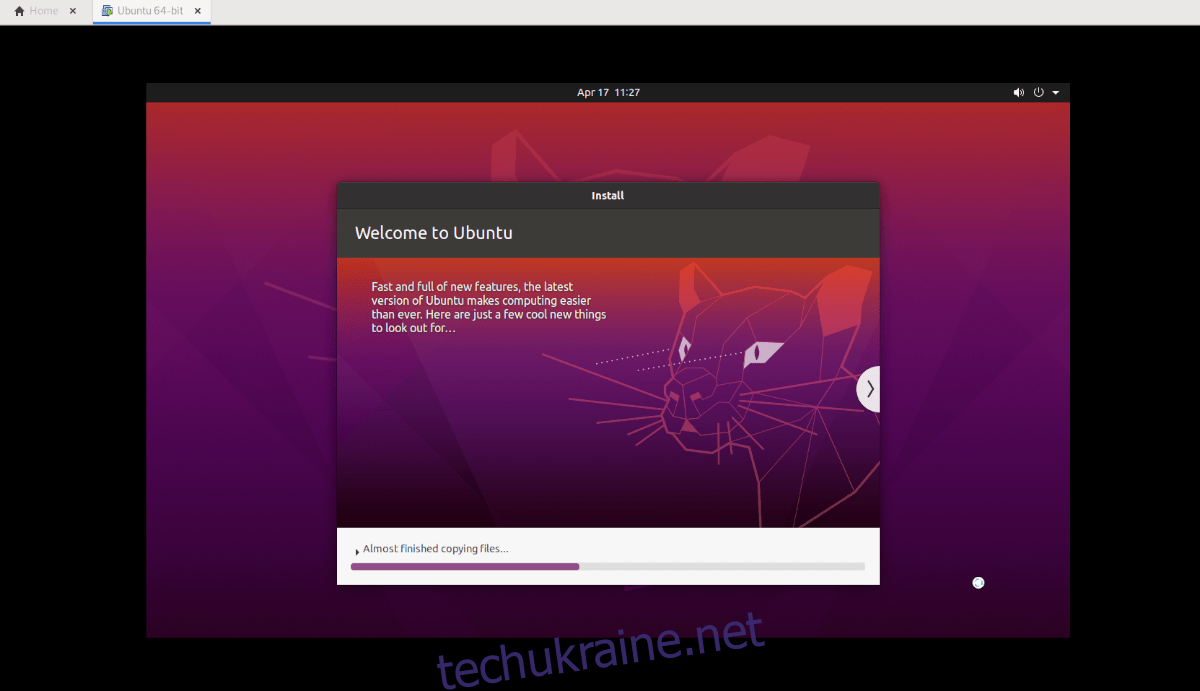
Коли ви натискаєте «Готово», Ubuntu має миттєво запуститися та почати встановлення віртуальної машини. Коли встановлення буде завершено, він буде готовий до використання!
Налаштування Ubuntu у VMware через OSboxes VMDK
Щоб налаштувати VM Ubuntu із завантаженим VMDK OSBoxes, виконайте наступне. Спочатку перейдіть на вкладку «Головна» та виберіть «Створити нову віртуальну машину». Потім виберіть «Типовий (рекомендовано)».
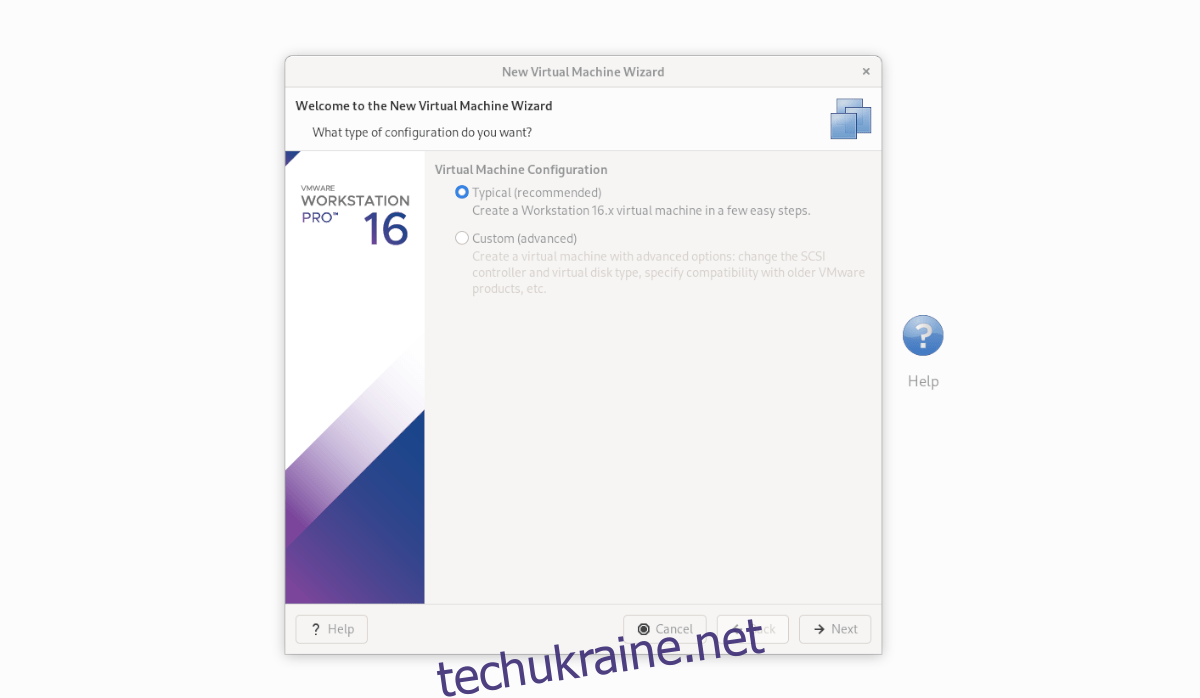
На наступній сторінці виберіть «Я встановлю операційну систему пізніше». Нам не потрібно встановлювати ОС, оскільки вона вже налаштована на VMDK, який ми завантажили з OSBoxes.
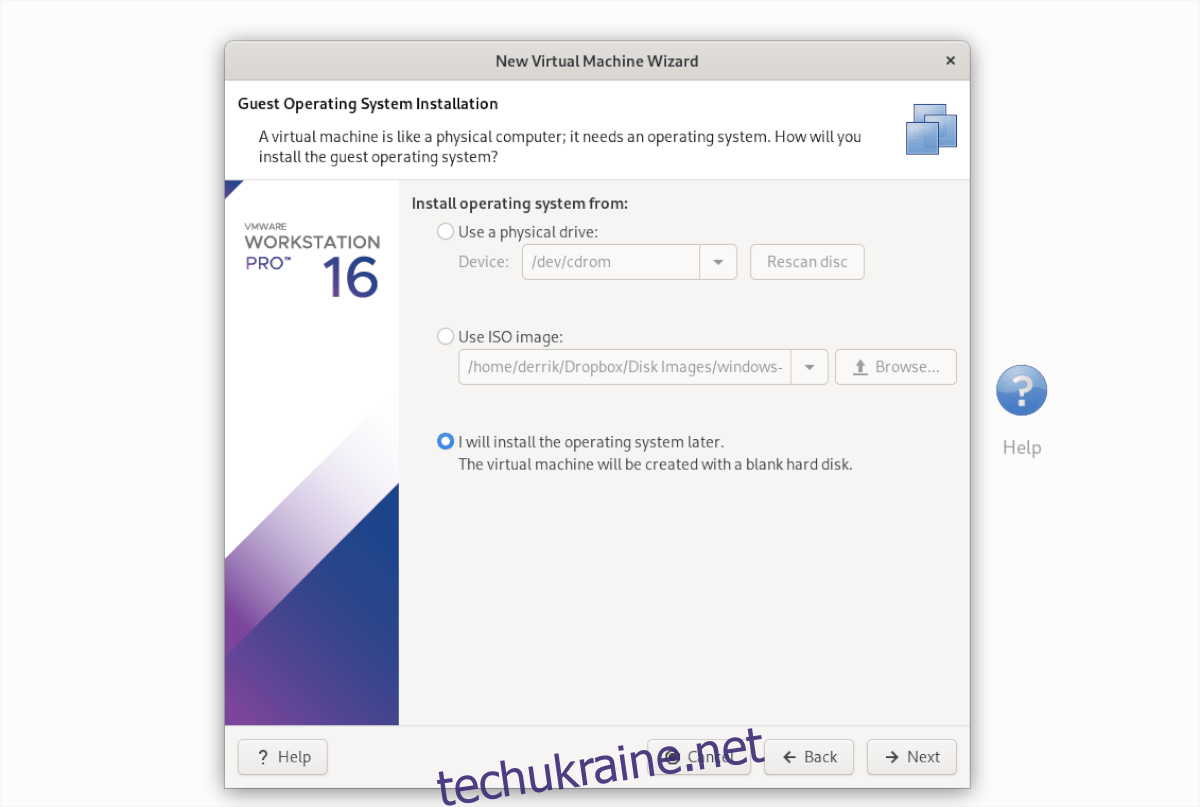
У розділі «Виберіть гостьову операційну систему» виберіть «2. Linux», і натисніть кнопку «Далі», щоб продовжити.
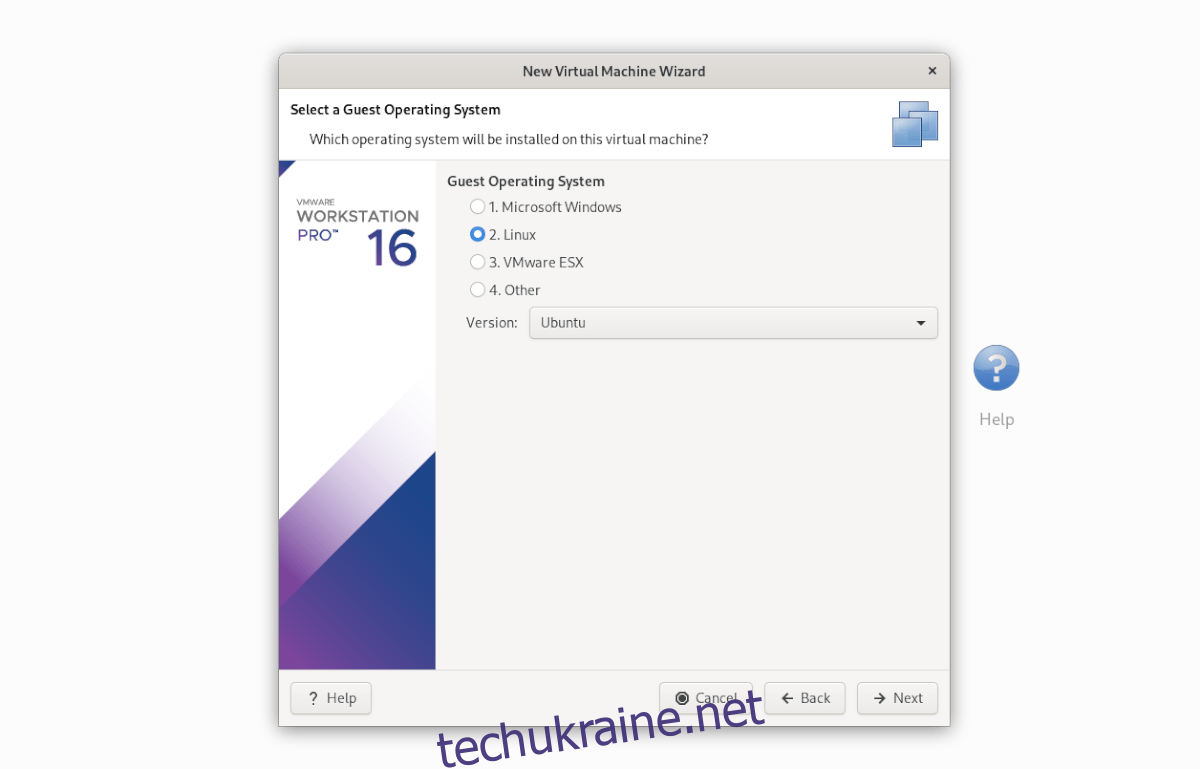
На наступній сторінці встановіть назву «Ubuntu» і натисніть «Далі», щоб перейти до наступної сторінки. Після вибору імені виберіть «Зберігати віртуальний диск як один файл».
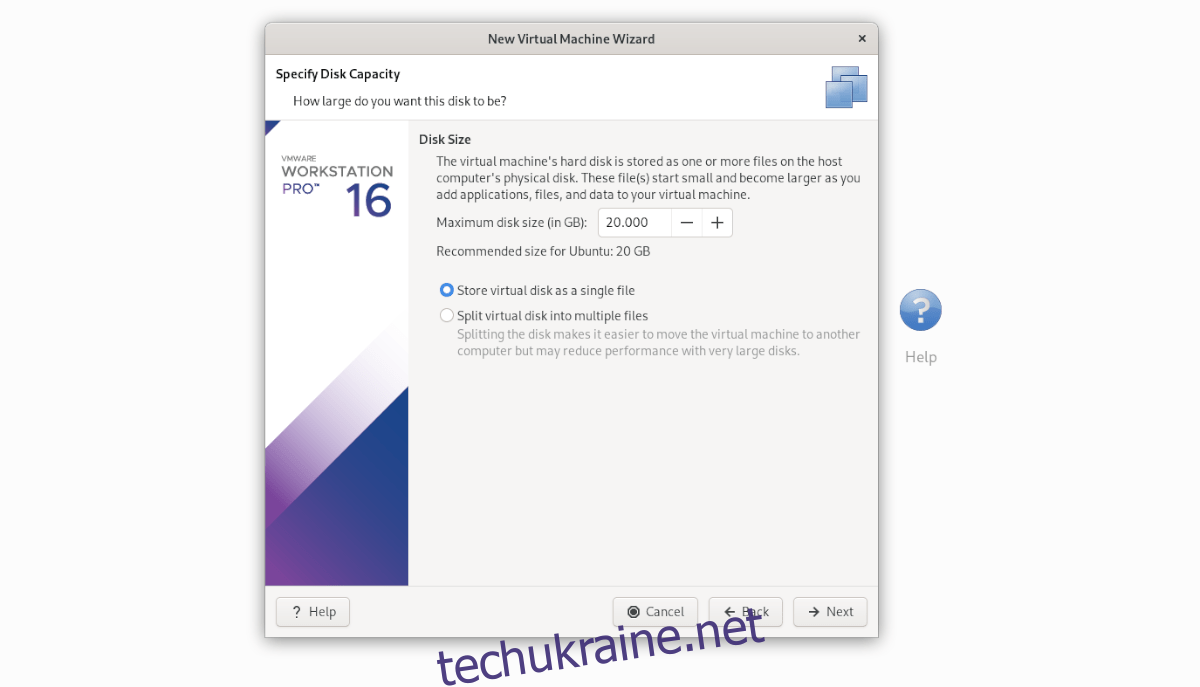
Натисніть кнопку «Готово», щоб закрити програму встановлення. Коли інсталятор закрито, перейдіть до своєї ВМ «Ubuntu» на бічній панелі бібліотеки та клацніть її правою кнопкою миші. Потім виберіть опцію «Відкрити каталог ВМ».
Відкривши каталог VM, видаліть Ubuntu.vmdk. Потім відкрийте друге вікно диспетчера файлів і перетягніть файл Osboxes «Ubuntu.vmdk» (який раніше ви перейменували з «Ubuntu 20.04.2 (64bit).vmdk» в «Ubuntu.vmdk») у каталог VM.
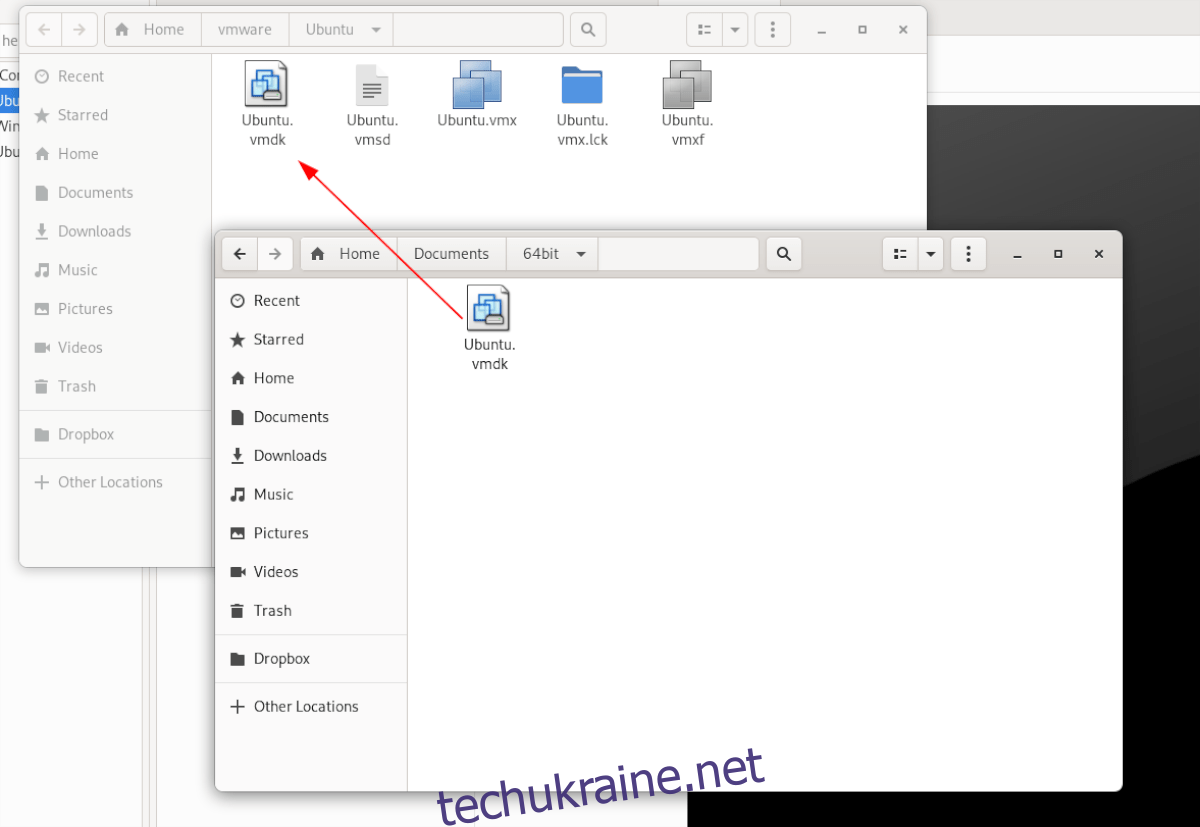
Після заміни файлу VMDK поверніться до віртуальної машини «Ubuntu» на бічній панелі «Бібліотека» у VMware та виберіть «Запустити цю гостьову операційну систему», щоб увімкнути її!