Steam використовує хмарне сховище для збереження файлів ваших ігор та різних даних. Це дає можливість отримати доступ до ваших персональних налаштувань на будь-якому комп’ютері, на якому ви хочете грати.
Щойно ви інсталюєте Steam на новому пристрої, програма завантажує ваше хмарне сховище на ваш ПК, щоб ви могли продовжувати отримувати доступ до своїх користувацьких даних навіть у автономному режимі.
Однак Steam іноді не може завантажити вашу інформацію, і ви можете подумати, що всі ваші дані гри було втрачено. Це неправда, оскільки ви все ще можете вручну завантажити свої хмарні збереження Steam. Просто потрібно знати, де шукати.

Завантаження файлів гри Steam особливо корисно, якщо ви хочете грати в гру на іншій платформі. Наприклад, якщо ви раніше грали на Windows, а зараз переходите на Mac, у Steam можуть виникнути проблеми із завантаженням міжплатформних файлів гри. Але ви можете допомогти в цьому, завантаживши вручну збереження, а потім імпортуючи файли в Steam на Mac.
Як отримати доступ і завантажити збереження Steam Cloud
Перш ніж спробувати завантажити збережені Steam Cloud, переконайтеся, що вони дійсно завантажуються на сервери Steam. Для цього ви можете перевірити статус оновлення кожної гри, яка вас цікавить.
Як увімкнути синхронізацію Steam Cloud
Запустіть Steam і отримайте доступ до бібліотеки
Клацніть правою кнопкою миші гру та виберіть Властивості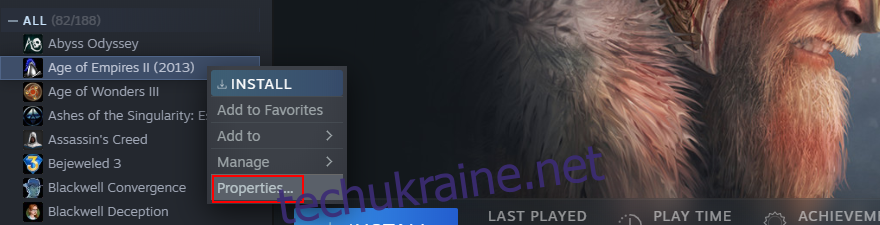
На вкладці «Загальні» увімкніть «Зберігати збереження ігор у Steam Cloud».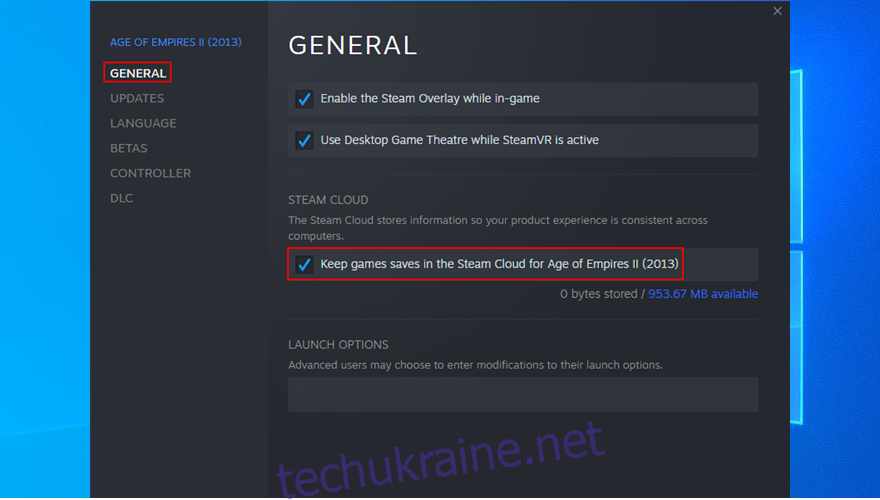
Перейдіть на вкладку Оновлення
Установіть автоматичне оновлення на Завжди оновлювати цю гру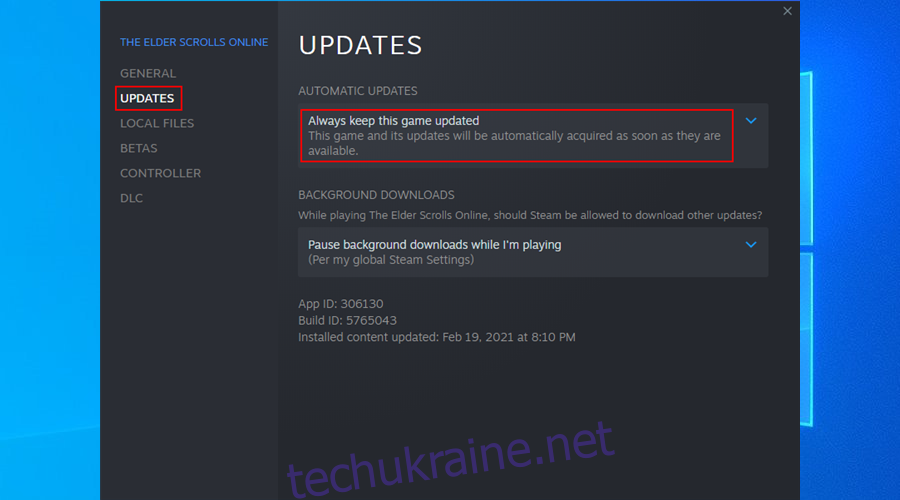
Вийдіть з цього вікна, відкрийте меню Steam і перейдіть до Налаштувань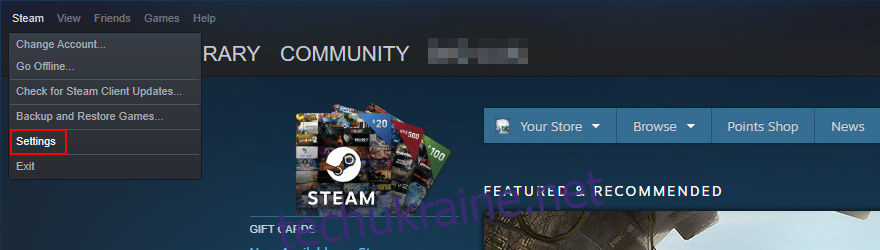
Перейдіть на вкладку Хмара
Установіть прапорець Увімкнути синхронізацію Steam Cloud для програм, які її підтримують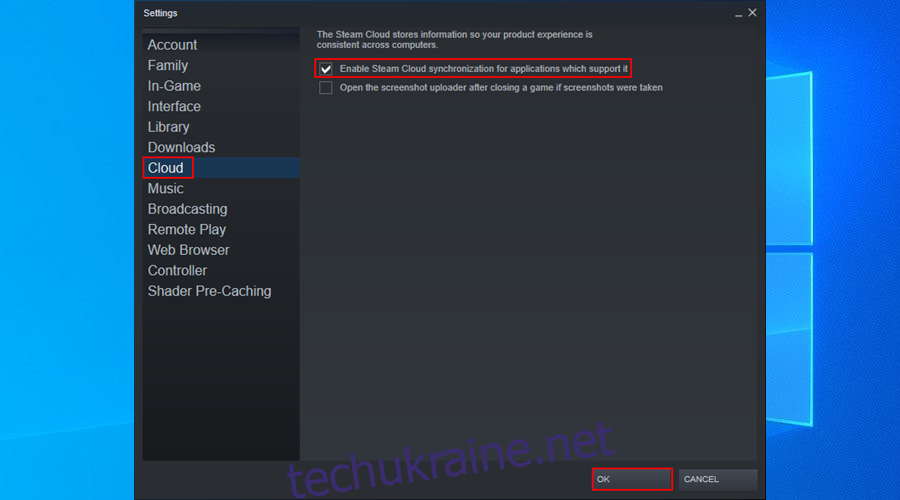
Натисніть OK
Переконавшись, що файли гри синхронізовано з хмарою, ви можете легко завантажити збереження Steam Cloud на свій пристрій за допомогою будь-якого веб-браузера.
Як завантажити збереження Steam Cloud
Відкрийте свій веб-браузер і перейдіть до Сторінка Steam Cloud
Увійдіть у свій обліковий запис Steam
Ви можете переглянути всі файли гри, збережені в Steam Cloud, тут. Знайдіть гру, файли якої ви хочете завантажити, і натисніть Показати файли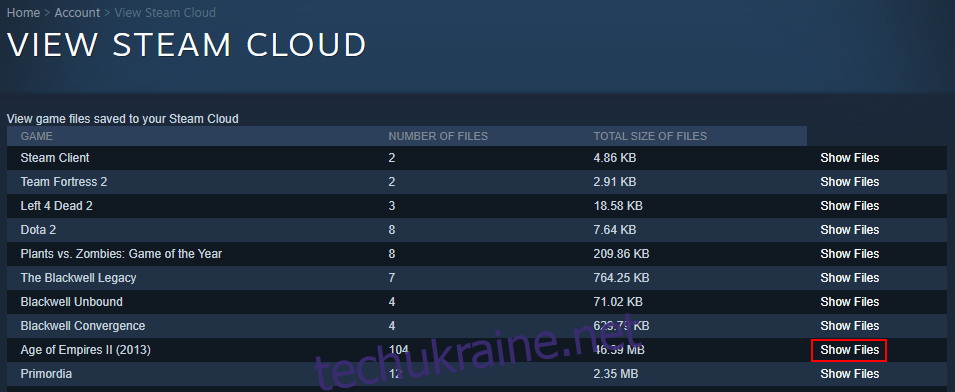
Натисніть Завантажити біля кожного файлу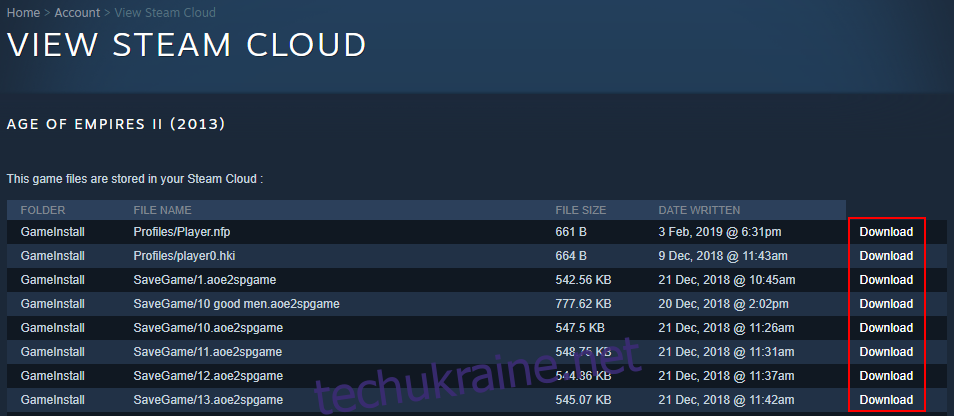
Збережіть завантажені файли на комп’ютер
Деякі користувачі, які хочуть переграти ігри з нуля, шукають рішення, щоб видалити збереження з Steam Cloud. Це тому, що видалення офлайн-збережень не обов’язково вирішить проблему.
Як видалити збереження з Steam Cloud
На жаль, позбутися збережень Steam Cloud досить складно. Тому що Steam завжди прагне все оновити. Але це не неможливо, якщо ви дотримуєтеся наведених нижче кроків.
Відкрийте налаштування Steam, виберіть вкладку «Хмара» та переконайтеся, що прапорець «Увімкнути синхронізацію Steam Cloud для програм, які її підтримують».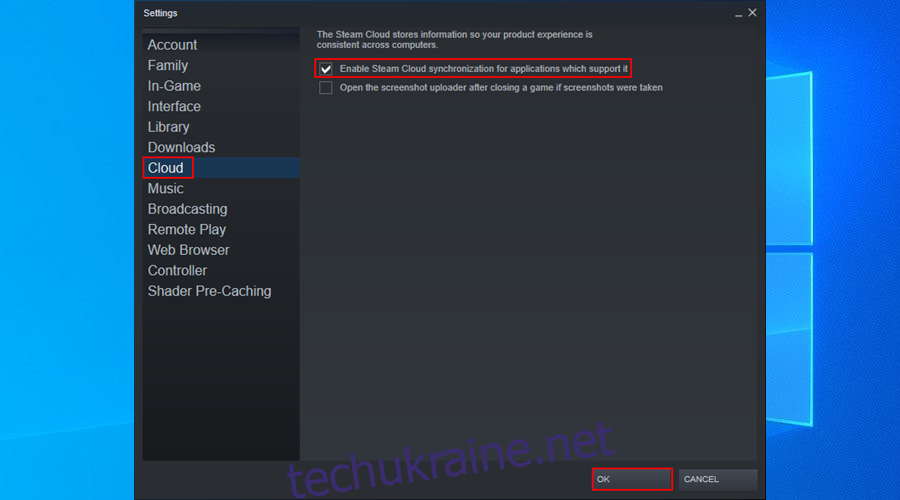
Перейдіть на вкладку Оновлення та скопіюйте ідентифікатор програми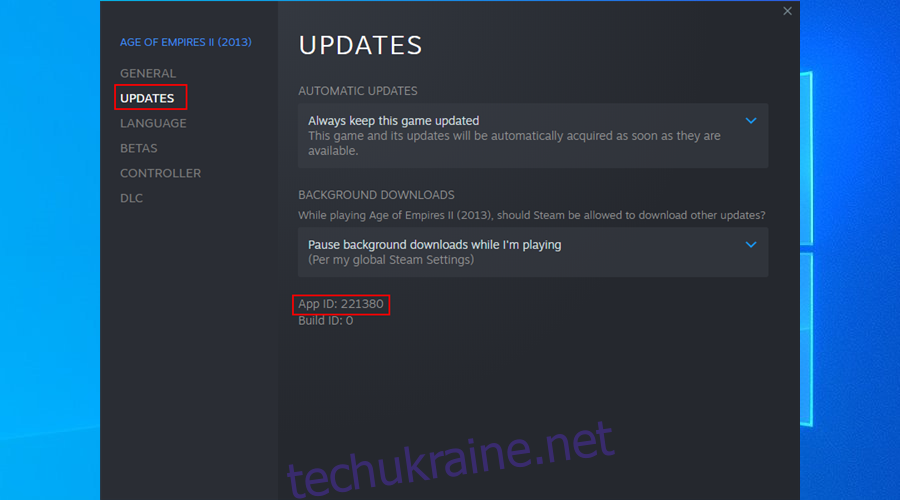
Вийдіть зі Steam
Клацніть правою кнопкою миші панель завдань Windows і відкрийте диспетчер завдань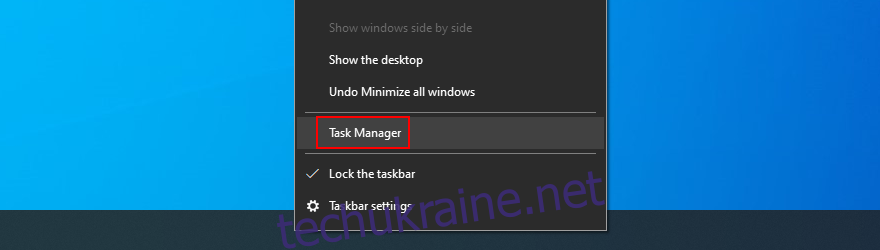
Якщо ви знайдете якісь запущені процеси Steam, завершіть їх усі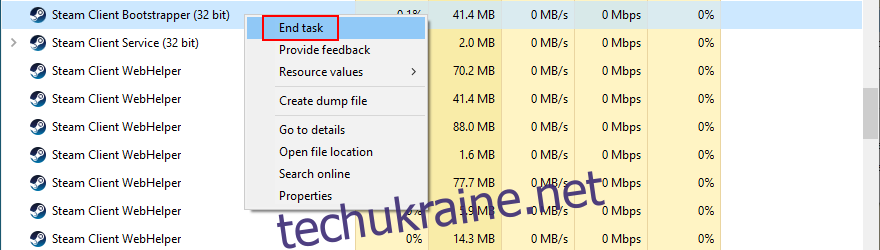
Відкрийте провідник файлів і перейдіть до папки встановлення Steam (наприклад, C:Program Files (x86)Steam)
Відкрийте каталог даних користувача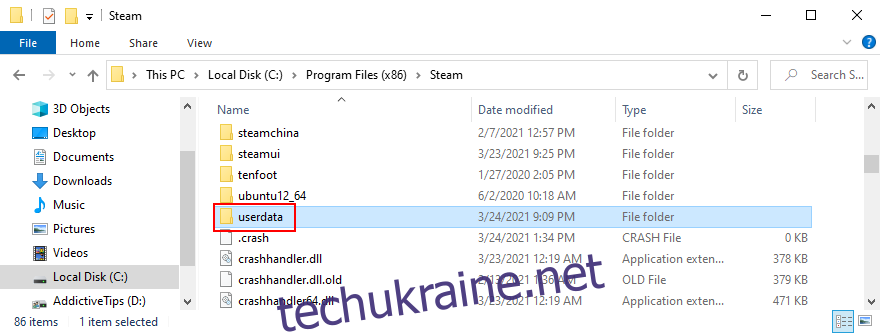
Знайдіть і відкрийте папку з грою, знайшовши її ідентифікатор програми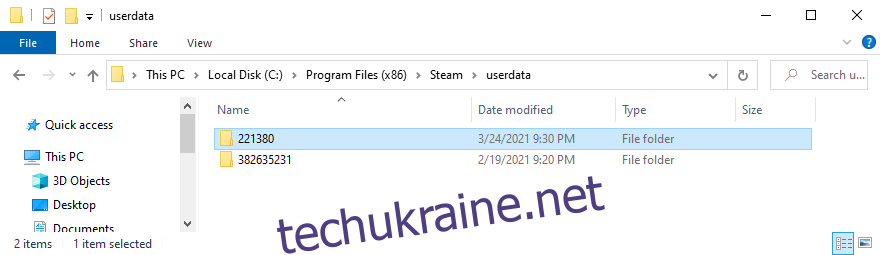
Відкрийте віддалену підпапку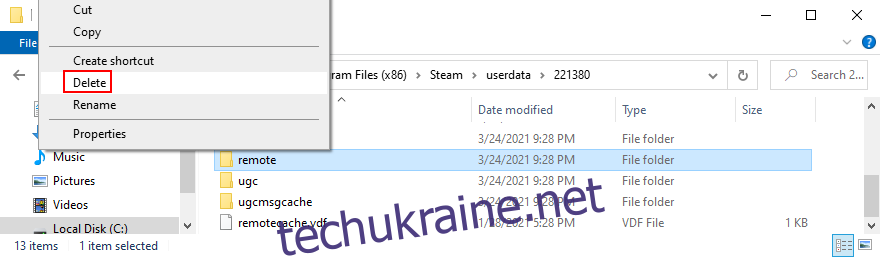
Натисніть і утримуйте Shift, клацніть правою кнопкою миші порожню область провідника файлів і виберіть тут Відкрити вікно PowerShell
Введіть clc * і натисніть Enter
Вийдіть з PowerShell. Усі файли у віддаленій підпапці папки App ID тепер мають бути порожніми
Перейдіть на один рівень назад (до папки App ID) і видаліть remotecache.vdf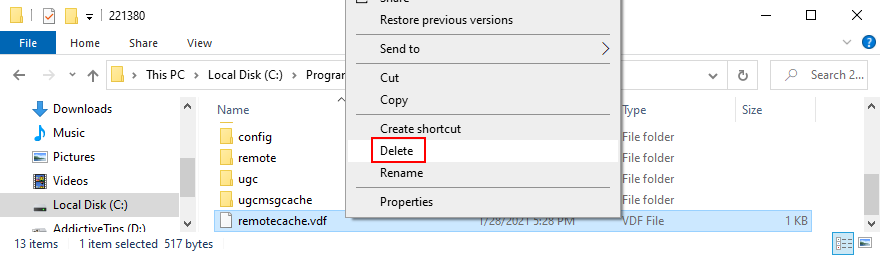
Запустіть Steam і свою гру, щоб відкрити екран конфлікту синхронізації з хмарою
Не натискайте нічого в діалоговому вікні “Конфлікт синхронізації в хмарі”.
Поверніться до папки App ID, щоб видалити віддалену папку та файл remotecache.vdf
Поверніться до Steam і натисніть Завантажити в Steam Cloud
Під час гри перейдіть у налаштування Steam
На вкладці «Хмара» зніміть прапорець «Синхронізація Steam Cloud» для програм, які її підтримують
Поверніться до своєї гри, вийдіть із робочого столу та завершіть усі процеси Steam
Поверніться до папки App ID та видаліть її повністю
Запустіть гру. Steam більше не повинен синхронізувати збереження гри
Висновок
Щоб завершити це, ви можете легко завантажити свої збереження Steam Cloud на будь-який комп’ютер, просто скориставшись веб-браузером і увійшовши у свій обліковий запис Steam.
Однак, коли справа доходить до видалення збережень гри Steam Cloud, все стає дещо заплутаним, тому що немає простого способу. Проте в кінцевому підсумку ви досягнете цього, якщо дотримуватиметеся наведених вище інструкцій.
Чи вдалося вам успішно видалити свої хмарні збереження та обманом змусити Steam не синхронізувати все? Дайте нам знати в області коментарів нижче.

