Однією з важливих переваг Chromebook є впровадження Google Play Store, що відкриває доступ до мільйонів програм Android на сумісних пристроях під керуванням Chrome OS. Розглянемо детальніше, як інсталювати ці програми на ваш Chromebook.
Які моделі підтримують Play Store?
Більшість сучасних Chromebook вже мають вбудований Google Play Store, однак деякі старіші моделі можуть його не підтримувати. Для перевірки сумісності вашого пристрою, зверніться до сторінки проектів Chromium, де представлений повний перелік пристроїв, що підтримують програми Android, а також тих, для яких ця підтримка запланована. Google постійно розширює цей список, додаючи нові сумісні пристрої.
Якщо ви не бачите значок Play Store в панелі запуску, можливо, ваш Chromebook потребує оновлення програмного забезпечення. Переконайтеся, що на ньому встановлено останню версію Chrome OS та за необхідності оновіть пристрій.
Як встановити програми Android
Щоб розпочати, перш за все потрібно відкрити Play Store. Натисніть на іконку панелі запуску, прокрутіть вниз, доки не знайдете значок Play Store, і клацніть по ньому.
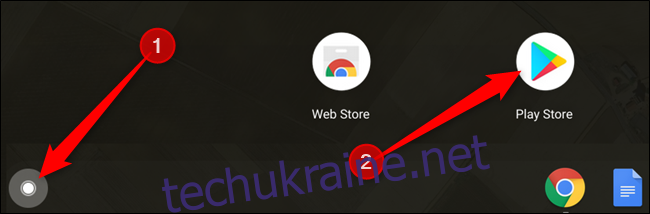
Коли Play Store відкриється, введіть назву бажаної програми в поле пошуку у верхній частині екрана і натисніть клавішу Enter.
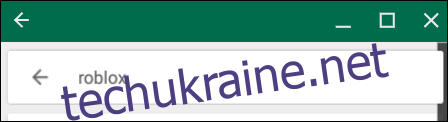
У списку результатів пошуку натисніть кнопку “Встановити” під потрібною програмою, щоб розпочати її завантаження.
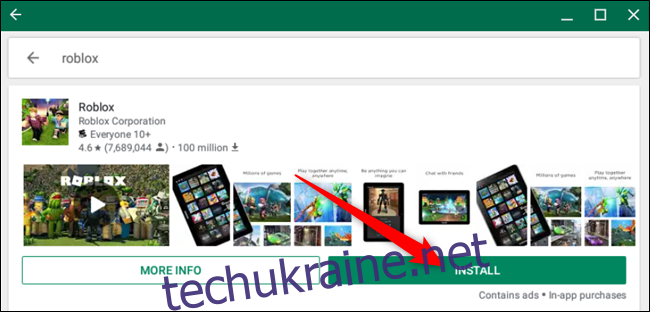
Після завершення встановлення програми, натисніть кнопку “Відкрити”.
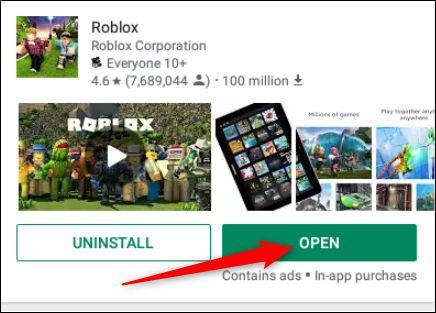
Щоб запустити програму пізніше, скористайтеся панеллю програм. Клацніть на іконку ящика, прокрутіть до значка потрібної програми і виберіть його.
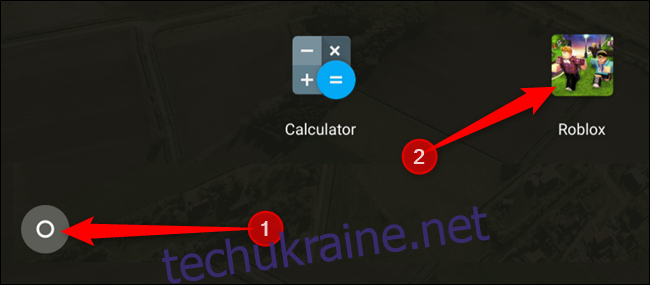
Як впорядкувати встановлені програми
Після інсталяції великої кількості програм, панель програм може стати занадто завантаженою. Хоча автоматичне сортування програм в ящику не передбачено, ви можете створити папки та вручну змінити їх порядок.
Як створювати папки
Щоб організувати програми за категоріями для швидкого доступу, ви можете згрупувати їх в папки на панелі програм.
Відкрийте панель програм, затримайте курсор на потрібній програмі, перетягніть її на іншу програму і відпустіть.
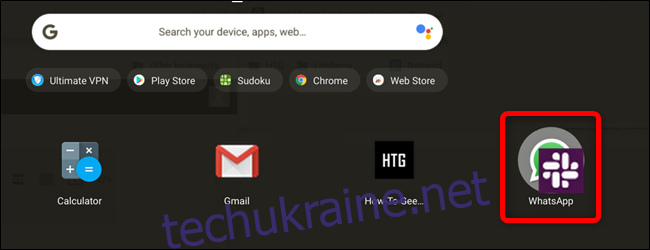
Буде створено папку без назви. Щоб перейменувати її на більш описову, натисніть на папку, виберіть “Без назви” і введіть нову назву.
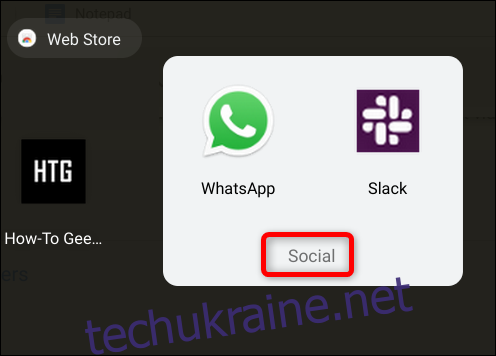
Як змінювати порядок програм
Тепер, коли ваші програми організовані в папки, ви можете змінювати їх розташування в ящику програм. Розмістіть програми, якими ви користуєтеся найчастіше, вгорі, а ті, що рідко – внизу.
Аналогічно до створення папок, затримайте курсор на програмі або папці, перетягніть її на потрібне місце на панелі програм і відпустіть.
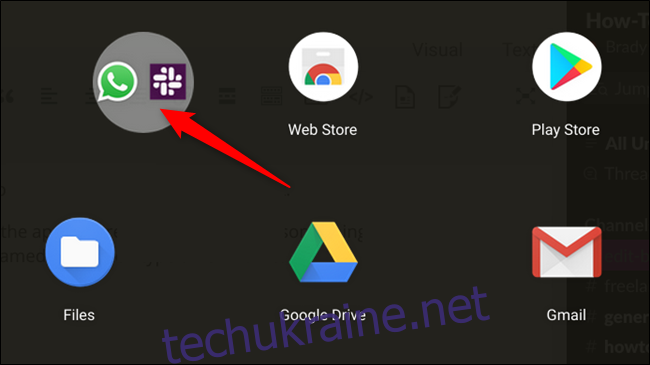
Як видалити програми Android
Інсталяція багатьох програм Android на Chromebook може зайняти значний обсяг пам’яті. На щастя, ви легко можете видалити будь-які програми, якими ви давно не користуєтеся, звільняючи місце.
Відкрийте панель програм, клацніть правою кнопкою миші на програмі, яку потрібно видалити, і виберіть опцію “Видалити”.
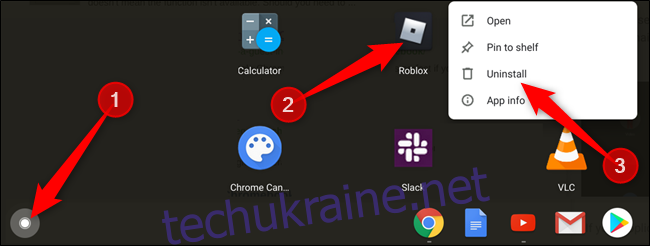
З’явиться вікно підтвердження. Натисніть “Видалити”, щоб підтвердити видалення програми.
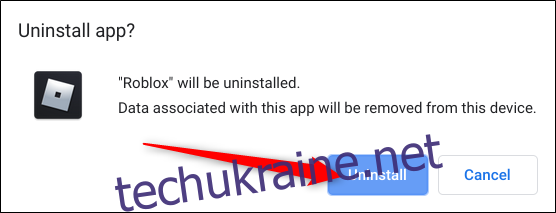
Після видалення програми ви можете інсталювати нові програми, використовуючи звільнене місце.