Одним із додатків, які допомагають нам ділитися файлами, є Telegram. Завдяки поширенню в період пандемії, він став популярним додатком, який можна використовувати для обміну будь-якими файлами з легкістю. Якщо ви шукаєте відповіді на запитання, як завантажити відео Telegram, що таке Telegram Video Downloader, як швидше завантажити відео Telegram тощо, не хвилюйтеся. Ця стаття надасть вам корисну інформацію про програму Telegram та методи завантаження файлів у ній. Ви також дізнаєтеся про Free Telegram Video Downloader і Free Telegram Video Downloader HD Quality Fast. Прочитайте всю статтю, щоб дізнатися більше про це.

Як завантажити відео Telegram
The Telegram Додаток для настільних комп’ютерів розглядається як пояснення методів, описаних нижче, і не можна покладатися на нього для веб-сайтів Telegram або програми Telegram на мобільних телефонах. Додаток Telegram Desktop має бути завантажений на ваш ПК, щоб зрозуміти методи, описані нижче.
Спосіб 1: через настільний додаток
У цьому розділі описано спосіб завантаження відео з програми Telegram на ПК. Метод передбачає збереження відео в Telegram в локальну папку на вашому ПК. Завантажений файл також можна переглянути в автономному режимі.
Крок I: завантажте відео Telegram
1. Знайдіть додаток Telegram у рядку пошуку.
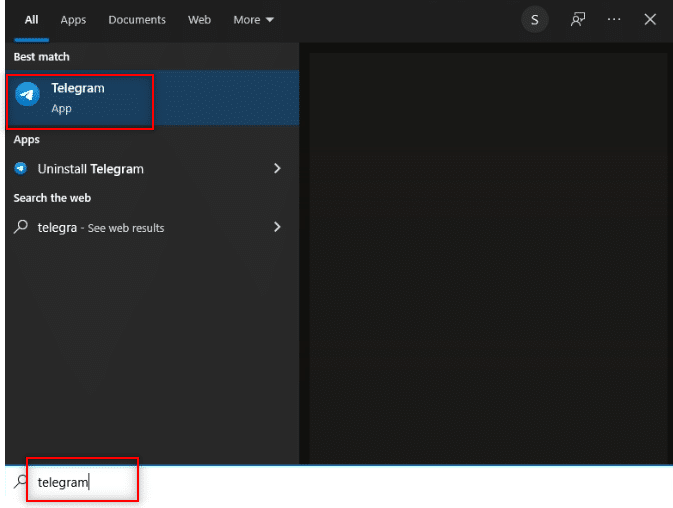
2. Відкрийте програму Telegram Desktop на своєму ПК, двічі клацнувши програму.
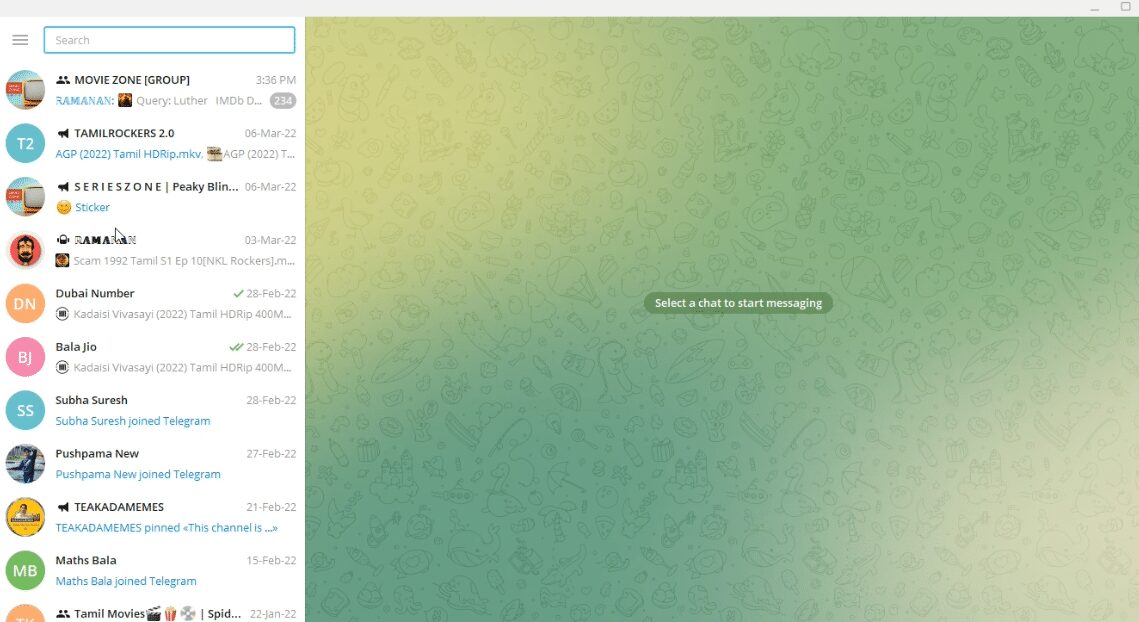
3. У рядку пошуку на лівій панелі вікна введіть ключове слово або назву відеофайлу, який потрібно шукати.
Примітка. Для пояснення використовується відео з фізики.
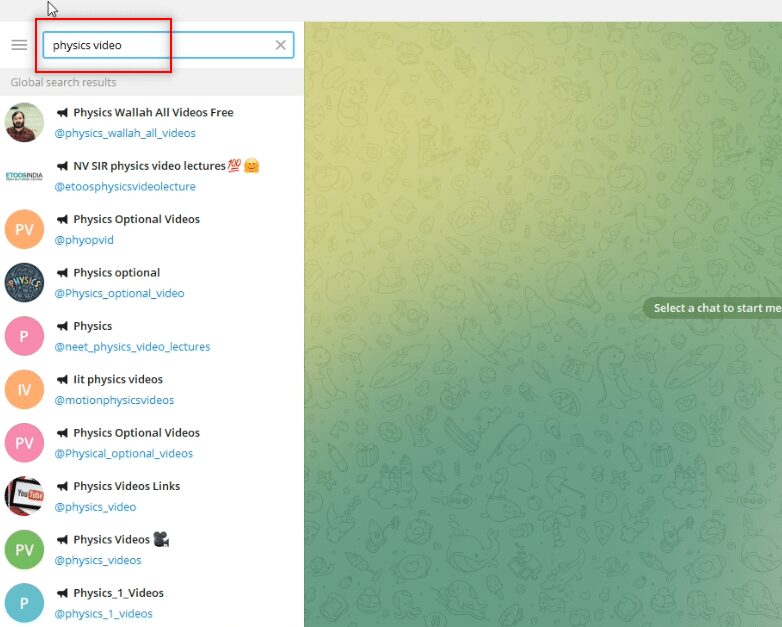
4. Знайдіть облікові записи на лівій панелі вікна та виберіть обліковий запис, з якого потрібно завантажити відео.
Примітка. Фізика необов’язкова з ім’ям облікового запису @Physics_optional_video вибрано для пояснення.
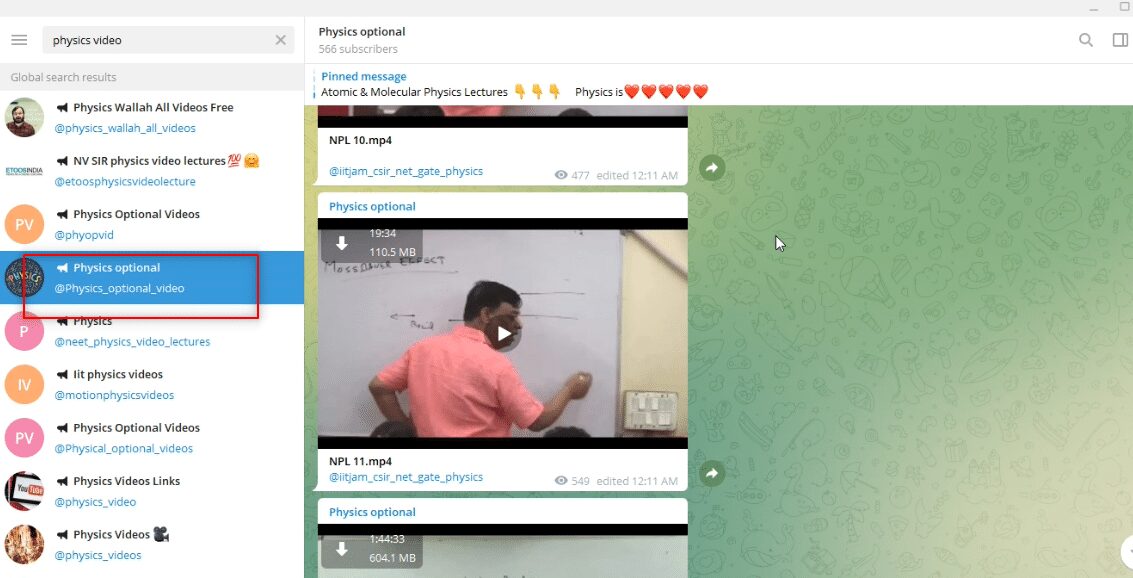
5. Завантажте потрібне відео, натиснувши кнопку зі стрілкою вниз, доступну у верхній частині відео.
Примітка: відеофайл NPL 11.mp4 завантажується з додаткового облікового запису Фізика для пояснення.
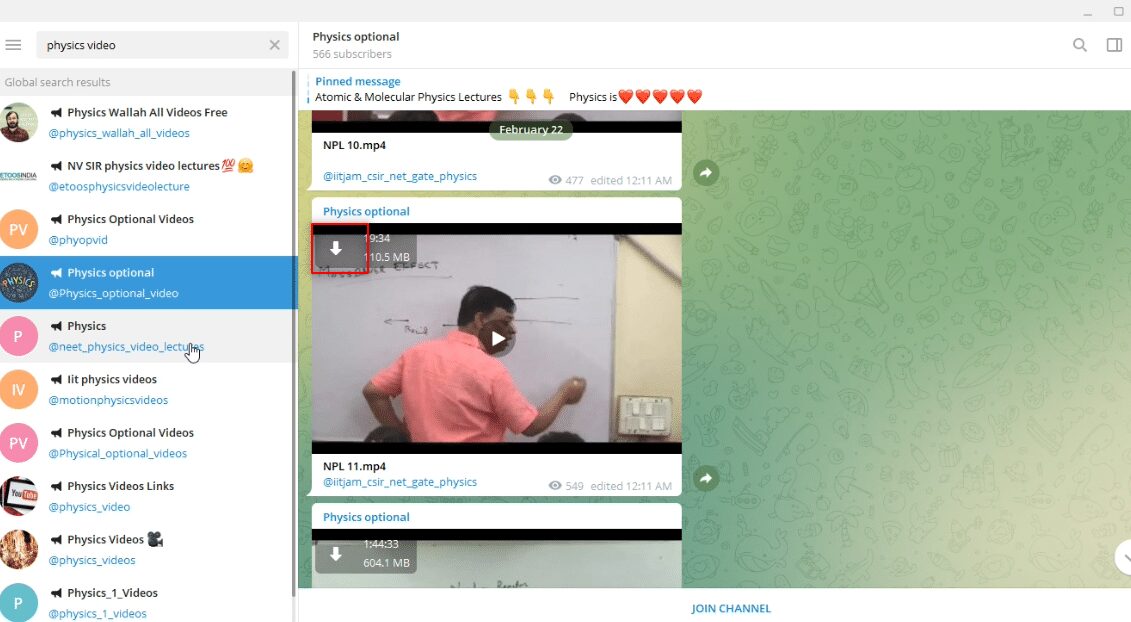
6. Після того, як ви натиснете кнопку завантаження, зображену стрілкою вниз, почнеться завантаження відео. Зачекайте, поки процес завершиться, і ви зможете переглянути завантажений файл.
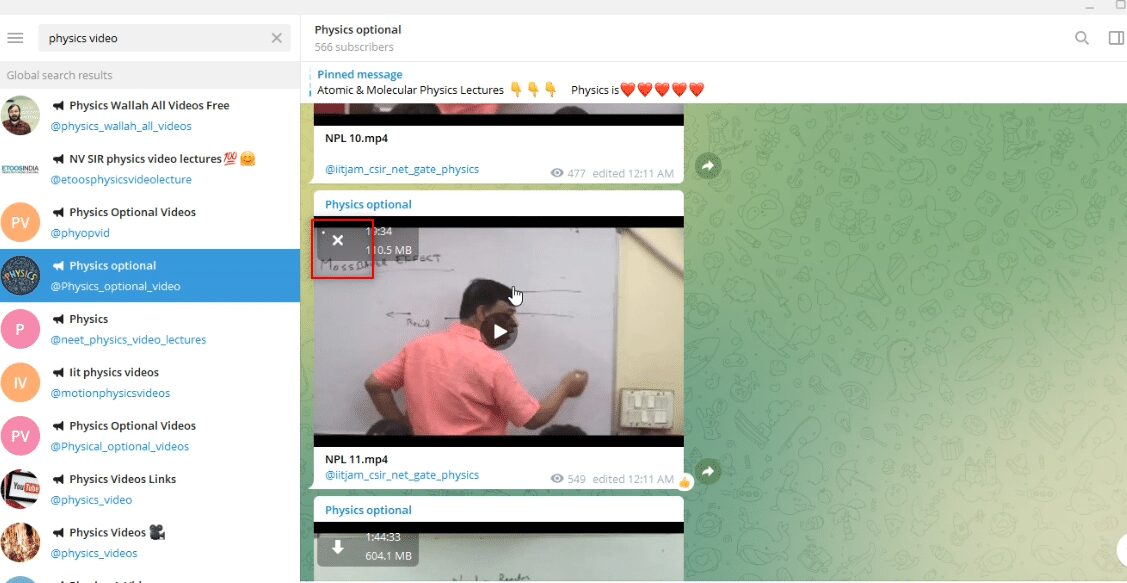
7. Якщо ви бажаєте переглянути опцію попереднього перегляду відео, натисніть кнопку відтворення, доступну в центрі відео. У цьому режимі перегляду можна отримати невелику інформацію про відео, як-от якість відео, чіткість звуку тощо.
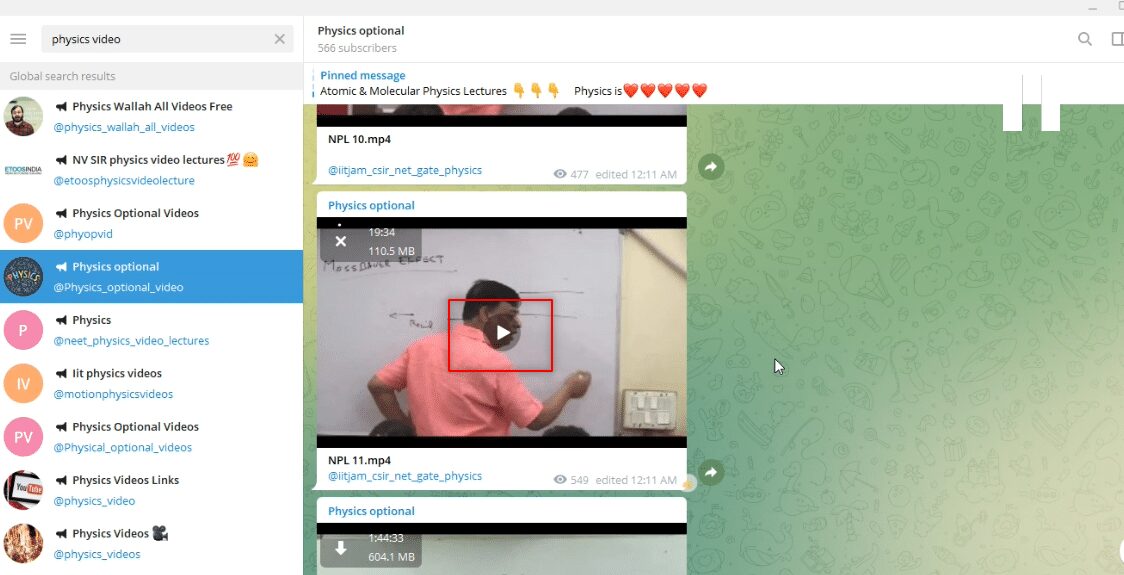
Крок ІІ. Перегляд відео в додатку Telegram
Описані нижче дії дозволяють переглядати відео в самій програмі Telegram і використовувати її як програму для відеопрогравача.
1. Після завантаження відео ви можете натиснути кнопку відтворення завантаженого відео та переглянути свій файл у самій програмі Telegram.
Примітка. Параметр завантаження зникне з відео, а тривалість відео буде доступна вгорі, що вказує на те, що файл завантажено.
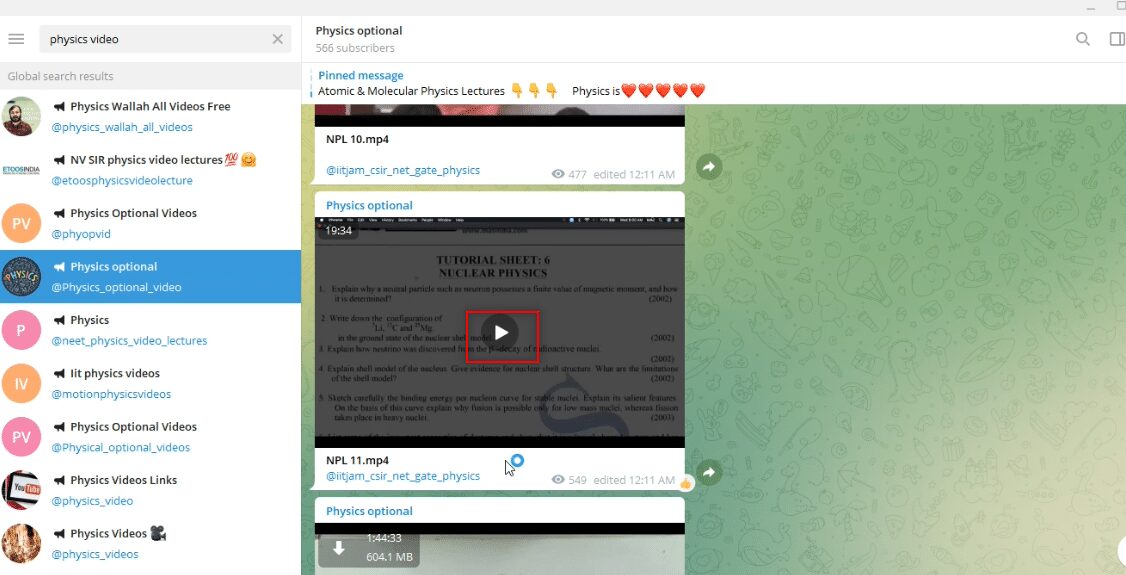
2. Ви можете переглянути відеофайл у повноекранному режимі, натиснувши опцію повноекранного режиму, позначену значком повноекранного режиму, доступним унизу відео.
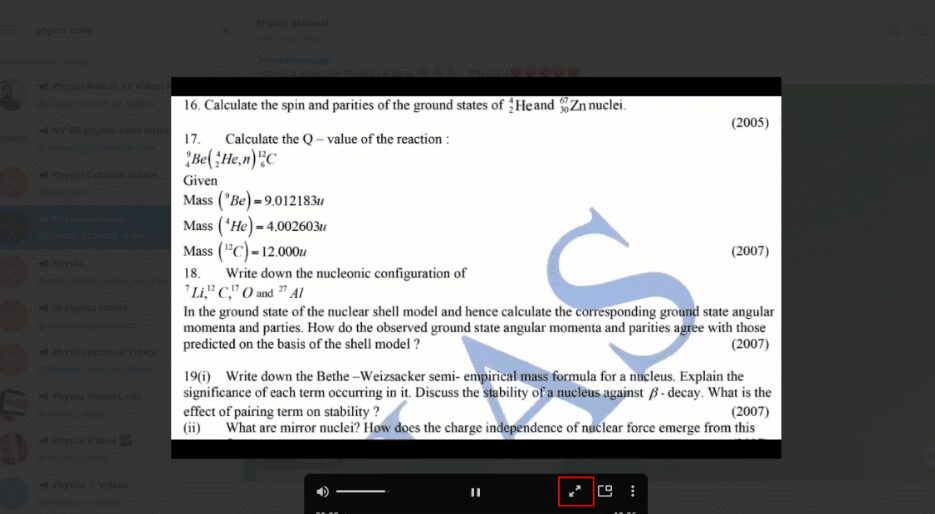
3. Щоб вийти з відеофайлу в програмі Telegram, клацніть опцію закриття, позначену значком закриття або x у верхній частині відео.
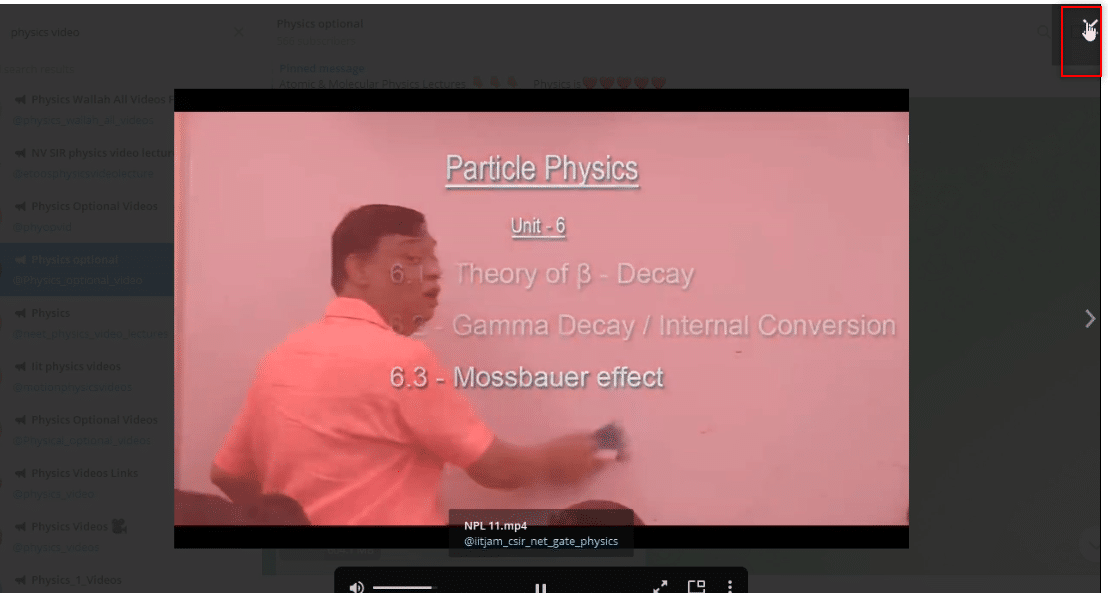
Крок ІІІ: Перегляньте відео як файл
Наведені нижче кроки дозволяють переглядати відео за допомогою будь-якої програми Video Player на вашому ПК. Іншими словами, це дозволить вам переглядати завантажене відео, як і будь-який інший файл у вашій системі.
1. Відкрийте Провідник Windows на своєму ПК та перейдіть до папки Завантаження.
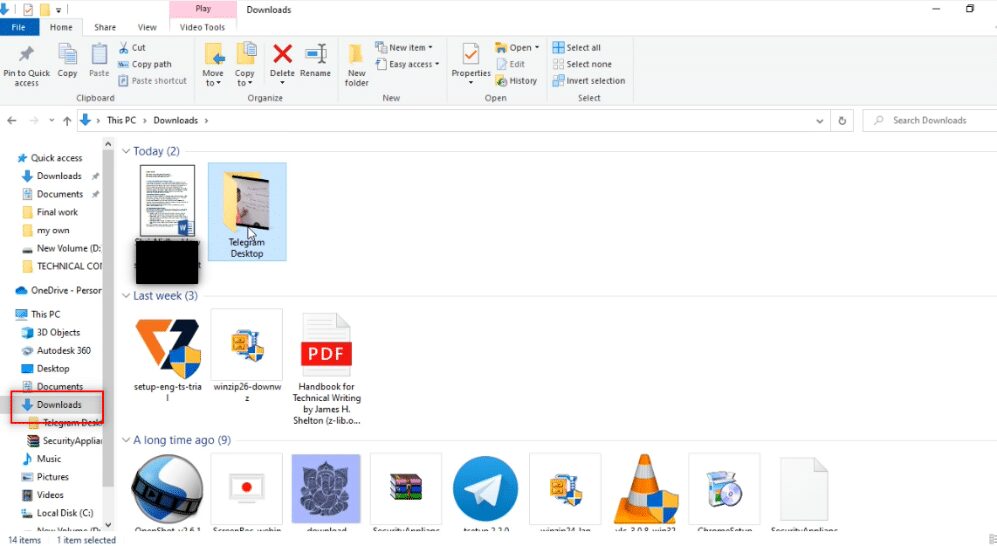
2. Ви знайдете папку Telegram Desktop, створену в цій папці, щойно ви почнете процес завантаження будь-якого відео з програми Telegram.
Примітка. Ви побачите неповний файл, як тільки ви почнете процес завантаження будь-якого відео в програмі Telegram. Тут ви можете побачити файл NPL 11.mp4 у форматі, який неможливо відтворити, у папці Telegram Desktop.
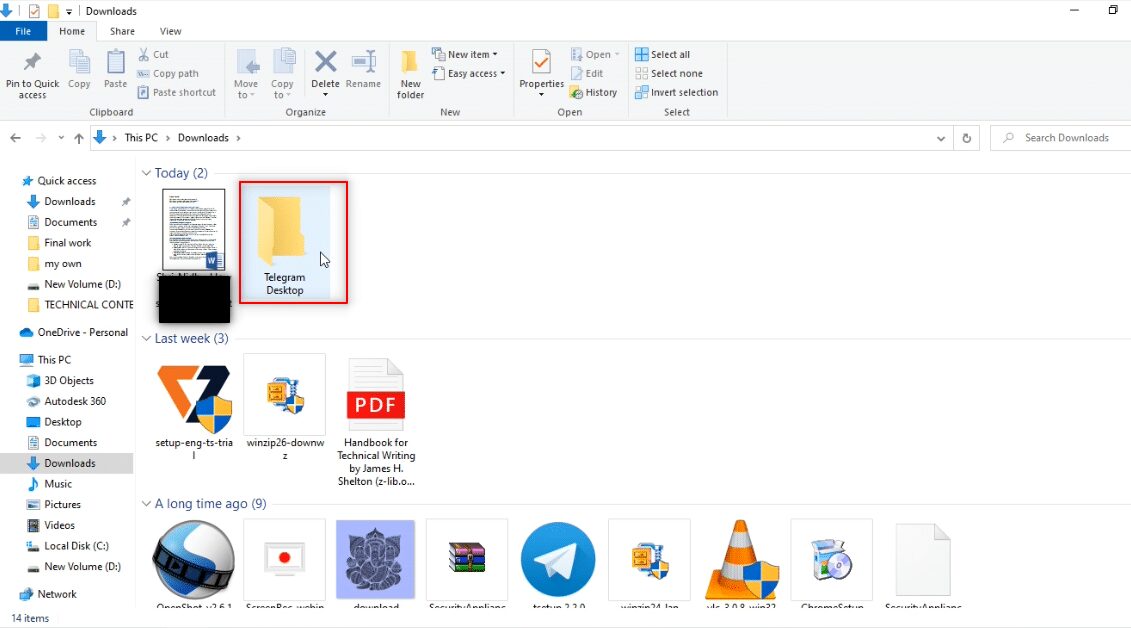
3. Відкрийте папку Telegram Desktop, і там ви знайдете завантажене відео. У цій папці ви знайдете NPL 11.mp4.
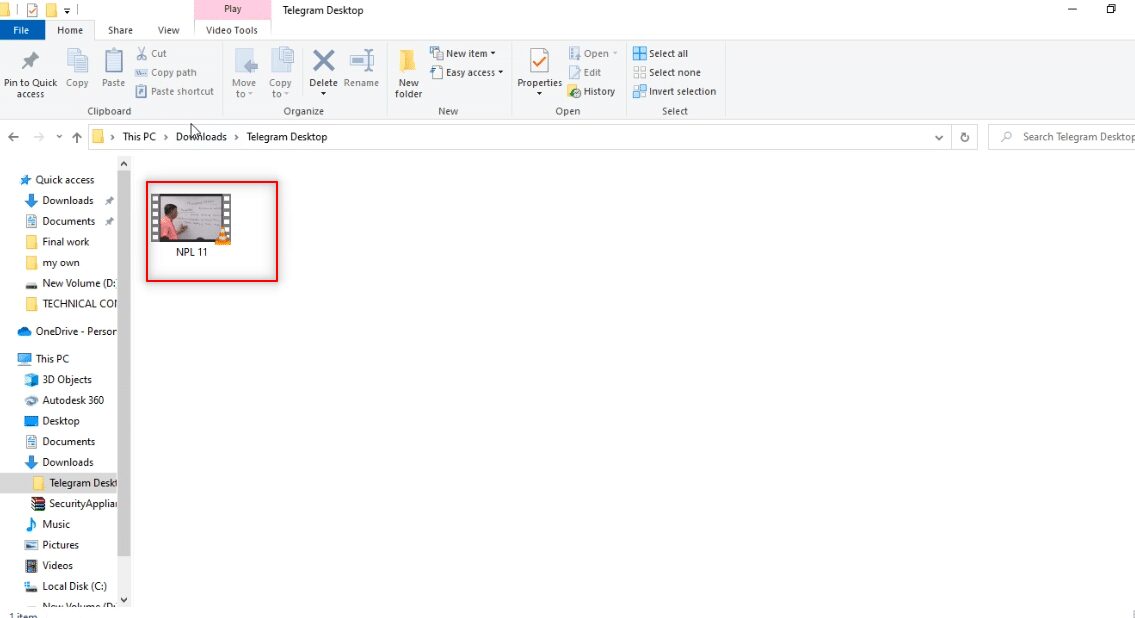
4. Ви можете переглянути файл у будь-якій програмі Video Player, доступній на вашому ПК.
Примітка: тут VLC Media Player вибрано для пояснення.
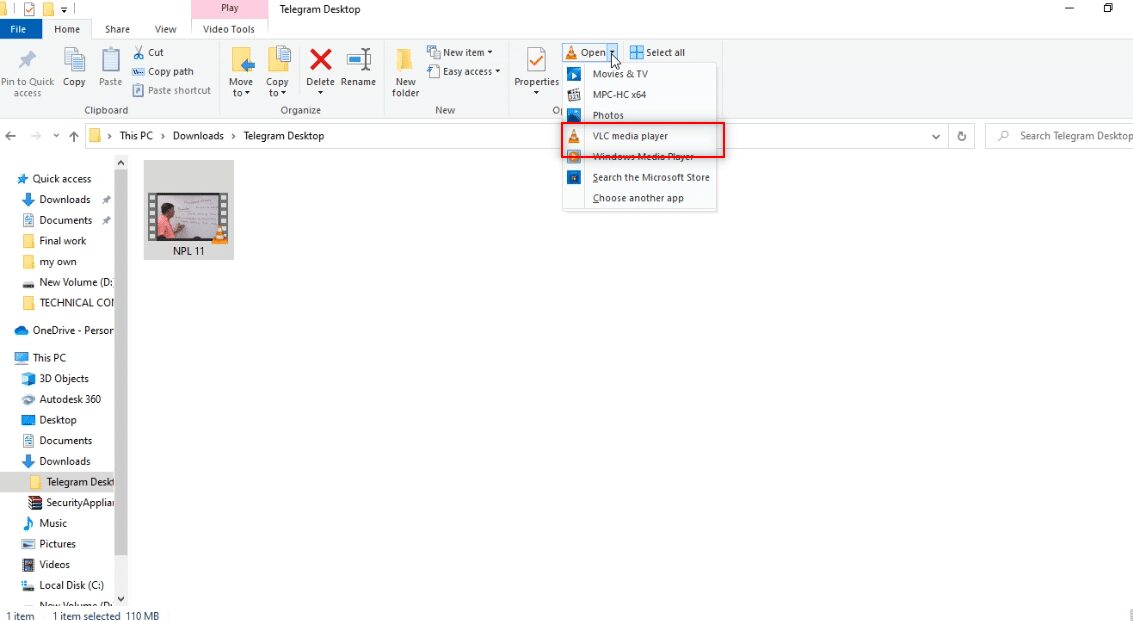
Крок IV: Збережіть відео в іншому місці
Наведені нижче кроки пояснюють спосіб збереження файлу в іншому місці на вашому ПК, ніж у призначеній папці. Це означає, що це дозволить вам зберегти відеофайл у будь-якому іншому місці. Якщо вам не подобається місце призначення відеофайлу, тобто Telegram Desktop, ви можете зберегти відео у бажаному місці.
1. Перш ніж почати завантажувати відео, клацніть правою кнопкою миші відеофайл, доступний у вигляді повідомлення в обліковому записі.
Примітка. Значок завантаження доступний у відеофайлі в цьому обліковому записі, що вказує на те, що відеофайл наразі не завантажено.
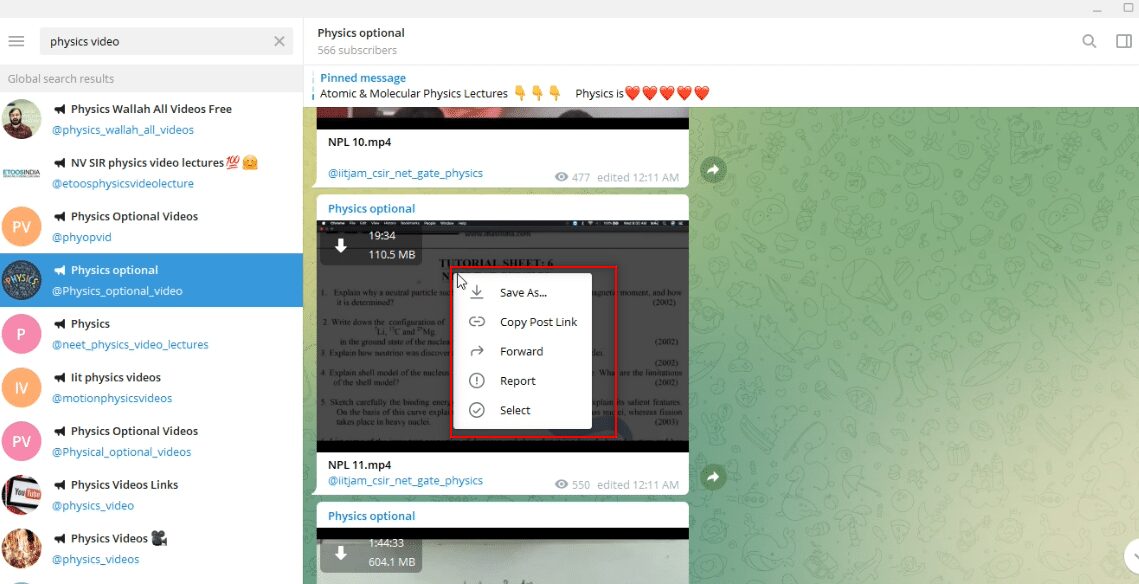
2. У доступному спадному меню виберіть параметр Зберегти як, щоб зберегти відеофайл.
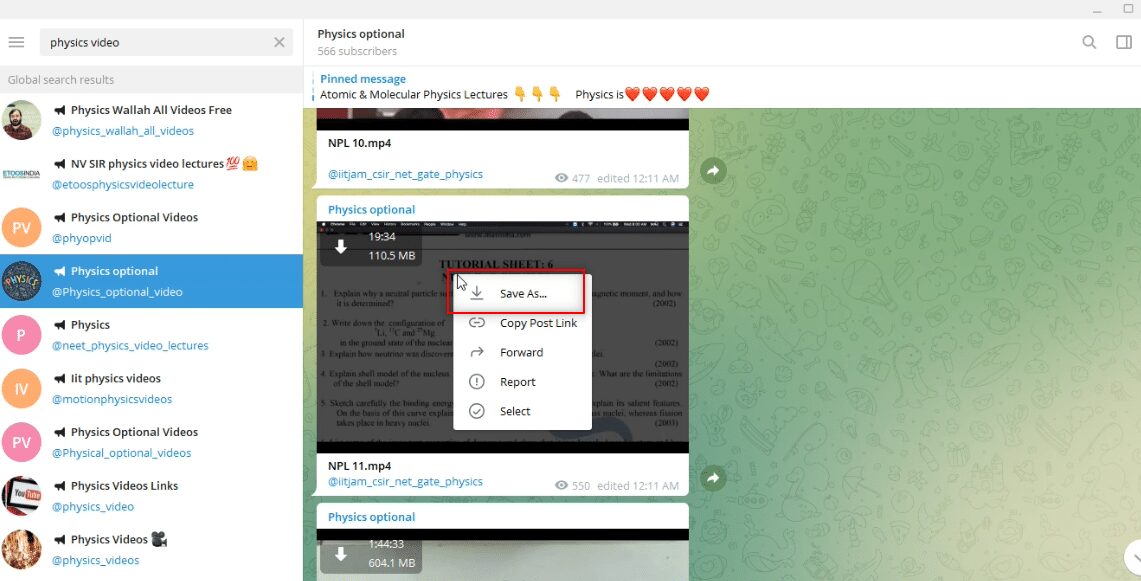
3. У вікні, доступному для збереження файлу, виберіть у лівій панелі вікна папку, у яку ви хочете зберегти відео.
Примітка. Папка Робочий стіл вибирається як цільова папка для збереження відео для пояснення.
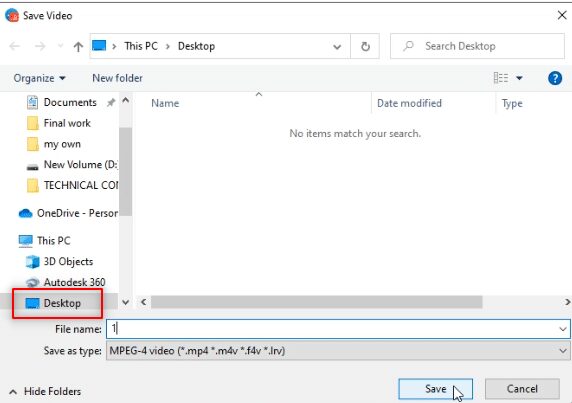
4. На панелі, призначеній для збереження файлу, введіть нову назву відеофайлу.
Примітка: тут 1phy вводиться як ім’я відеофайлу.
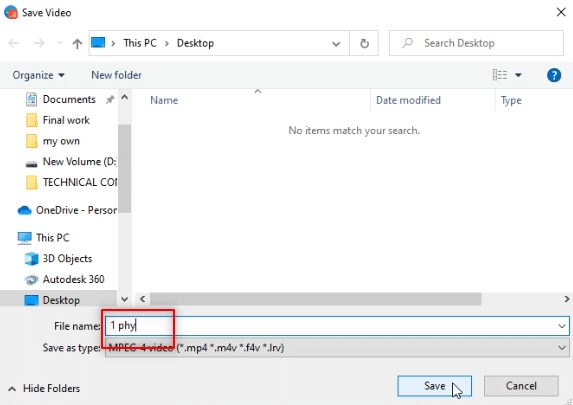
5. Натисніть кнопку Зберегти у вікні, щоб зберегти відеофайл у вибраній папці.
Примітка. Тут відео 1phy.mp4 збережено в папці Робочий стіл.
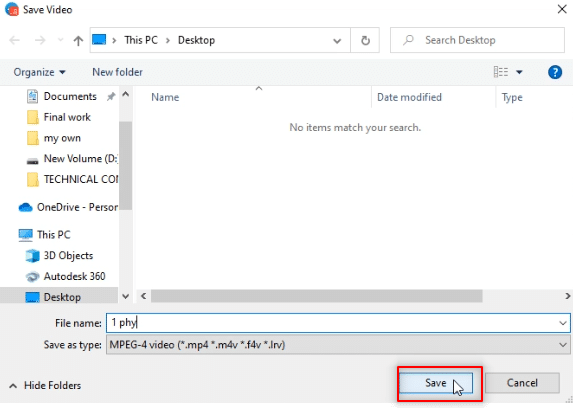
6. Тепер ви можете переглянути файл 1phy.mp4 у папці «Робочий стіл» за допомогою будь-якої програми Video Player на вашому ПК.
Примітка. Крім того, ви можете перейменувати завантажений відеофайл у папці Telegram Desktop та перемістити його в будь-яку папку, у яку ви хочете зберегти відео.
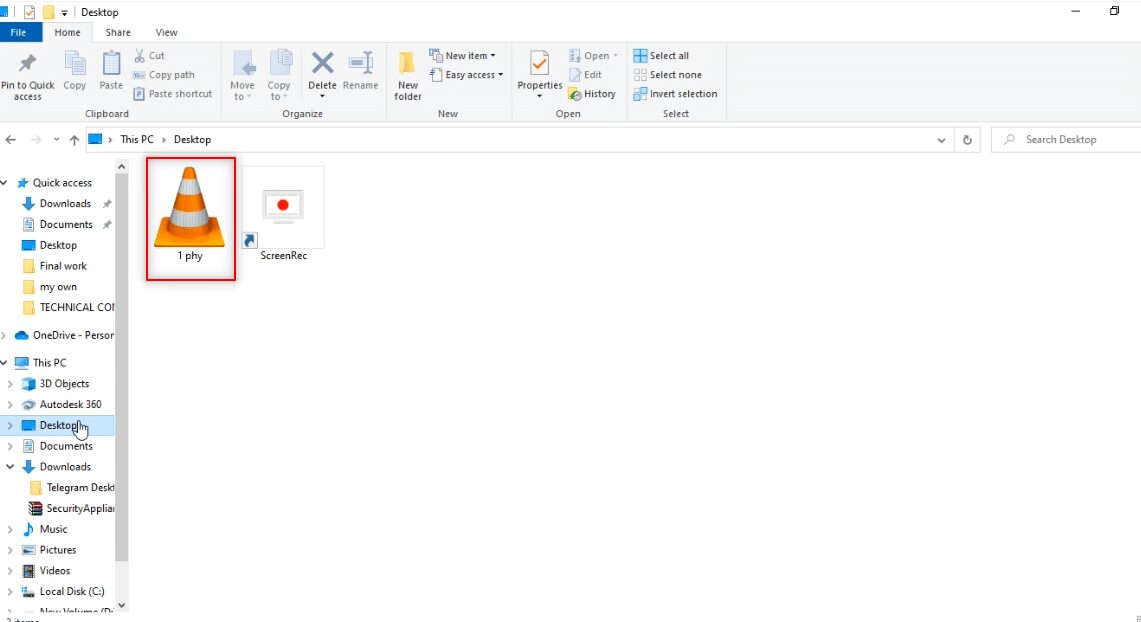
Спосіб 2: через сторонній інструмент
Telegram потребує програми для завантаження відео, яка може швидко завантажувати відеофайли Telegram. Це онлайн-сервіс, який допомагає легко завантажувати файли Telegram у якості HD. Для цього нам знадобиться бот для перетворення відеофайлу в адресу посилання, яка можна використовувати, і надійний завантажувач відео. Для цього процесу можна використовувати описаний завантажувач відео.
1. У рядку пошуку програми Telegram введіть @Files2LinkProBot, щоб командувати ботом.
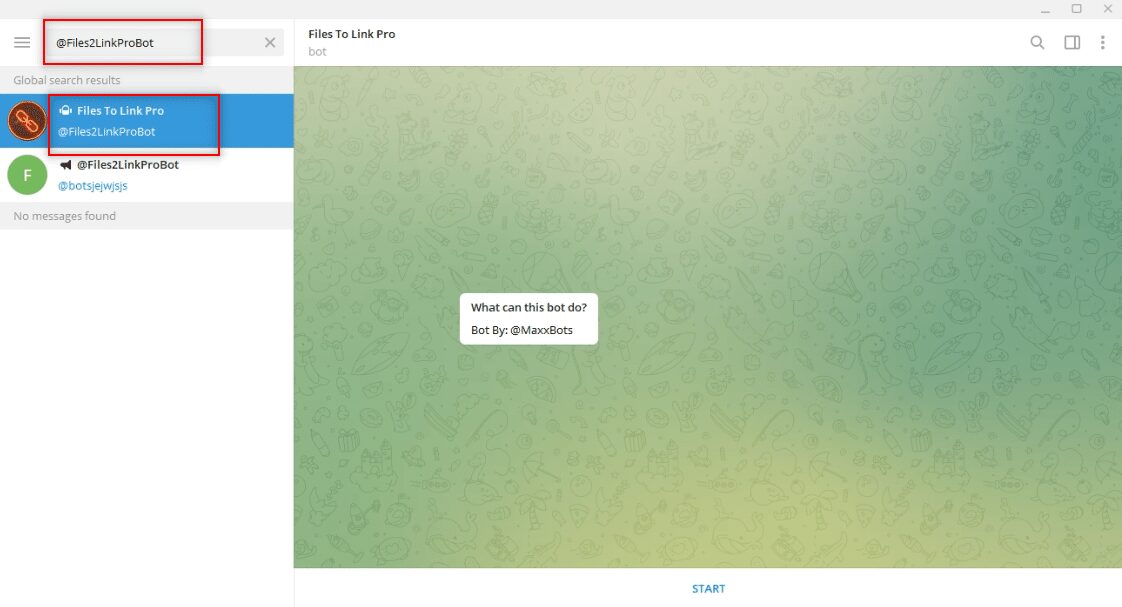
2. Натисніть кнопку СТАРТ у нижній частині облікового запису в боті. Натисніть на вікно ПРИЄДНАТИ КАНАЛ і натисніть ПРИЄДНАТИ КАНАЛ у нижній частині облікового запису каналу.
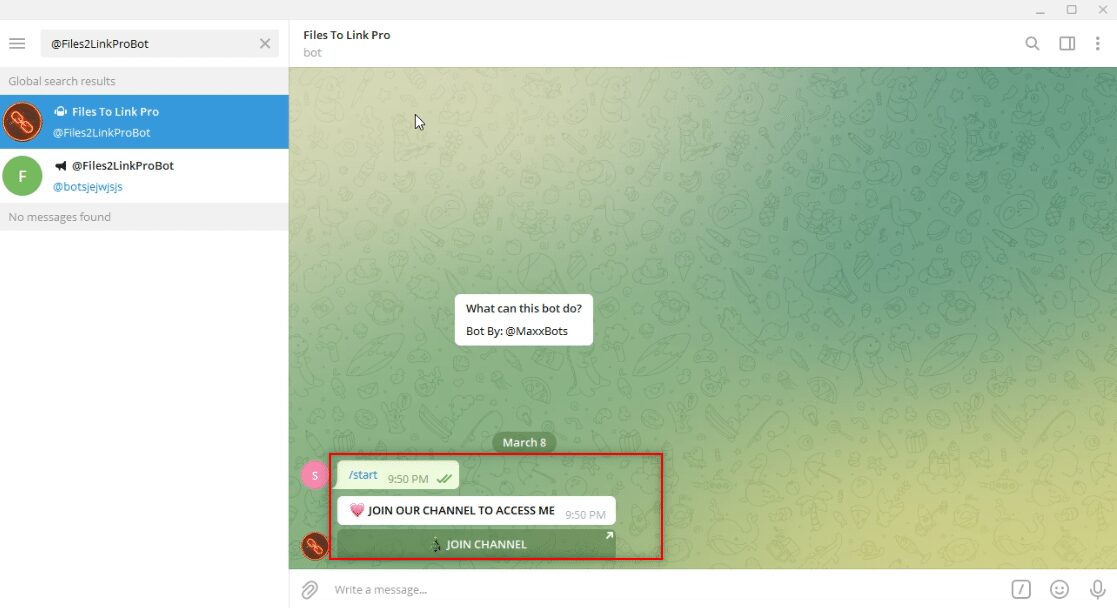
3. Виберіть будь-який відеофайл і клацніть його правою кнопкою миші. З параметрів у спадному меню виберіть параметр Переслати.
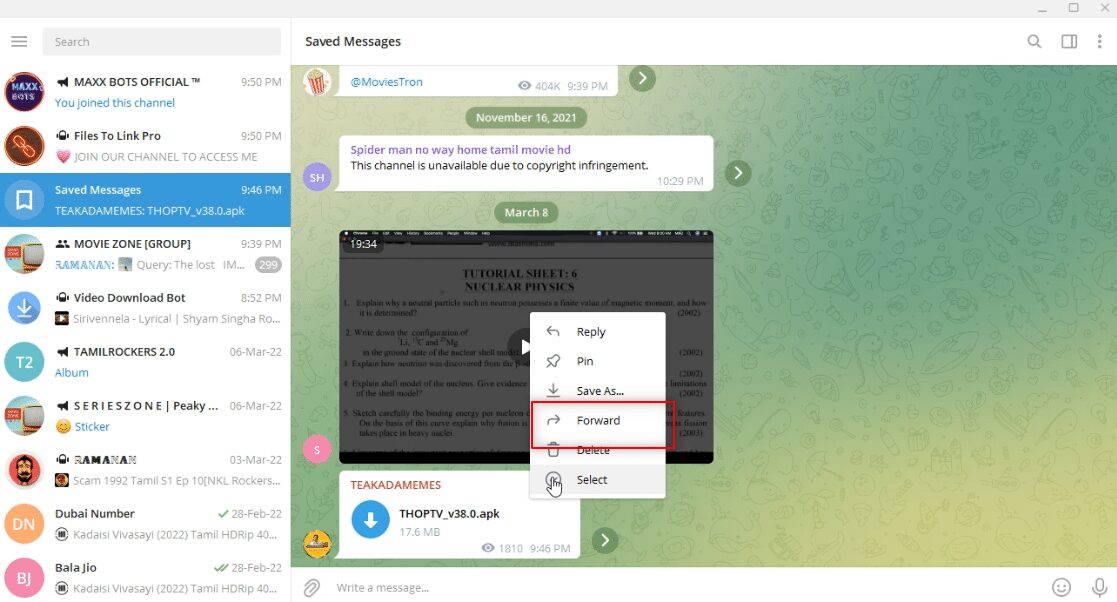
4. На екрані, що відобразиться, виберіть бота Files To Link Pro як одержувача та натисніть клавішу Enter.
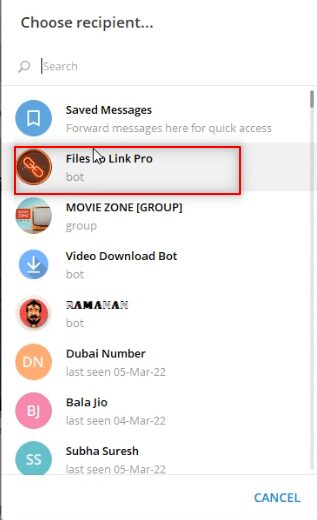
5. Зачекайте кілька хвилин, і ви отримаєте повідомлення від бота про надісланий відеофайл.
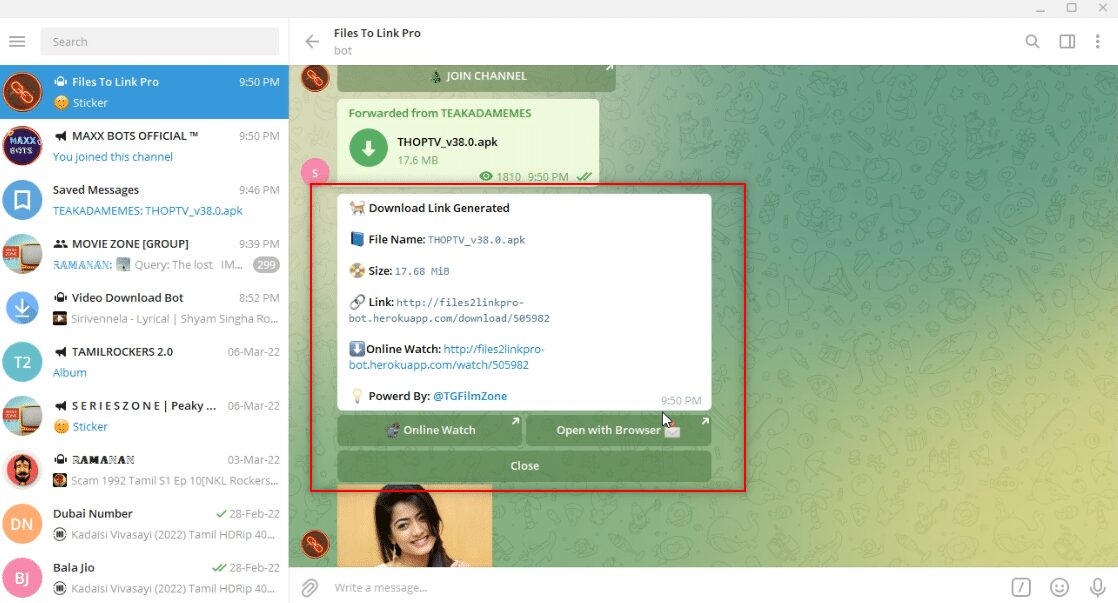
6. У отриманому повідомленні натисніть на посилання: доступно. Ви отримаєте миттєве повідомлення Текст, скопійований у буфер обміну, як повідомлення підтвердження.
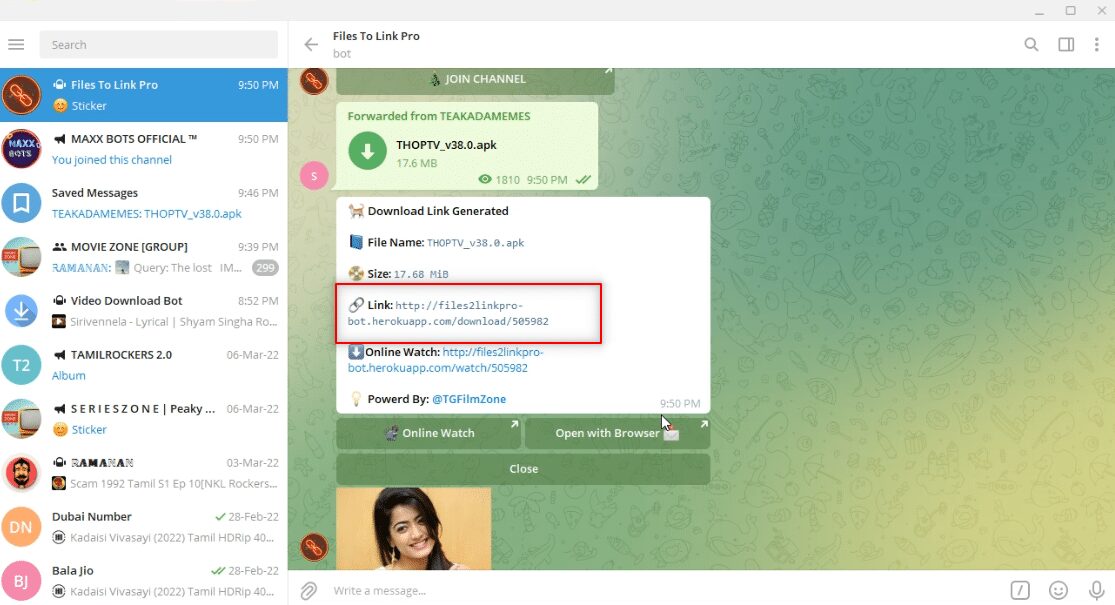
7. Відкрийте свій веб-браузер і знайдіть Telegram Video Downloader і натисніть на перший результат пошуку.
Примітка. Ви також можете використовувати ВставитиЗавантажити щоб відкрити програму завантаження відео, призначену для Telegram.
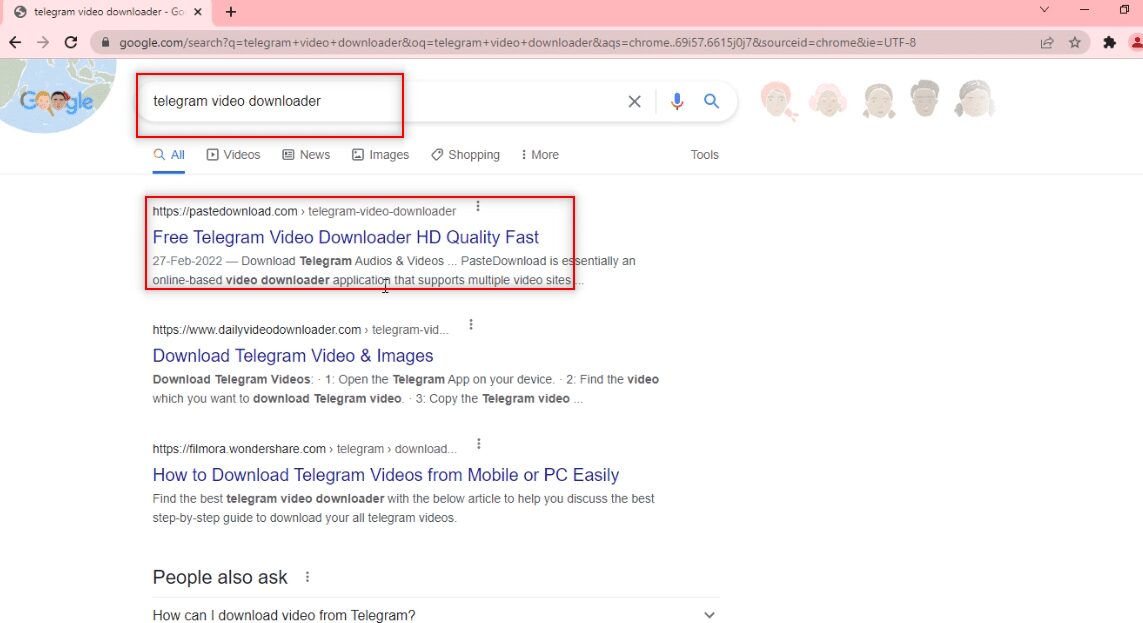
8. У наведений рядок пошуку вставте посилання, скопійоване з Telegram, одночасно натиснувши клавіші Ctrl+V.
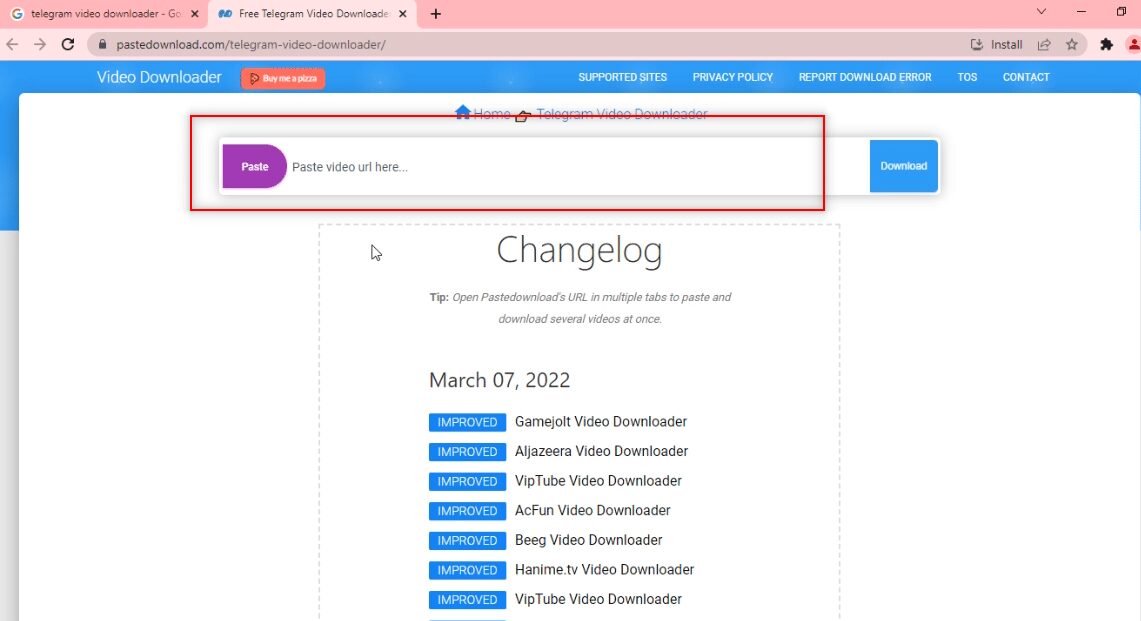
9. Дочекайтеся завершення процесу завантаження, і ви отримаєте файл для завантаження внизу. Натисніть кнопку Завантажити, щоб завантажити відеофайл.
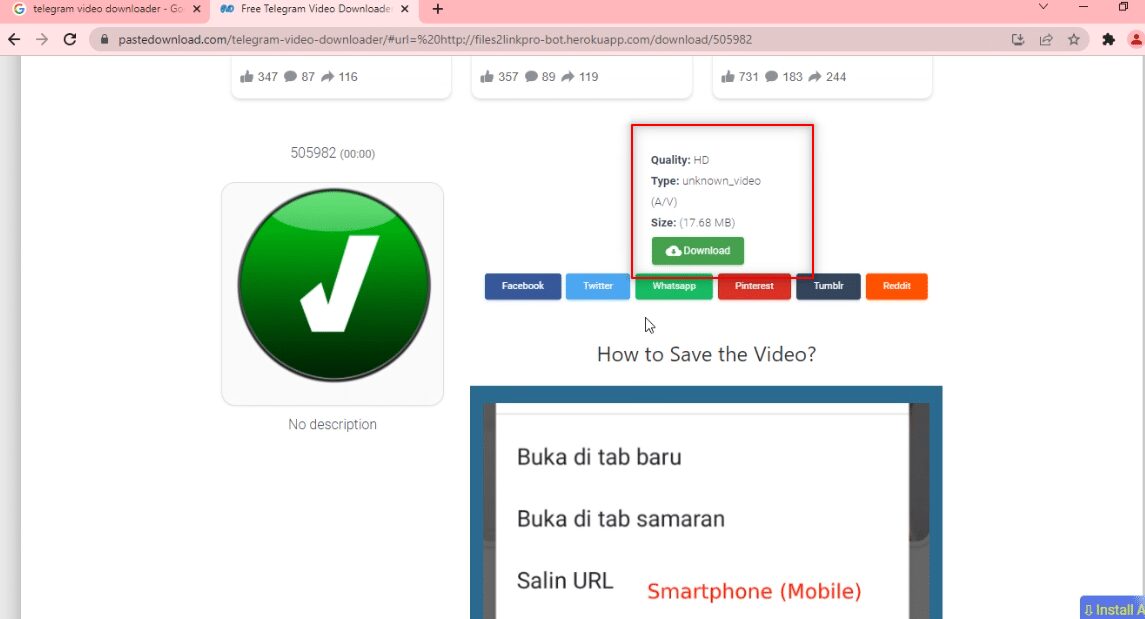
Спосіб 3: через розширення браузера
Цей спосіб дозволяє завантажувати відеофайл одним клацанням миші. Це використовує веб-браузер для завантаження. Метод використовує бота для перетворення відеофайлу на посилання, яке може використовуватися веб-браузером.
1. У рядку пошуку програми Telegram введіть @Files2LinkProBot, щоб командувати ботом.
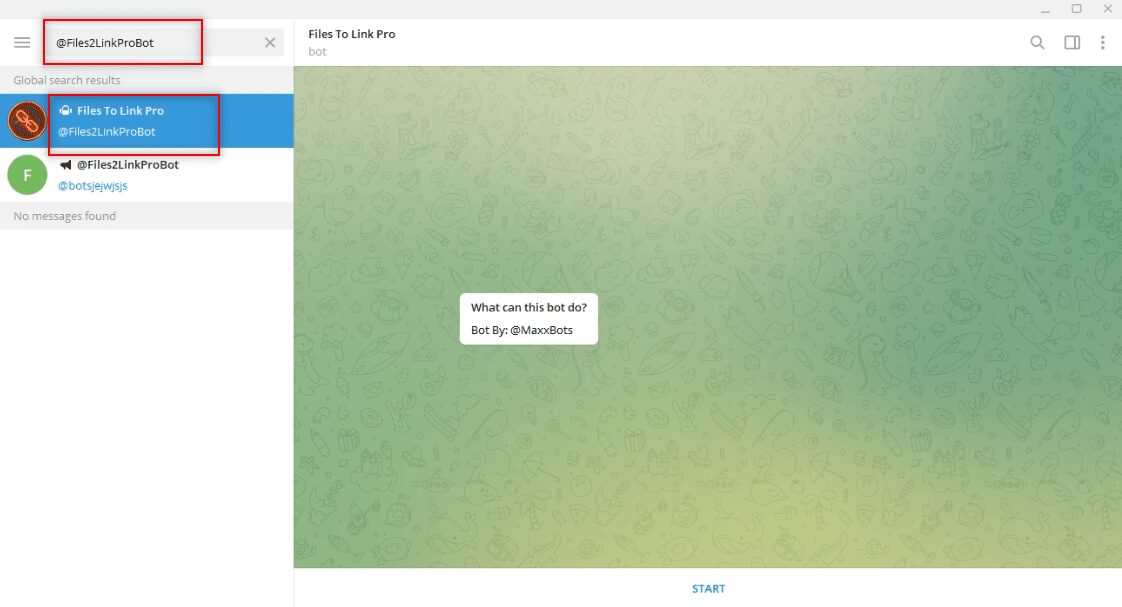
2. Натисніть кнопку СТАРТ у нижній частині облікового запису в боті. Натисніть на вікно ПРИЄДНАТИ КАНАЛ і натисніть ПРИЄДНАТИ КАНАЛ у нижній частині облікового запису каналу.
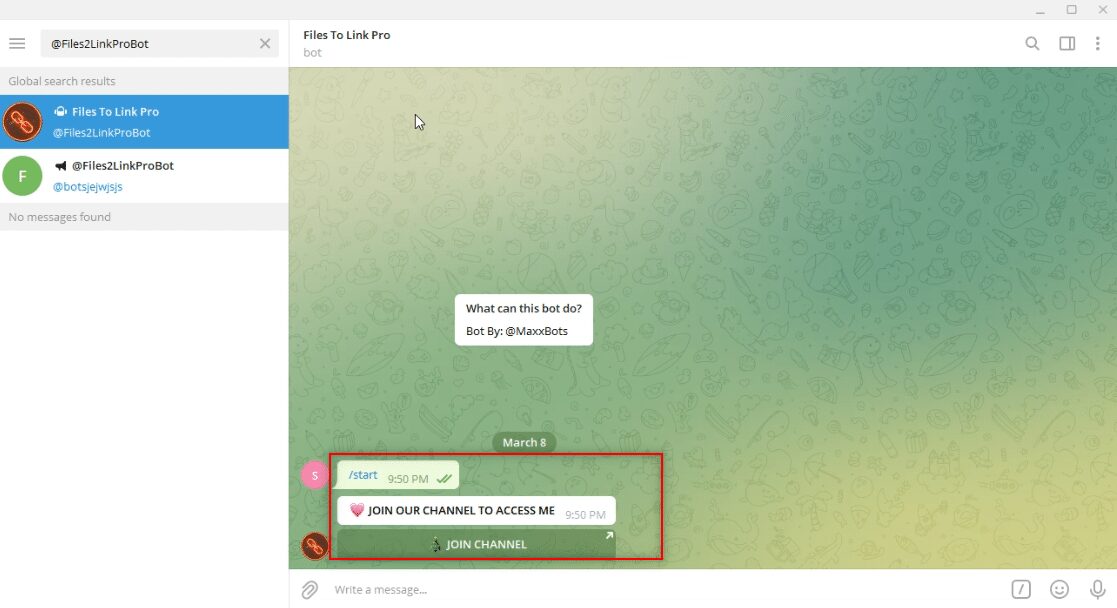
3. Виберіть будь-який відеофайл і клацніть його правою кнопкою миші. З параметрів у спадному меню виберіть параметр Переслати.
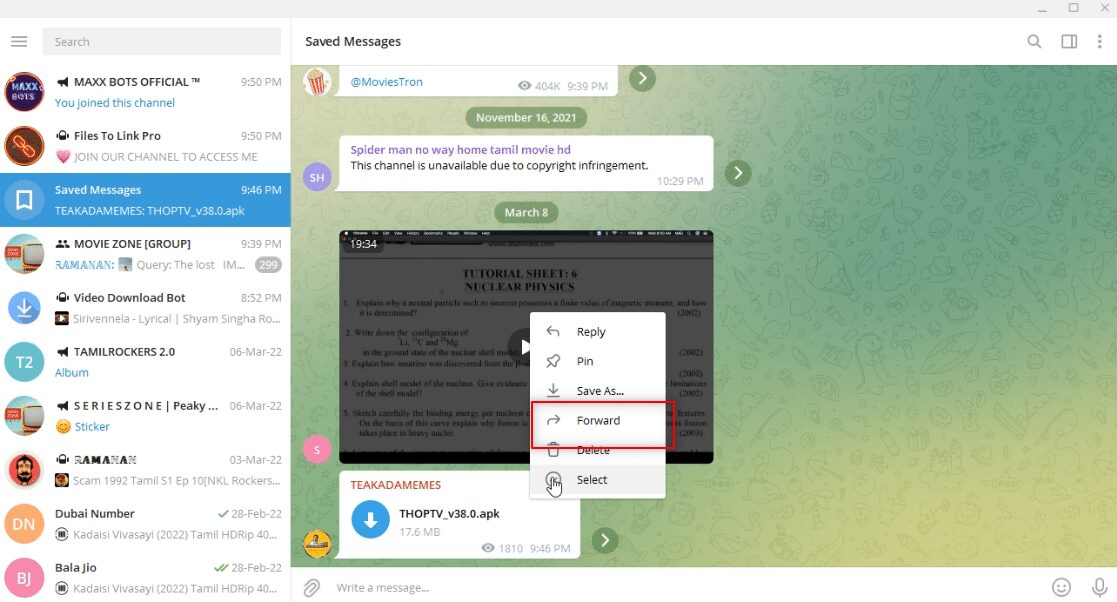
4. На екрані, що відобразиться, виберіть бота Files To Link Pro як одержувача та натисніть клавішу Enter.
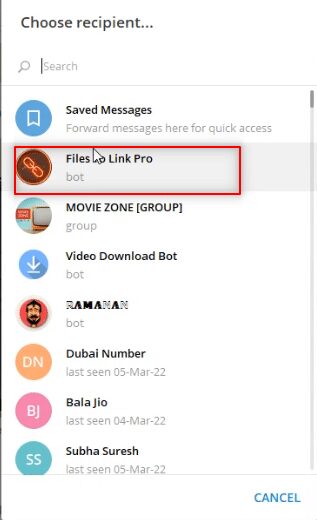
5. Зачекайте кілька хвилин, і ви отримаєте повідомлення від бота про надісланий відеофайл.
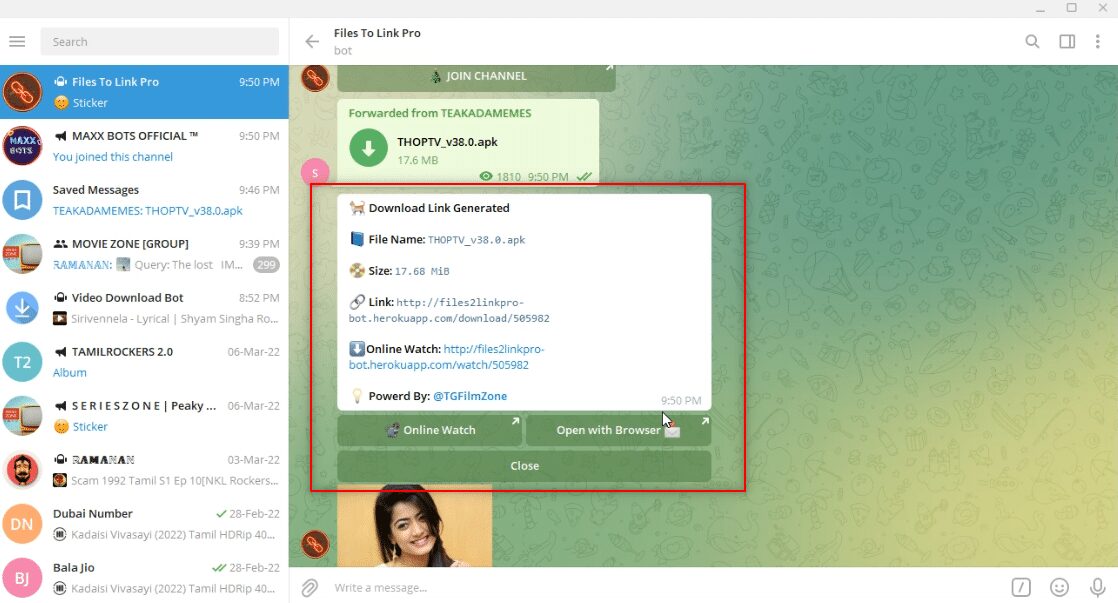
6. У повідомленні від бота ви побачите посилання «Відкрити за допомогою браузера» під повідомленням. Натисніть на нього, щоб почати процес завантаження файлу.
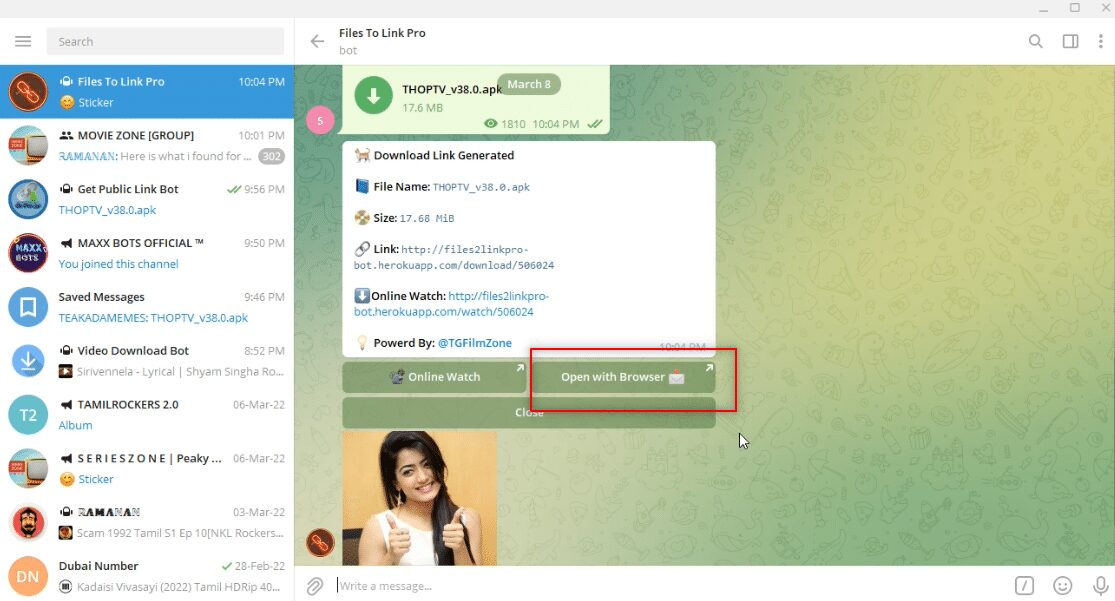
7. У наступному вікні натисніть ВІДКРИТИ та зачекайте, поки файл буде переспрямовано у ваш веб-переглядач, наприклад Google Chrome.
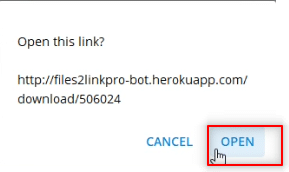
8. Через деякий час відео буде завантажено в нижній частині екрана вашого веб-переглядача і буде доступне в автономному режимі.
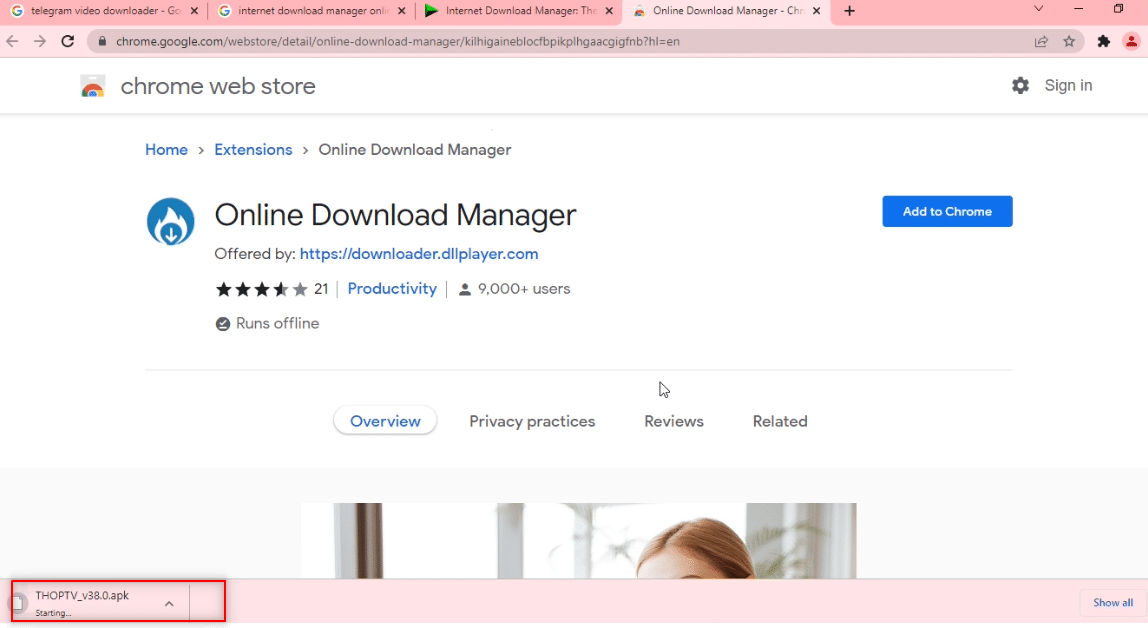
Спосіб 4: Через Telegram Bot
Цей метод можна використовувати для завантаження великих файлів, оскільки він використовує бот, який перетворює відеофайл у файл, який можна завантажити. Іншими словами, це робить файл telegram веб-файлом, який можна завантажити одним клацанням миші.
1. Знайдіть загальнодоступне посилання для завантаження в рядку пошуку програми Telegram.
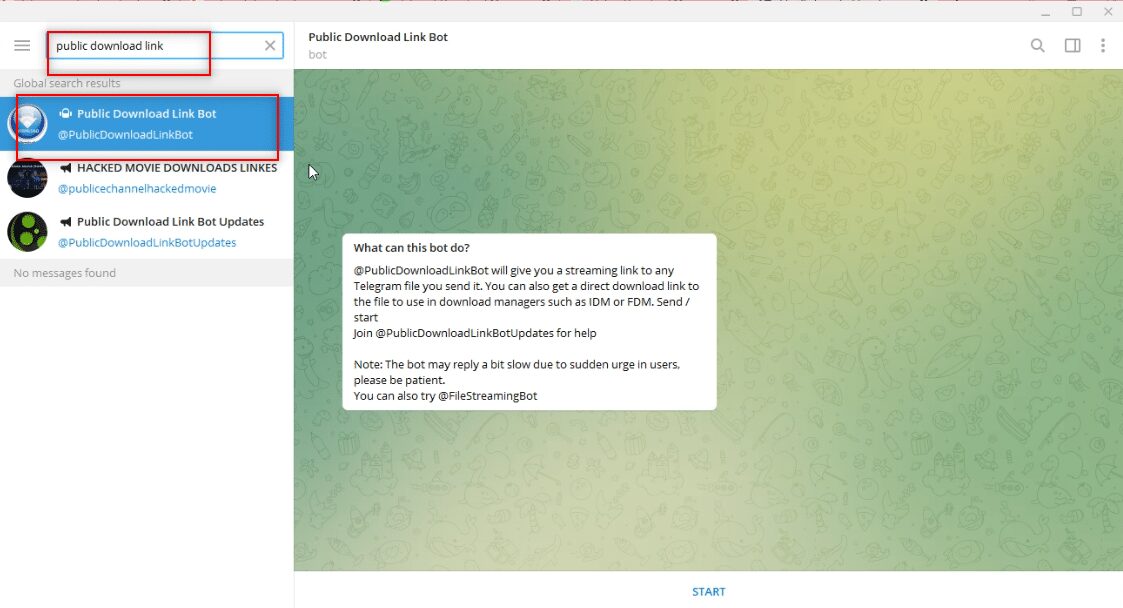
2. Натисніть опцію ПУСК, щоб запустити бота.
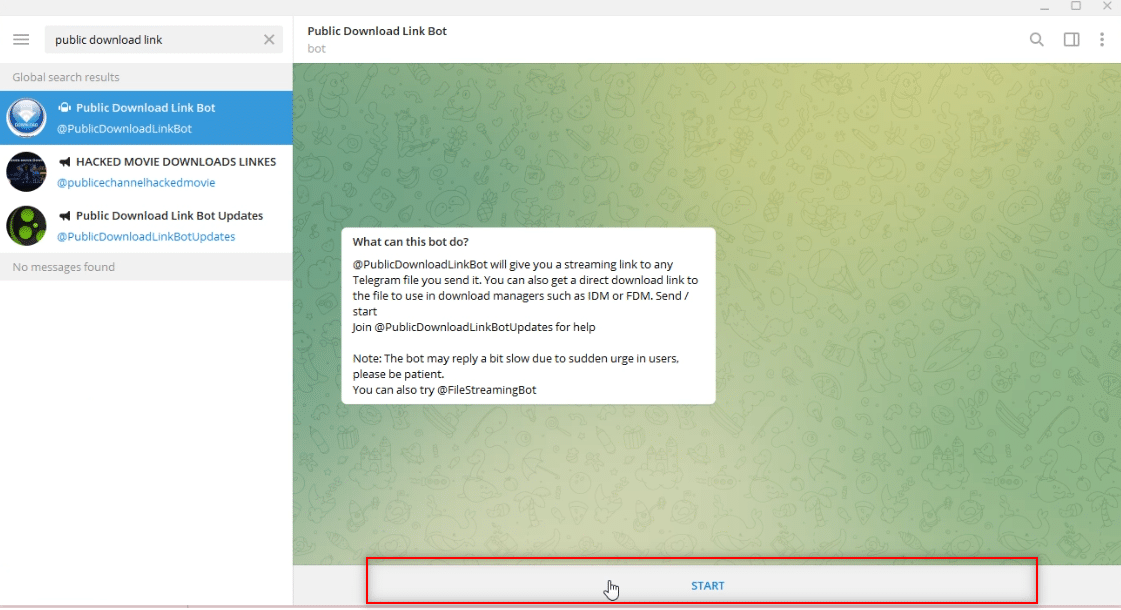
3. Приєднайтеся до групи @PTGProjects, щоб використовувати бота, натиснувши ПРИЄДНАТИ КАНАЛ унизу групи.
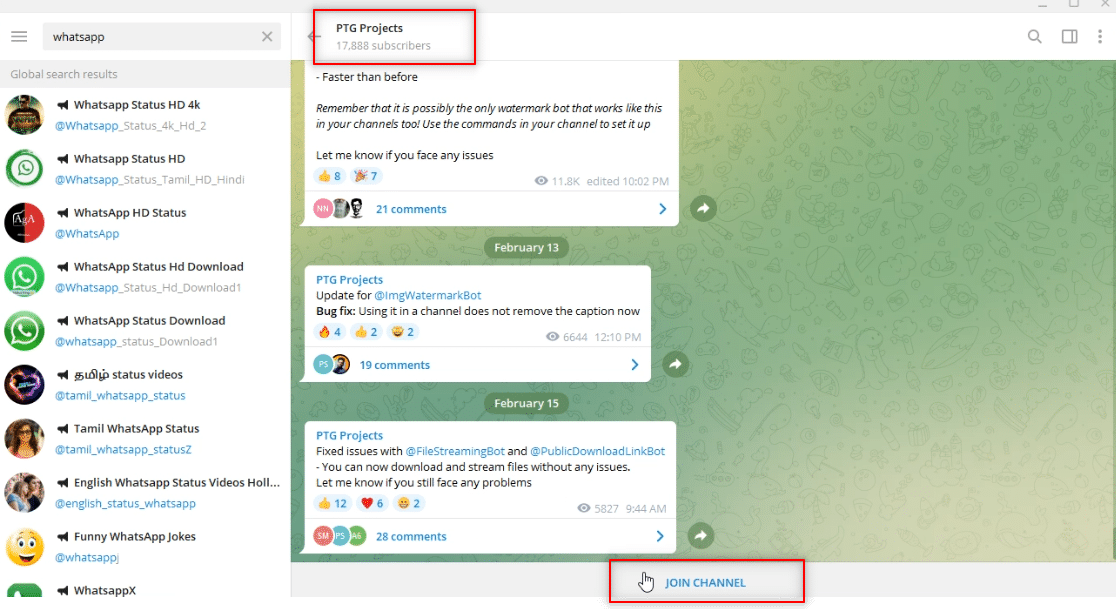
4. Виберіть відеофайл і клацніть його правою кнопкою миші. З параметрів, що відображаються в спадному меню, натисніть опцію Вперед.
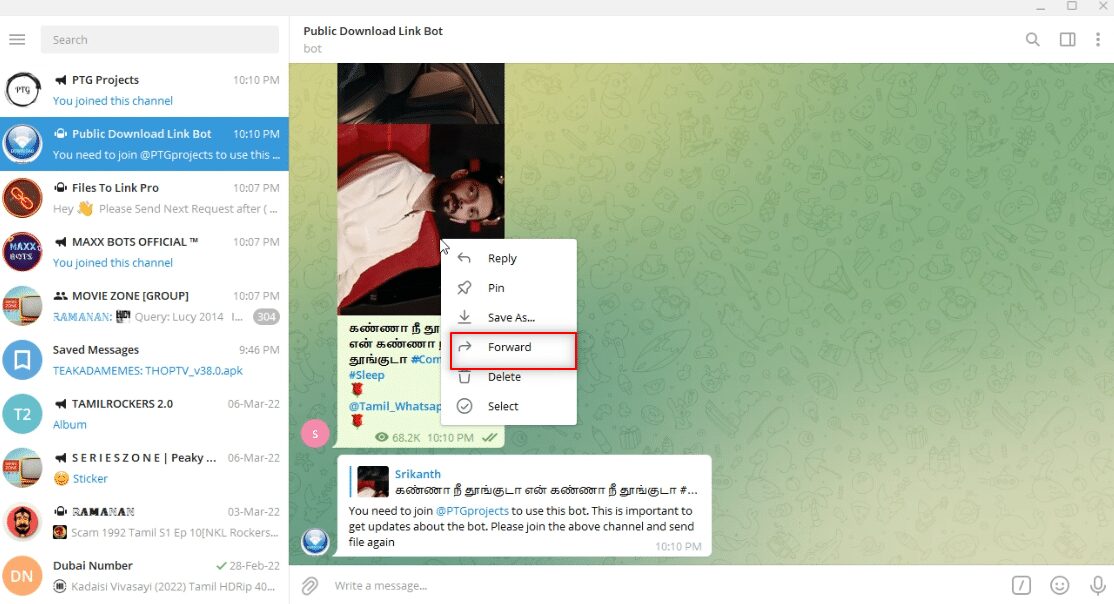
5. У наступному вікні виберіть у списку Публічне посилання для завантаження, клацнувши по ньому.
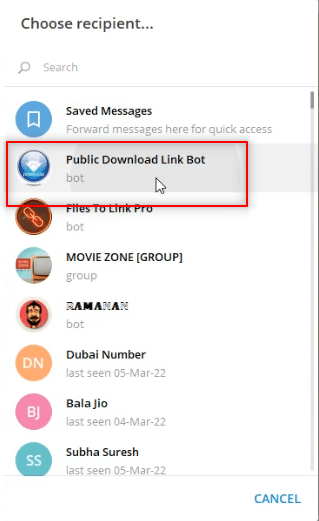
6. Натисніть клавішу Enter і зачекайте деякий час. Ви отримаєте повідомлення від бота з веб-посиланням. Натисніть на нього, щоб відкрити посилання у веб-браузері.
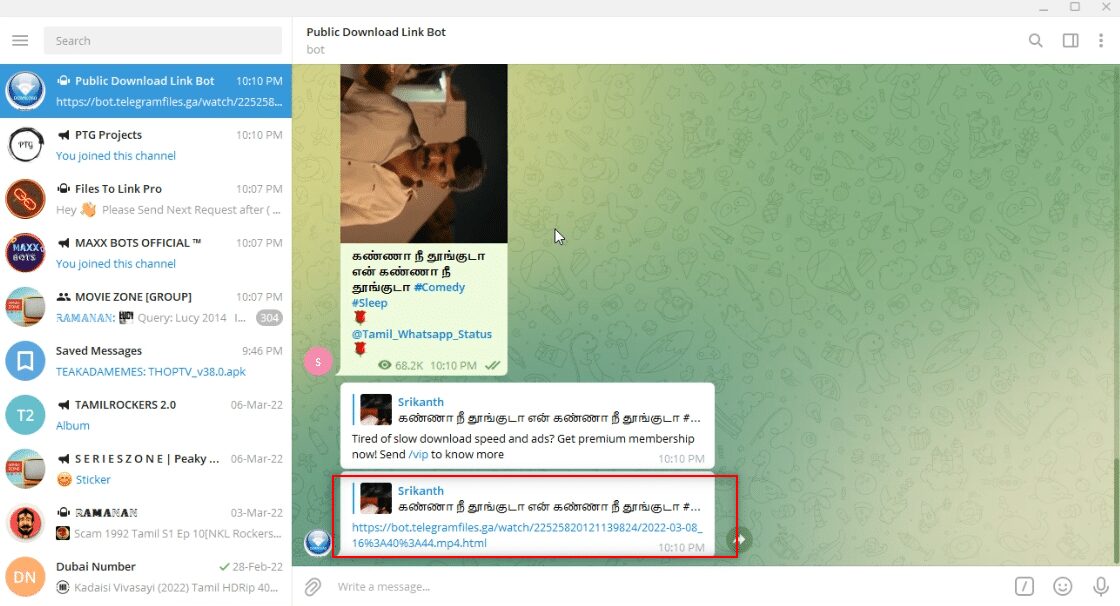
7. Після завантаження посилання прокрутіть униз, щоб знайти кнопку ЗАВАНТАЖИТИ, доступну у браузері. Натисніть на нього, щоб завантажити свій відеофайл.
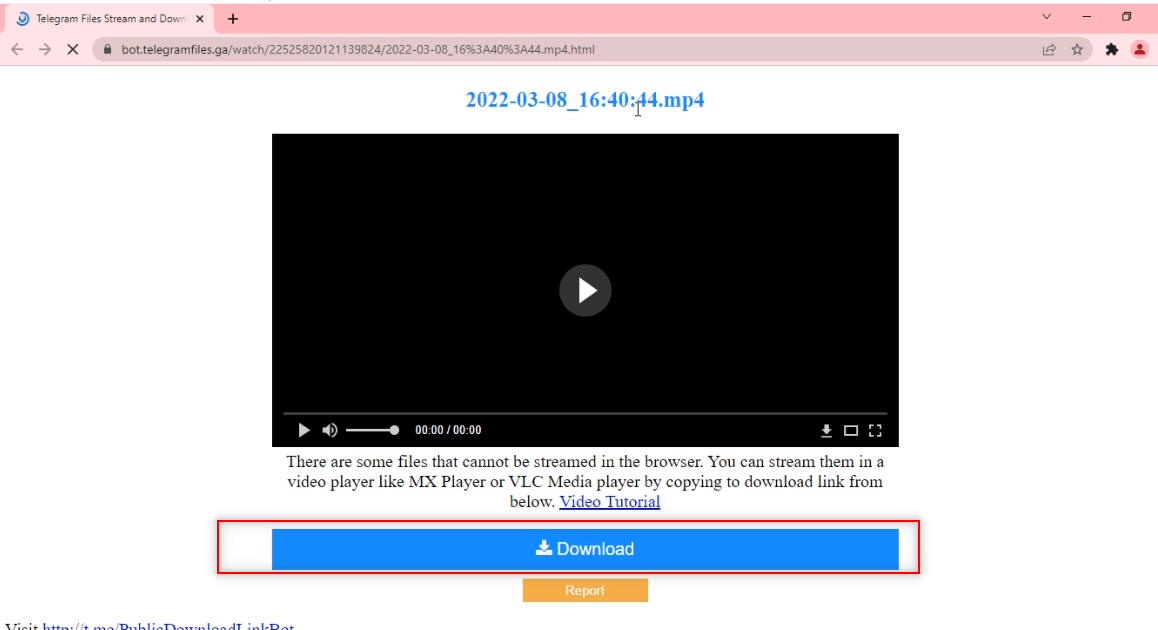
Спосіб 5: через веб-сайти соціальних мереж
У цьому розділі ви знайдете спосіб завантаження відео з інших веб-сайтів соціальних мереж на ваш ПК за допомогою програми Telegram. Цей метод дозволяє завантажувати відео швидше і якісніше.
1. Знайдіть @VideoDownloadBot на панелі пошуку програми Telegram.
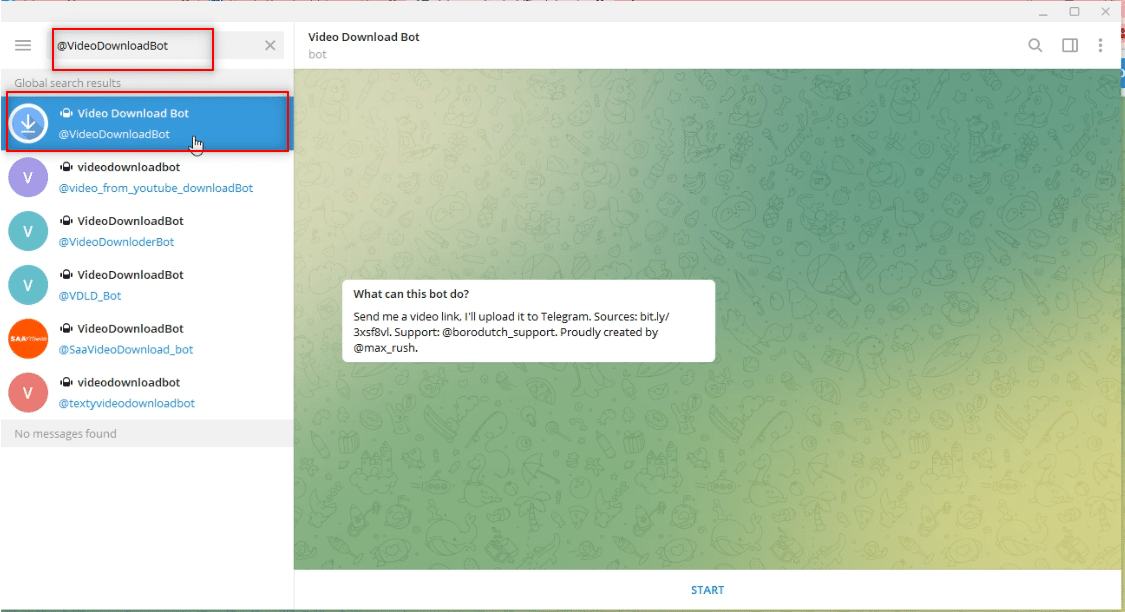
2. Натисніть кнопку ПУСК, наведену внизу екрана в програмі, щоб почати роботу бота.
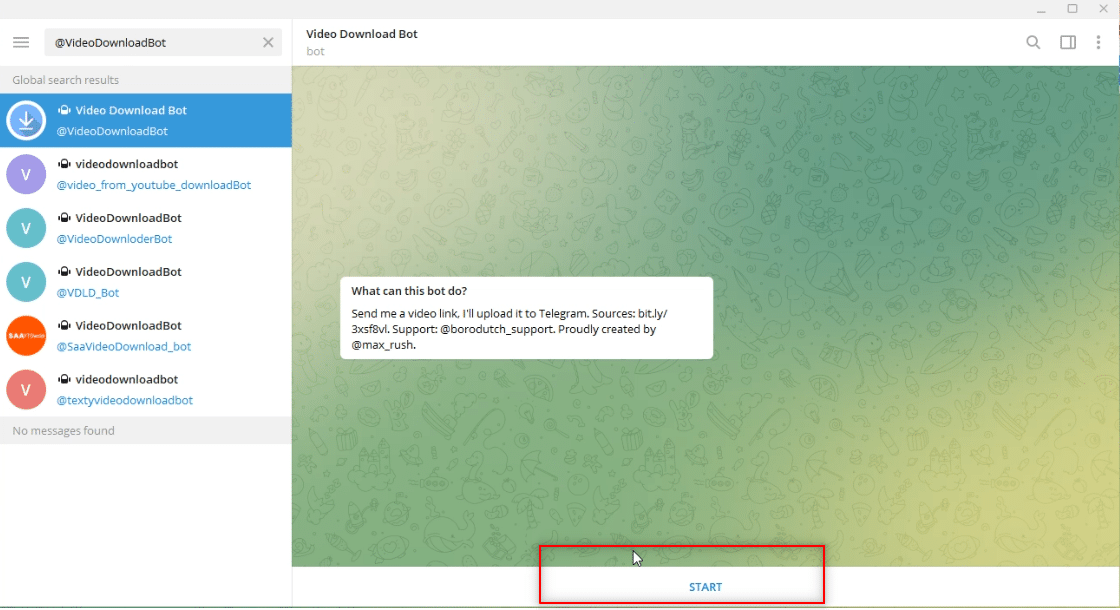
3. Скопіюйте посилання або URL-адресу відео, яке ви хочете завантажити, з панелі, доступної вгорі.
Примітка. З метою пояснення, розглядається відео YouTube.
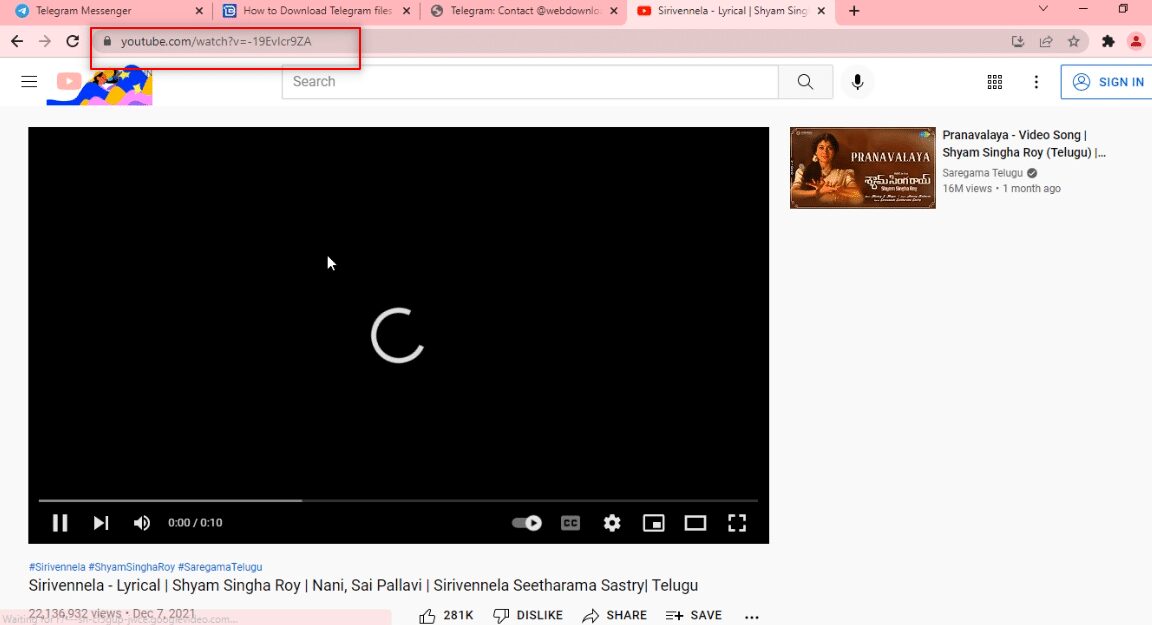
4. Вставте посилання в рядок повідомлень у додатку Telegram для облікового запису бота, як показано.
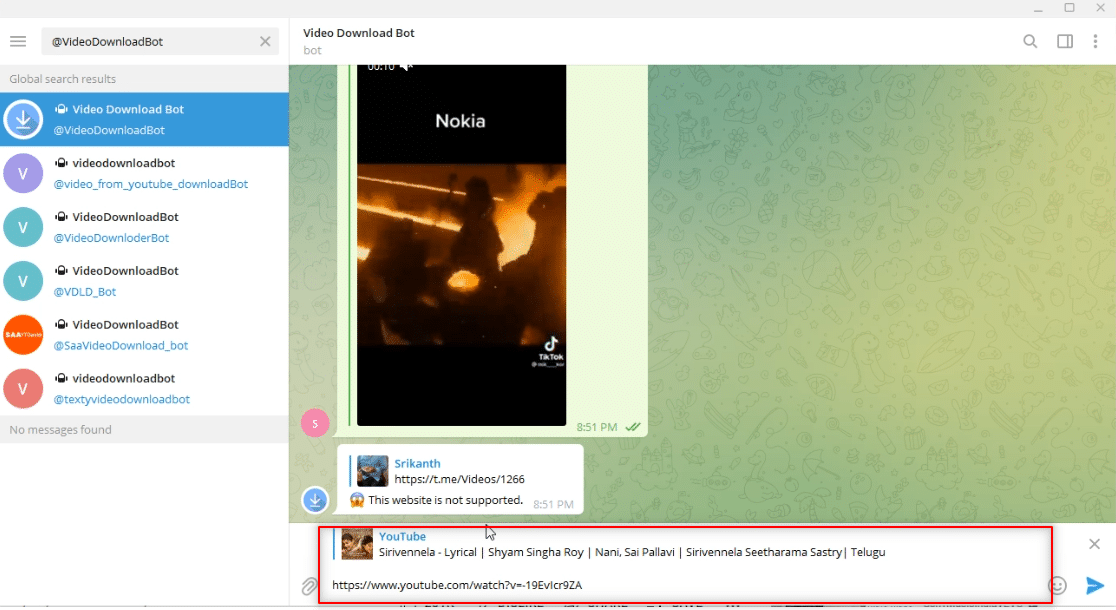
5. Натисніть Enter, щоб почати процес. Зачекайте, поки бот виконає операції.
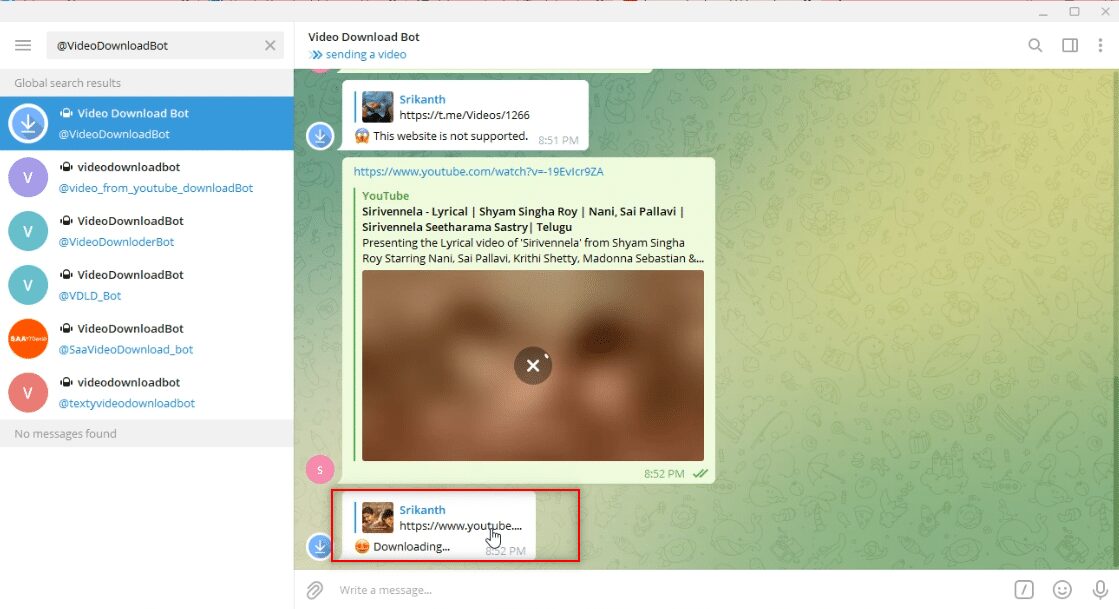
6. Після завершення процесу ви отримаєте повідомлення Завантаження завершено! Відео YouTube тепер можна завантажити у вигляді повідомлення в обліковому записі бота. Натисніть на значок завантаження, щоб завантажити відео.
Примітка. Відео буде завантажено миттєво та у вищій якості.
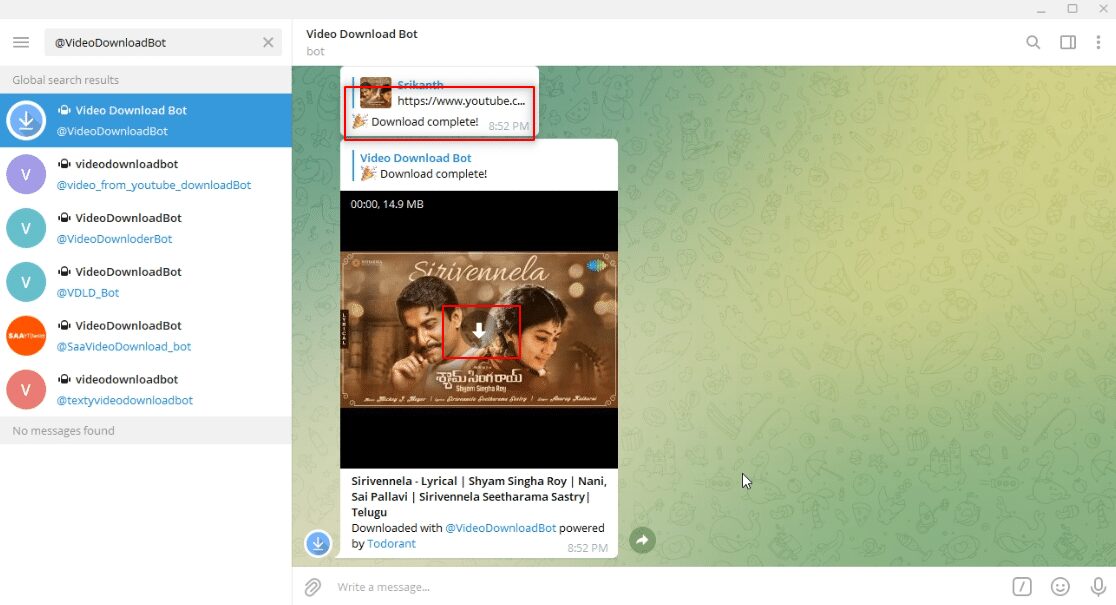
***
Основна мета цієї статті — дати вам уявлення про програму Telegram та відповісти на запитання щодо завантаження відео. У цій статті ви зіткнулися з умовами, як завантажити відео Telegram. Будь ласка, залишайте свої цінні пропозиції та запити щодо теми в розділі коментарів.

