Як Заблокувати Автоматичне Оновлення Графічних Драйверів у Windows 10
Оновлення операційної системи Windows 10 іноді можуть викликати збої, особливо це стосується масштабних оновлень функціоналу. Крім цього, в процесі регулярних оновлень Windows 10 також завантажує та встановлює нові версії драйверів, включно з графічними.
Часто трапляється, що оновлення графічного драйвера призводить до некоректної роботи. Зазвичай це стосується загальних версій драйверів. Якщо ви точно знаєте, що нове оновлення вам не підходить, необхідно заблокувати автоматичне оновлення графічних драйверів у Windows 10.
Важливе Застереження
Слід пам’ятати, що блокування оновлень, зокрема драйверів, є виправданим лише в ситуаціях, коли вони спричиняють нестабільну роботу вашої системи. Якщо оновлення не створюють проблем, краще їх не блокувати.
Для блокування оновлень драйверів графіки можна скористатися стороннім програмним забезпеченням, спеціально розробленим для цієї мети. Проте, більш надійним та безпечним варіантом є використання офіційного інструменту для усунення несправностей від Microsoft, який створено спеціально для цієї мети.
Перш за все, потрібно видалити проблемний графічний драйвер. Щоб це зробити, відкрийте “Диспетчер пристроїв” і розгорніть розділ “Відеоадаптери”. Клацніть правою кнопкою миші на оновленій відеокарті та виберіть пункт “Властивості” з контекстного меню. У вікні властивостей перейдіть на вкладку “Драйвер” і натисніть кнопку “Відкотити”.
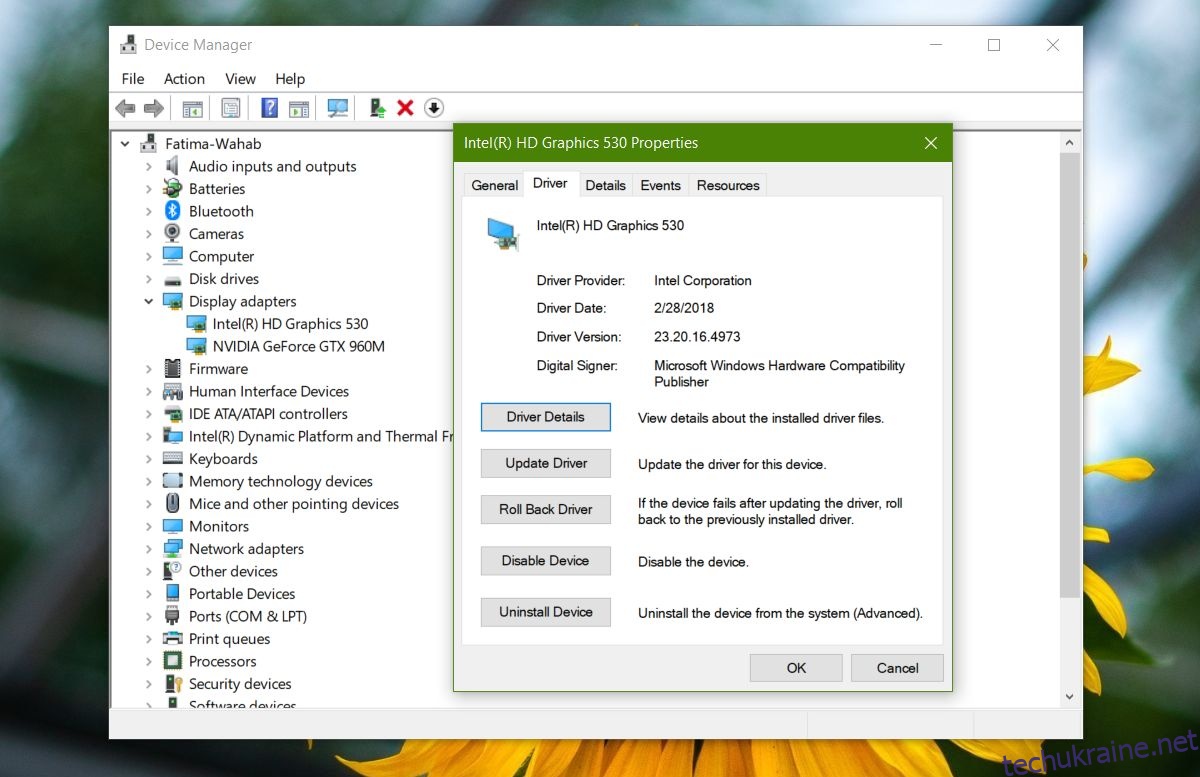
Після видалення драйвера, Windows 10 знову спробує його встановити, але це можна заблокувати, скориставшись засобом усунення несправностей.
Запустіть інструмент усунення несправностей і на початковому екрані натисніть кнопку “Далі”. Потім виберіть опцію “Приховати оновлення”. Програма просканує систему та покаже всі доступні оновлення. Виберіть ті, які потрібно приховати, і знову натисніть “Далі”.
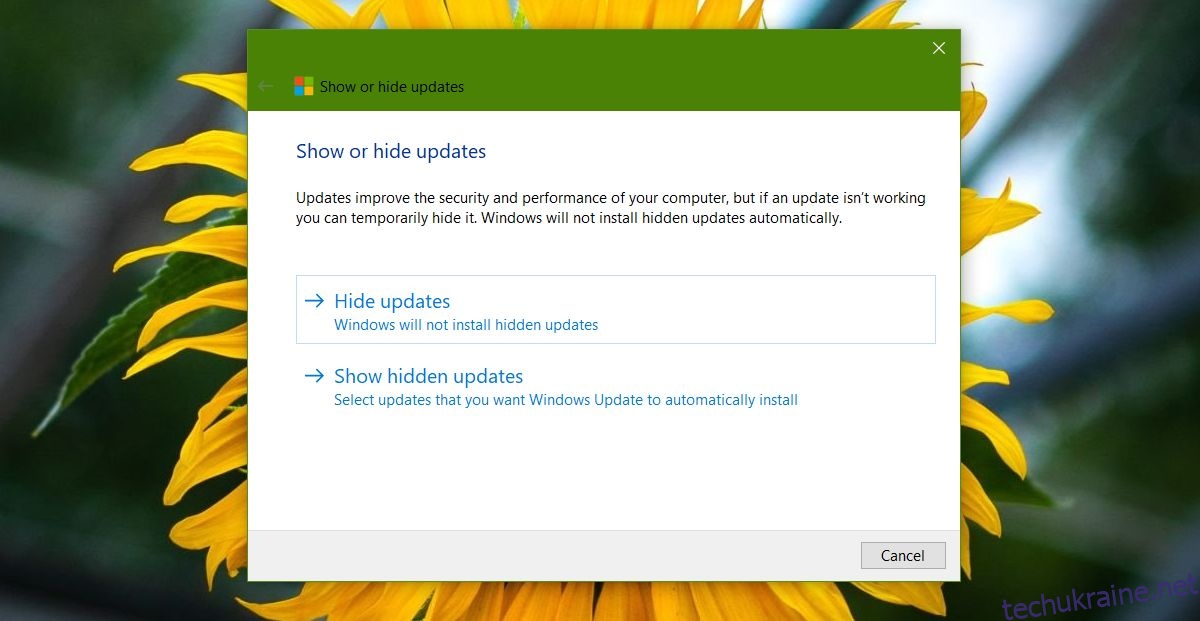
Приховані оновлення не будуть завантажуватись та встановлюватись системою Windows 10. Якщо вам згодом знадобиться показати оновлення, запустіть той самий інструмент знову, але цього разу виберіть опцію “Показати приховані оновлення”. У списку прихованих оновлень можна вибрати ті, які потрібно відновити.
Оскільки мова йде про графічний драйвер, варто перевірити, чи встановлено на вашому комп’ютері програмне забезпечення від виробника вашого графічного процесора. Такі компанії, як Nvidia та AMD, мають власні програми для завантаження та встановлення драйверів. Цілком можливо, що ці програми також оновлюють драйвери, а не тільки Windows 10. Якщо засіб усунення несправностей не знаходить графічні драйвери після відкату, перевірте налаштування програми від виробника вашого графічного процесора. Вимкніть автоматичні оновлення, якщо вони увімкнені.
І наостанок, якщо ваш графічний процесор почав працювати некоректно після великого оновлення Windows 10, перевірте форуми та інші ресурси, зокрема форуми від виробника вашого графічного процесора, на наявність відомих помилок та способів їх вирішення.