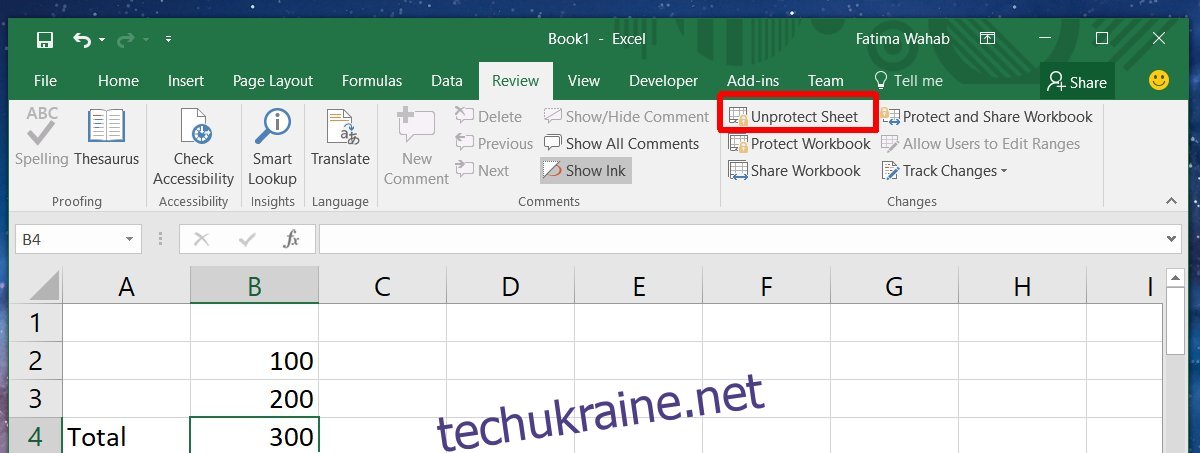Microsoft Excel – це надзвичайно потужний інструмент, що є незамінним помічником у багатьох сферах. Для тих, хто володіє навичками програмування, Excel, можливо, не буде таким важливим, але для користувачів без досвіду кодування це справжній скарб. Програма пропонує широкий набір можливостей та використовується у різноманітних галузях, де співробітники часто краще знайомі з нею, ніж з іншими аналогічними рішеннями. Якщо ви вмієте працювати з Excel, ви можете створювати персоналізовані таблиці, що спрощують рутинні завдання. Звичайно, ви будете активно використовувати потужні формули та інструменти форматування. Зрештою, вам потрібно турбуватися лише про одне: як захистити ваші таблиці від змін іншими користувачами. Гарна новина полягає в тому, що є можливість заблокувати формули в Excel, запобігаючи їх редагуванню, і при цьому дозволити користувачам вносити зміни в аркуш.
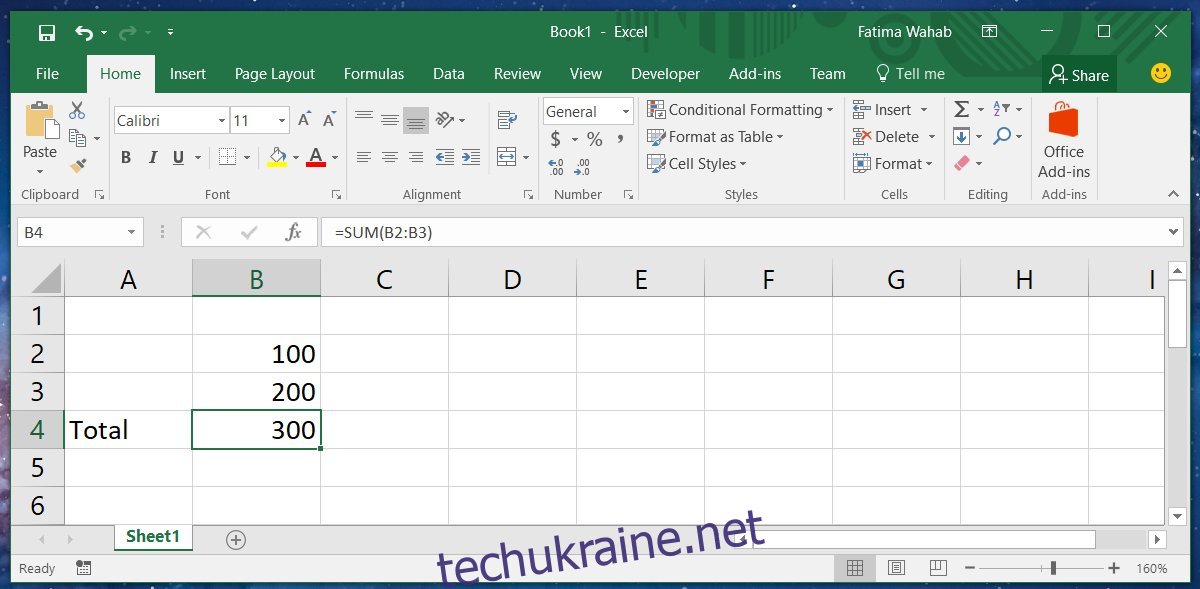
Як заблокувати клітинки з формулами в Excel
Відкрийте потрібний файл Excel і додайте до нього необхідні формули та форматування. Збережіть внесені зміни. Далі, виділіть ті клітинки, до яких додано формули. Припустимо, ви хочете, щоб інші користувачі могли редагувати значення змінних, але не самі формули, які ці значення обробляють.
На прикладі зображення, клітинки B2 та B3 є змінними. Клітинка B4 містить формулу, яка обчислює суму значень клітинок B2 та B3. Ви хочете, щоб користувачі могли вводити будь-які значення в клітинки B2 і B3, але ви не хочете, щоб вони випадково або навмисно змінювали формулу підсумовування.
Клацніть правою кнопкою миші на клітинці, що містить формулу, і з контекстного меню оберіть “Формат клітинок”.
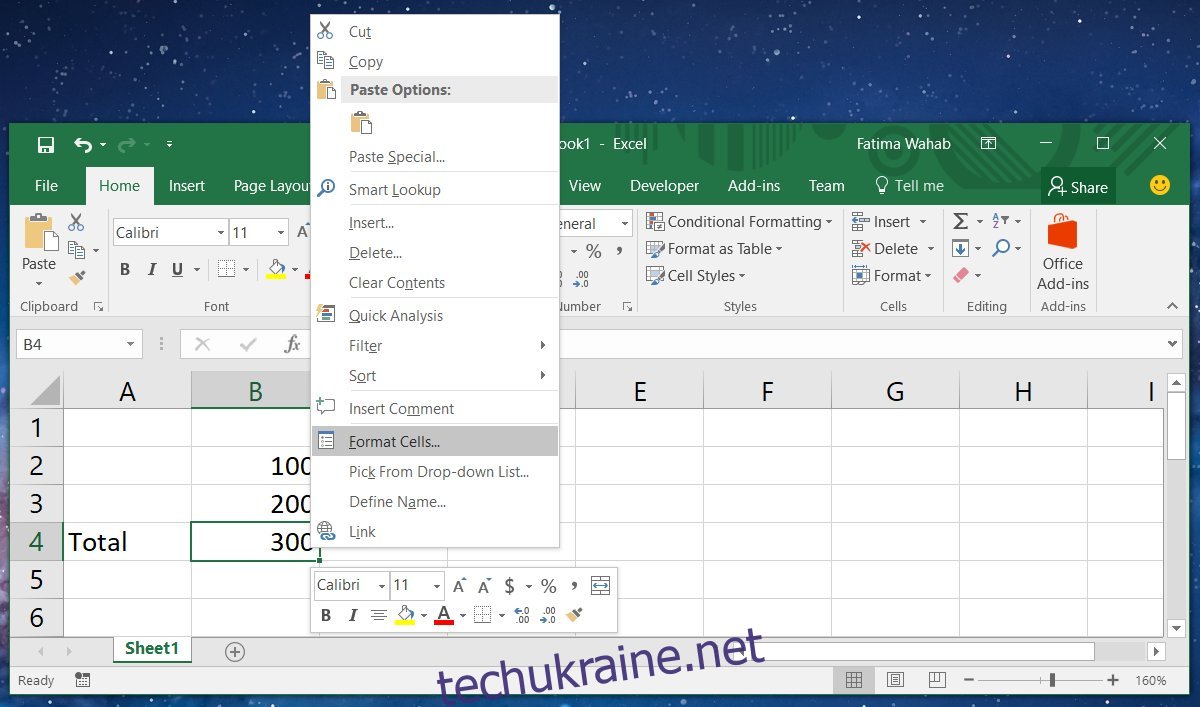
У новому вікні, що відкриється, перейдіть на вкладку “Захист”. Тут, активуйте опції “Заблоковано” і “Приховано”.
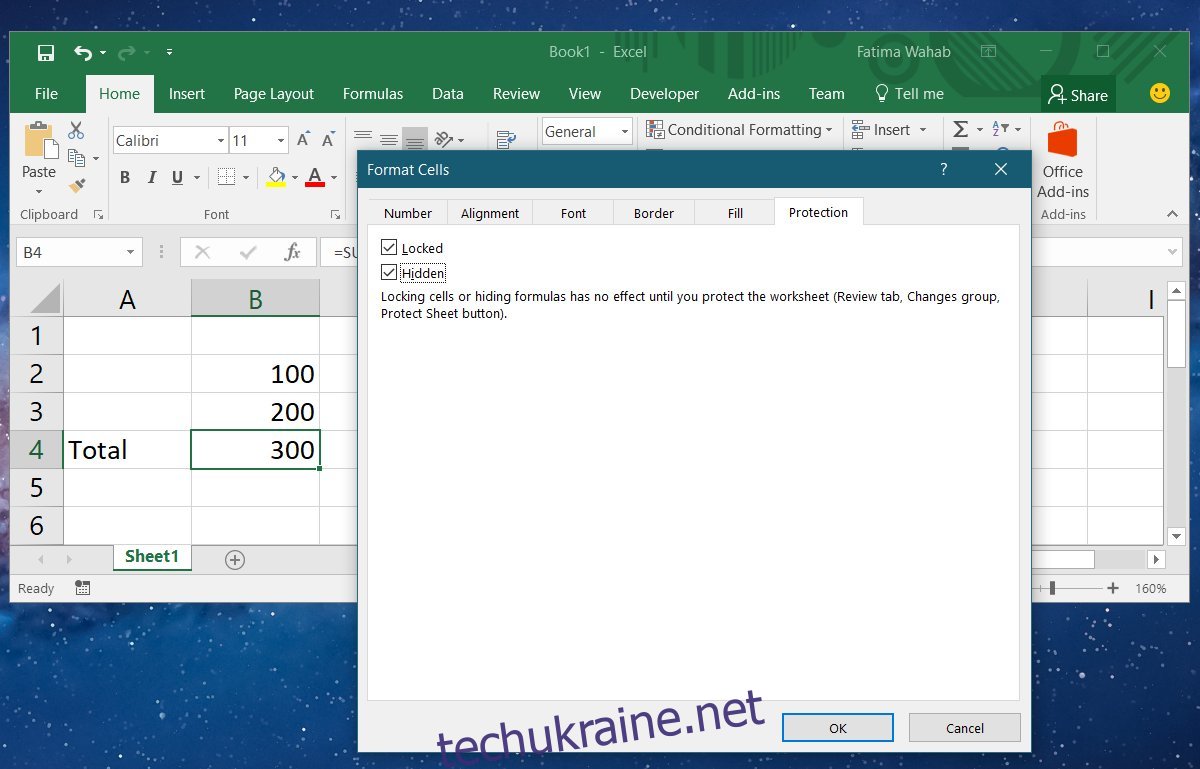
Після завершення, закрийте це вікно і поверніться до головного вікна Excel. Перейдіть до вкладки “Рецензування” і натисніть кнопку “Захистити аркуш”. Переконайтеся, що опція “Захистити аркуш і вміст заблокованих клітинок” відмічена. Ви можете встановити пароль, щоб ніхто не міг розблокувати клітинки без вашого дозволу, але це не обов’язково. Якщо ви не хвилюєтеся, що хтось може намагатися переглянути формулу, можна пропустити пароль. Якщо ж ви хочете бути впевненим, тоді додайте його.
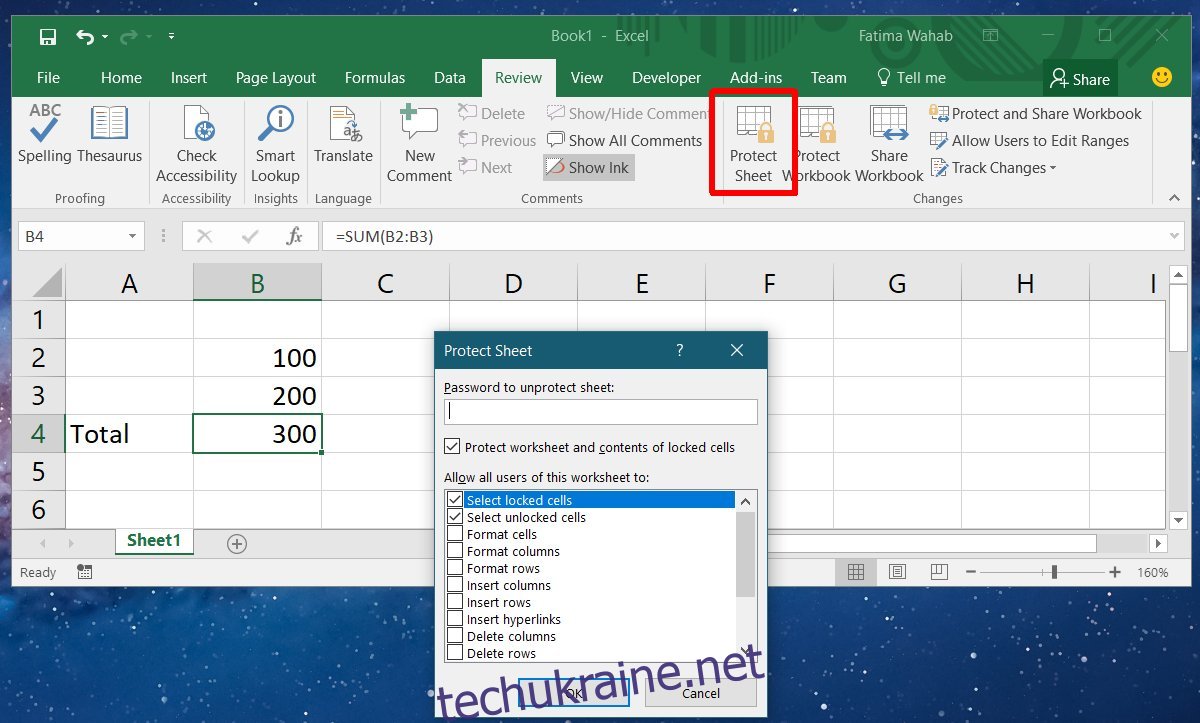
Як розблокувати клітинки Excel
Щоб зняти блокування з клітинок Excel, перейдіть на вкладку “Рецензування” та натисніть “Зняти захист аркуша”. Якщо автор аркуша встановив пароль, вам потрібно буде його ввести, щоб розблокувати клітинки. Якщо пароля немає, ви зможете відразу редагувати заблоковані клітинки після натискання кнопки зняття захисту.