Інколи на платформі YouTube можуть з’являтися відео, які є неприйнятними або не відповідають вашим інтересам. Якщо певний канал постійно виникає у вашій стрічці, ви маєте можливість його заблокувати. Але як саме це зробити?
У цій статті ми детально розглянемо всі кроки, які необхідні для блокування каналів YouTube на різних пристроях та платформах.
Як заблокувати канали YouTube на комп’ютерах з Windows, Mac або Linux
Найпростіший спосіб заблокувати канали YouTube – скористатися комп’ютером. Після того, як ви відкриєте свій браузер, виконайте наступні дії:
- Відкрийте веб-сайт YouTube.
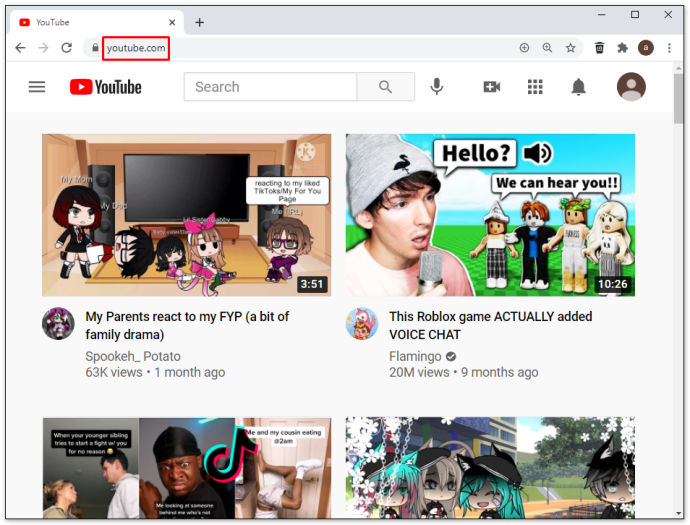
- Увійдіть до свого облікового запису та знайдіть канал, який ви хочете заблокувати.
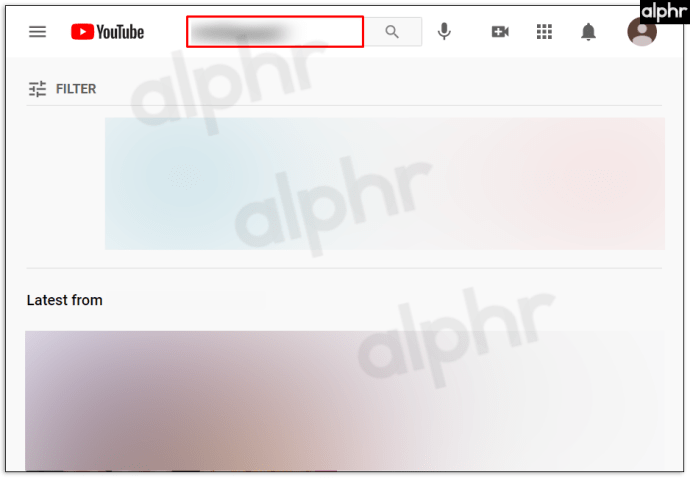
- Перейдіть на сторінку каналу та знайдіть розділ “Про канал”. Він зазвичай розташований у верхній частині сторінки.
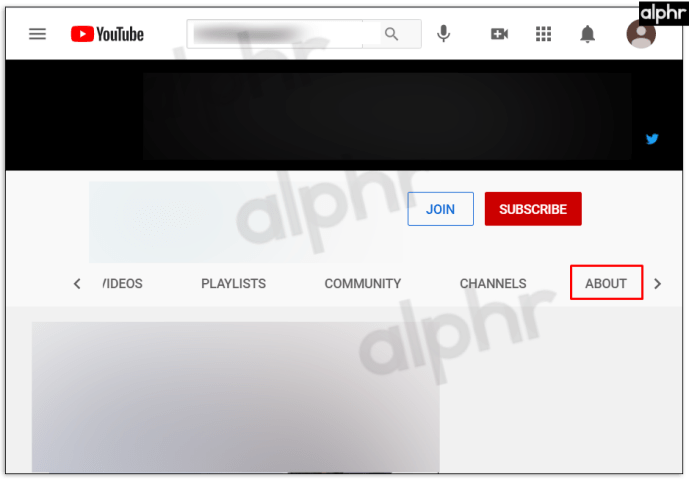
- Натисніть на значок прапорця, розташований справа на сторінці, та виберіть опцію “Заблокувати користувача”.
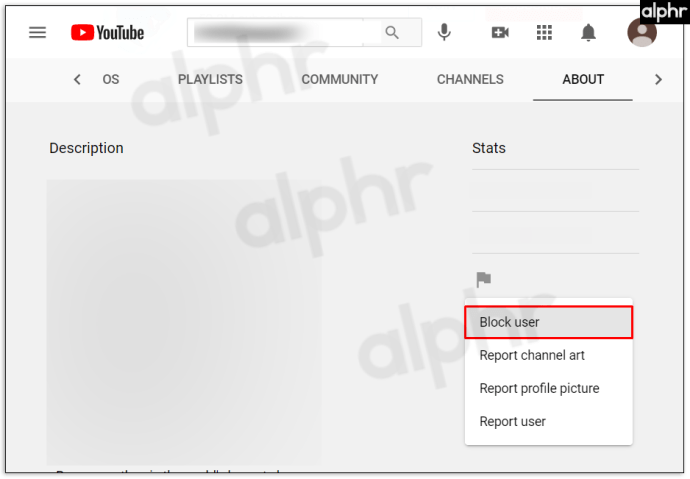
- Натисніть “Надіслати” і канал буде заблоковано.
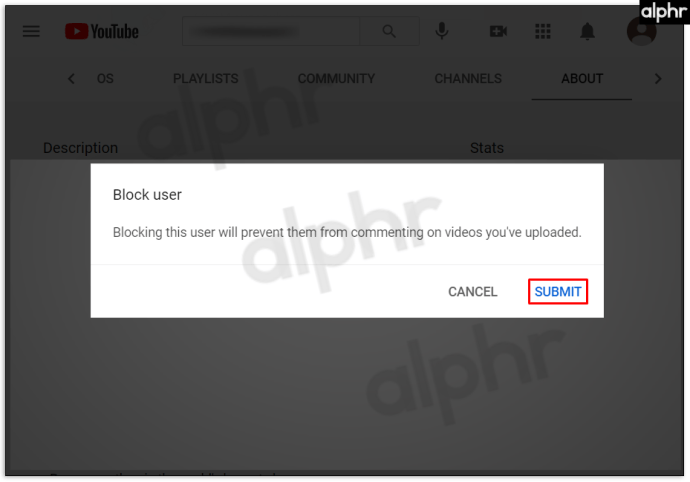
Як заблокувати канали YouTube на Firestick
Платформа Firestick не має вбудованої функції для блокування каналів YouTube. Однак, ви можете налаштувати Firestick так, щоб для перегляду YouTube потрібен був PIN-код. Це обмежить доступ до каналів з небажаним контентом.
Інструкція з налаштування PIN-коду для застосунку YouTube:
- Зайдіть у свій обліковий запис Amazon через браузер.
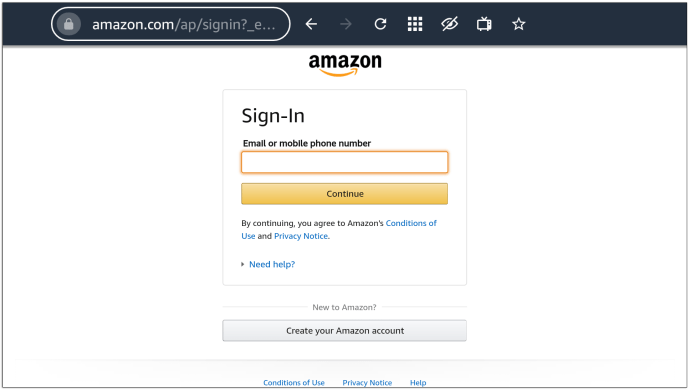
- Перейдіть до вкладки “Облікові записи та списки”.
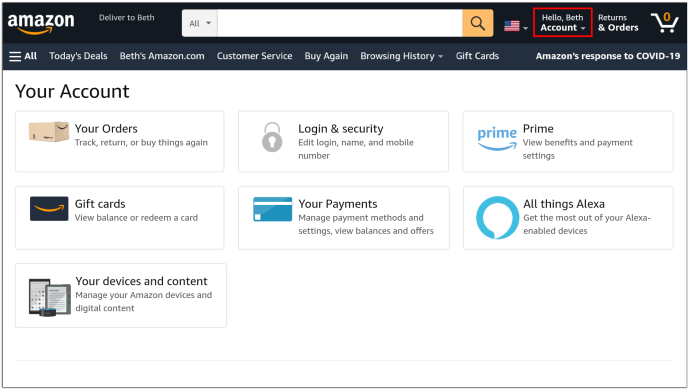
- Прокрутіть сторінку вниз до розділу “Ваш обліковий запис”.
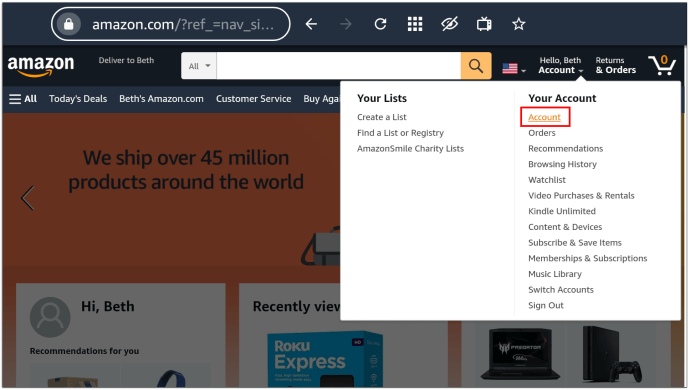
- В розділі “Цифровий вміст і пристрої” оберіть “Ваші програми”.
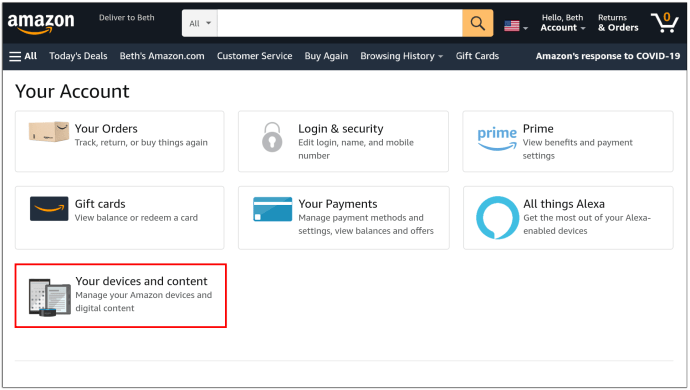
- Знайдіть YouTube у переліку програм і натисніть кнопку “Дії” справа.
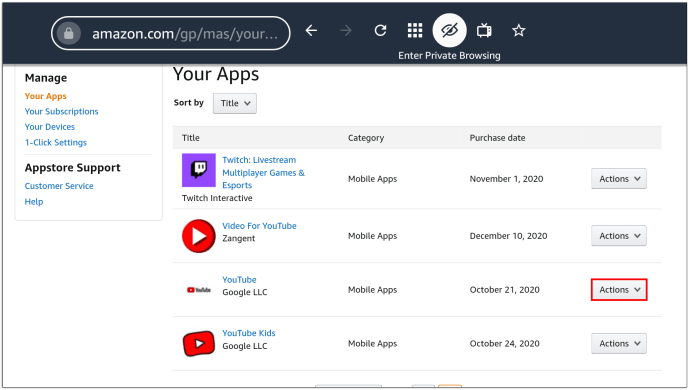
- Виберіть опцію “Видалити цю програму”.
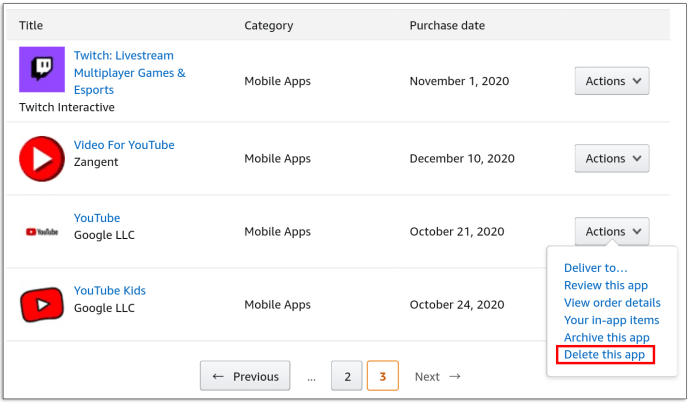
- У наступному вікні підтвердіть видалення.
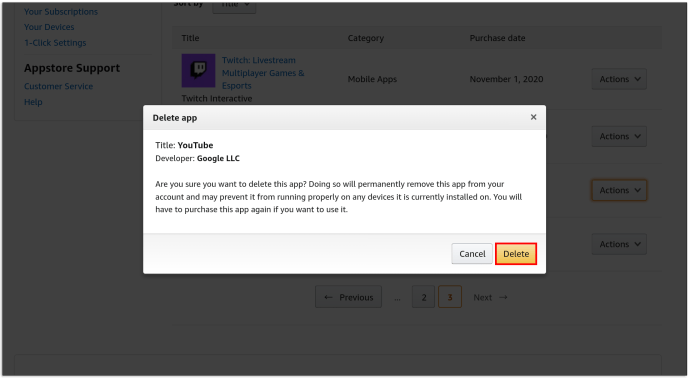
- Перейдіть до налаштувань на вашому Firestick, а потім в розділ “Програми”.
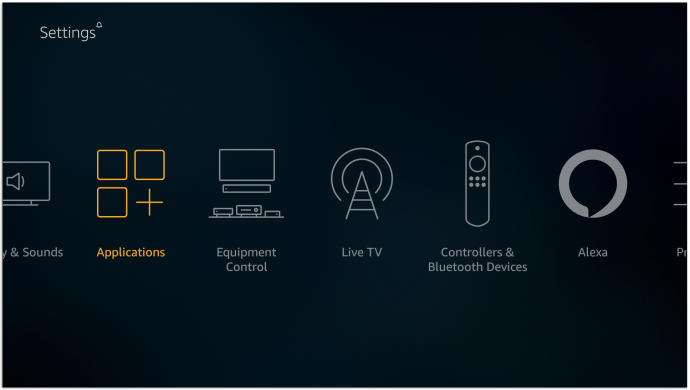
- Введіть свій PIN-код, якщо потрібно, та перейдіть до “Керування встановленими програмами”.
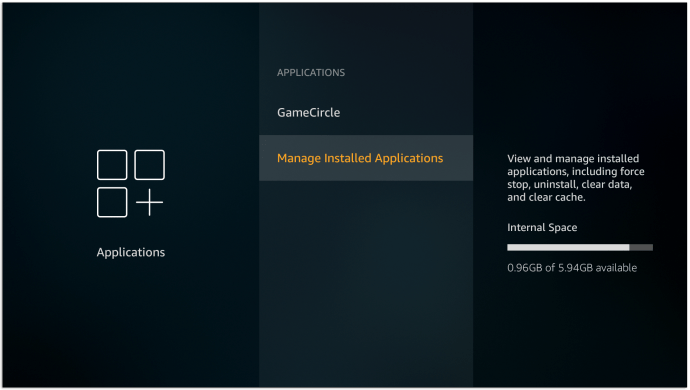
- Оберіть програму YouTube та натисніть “Видалити”. Підтвердіть видалення у наступному вікні.
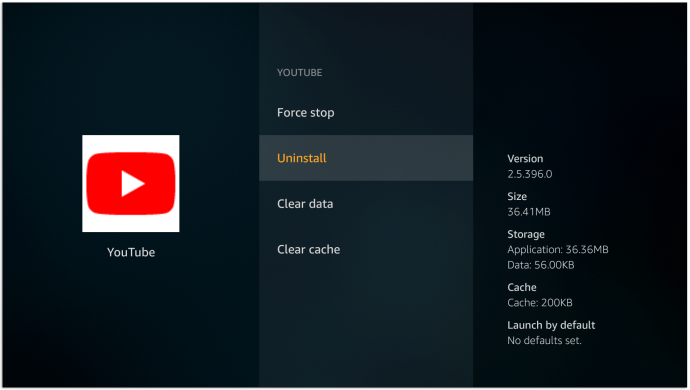
- Поверніться до меню налаштувань і перейдіть у розділ “Мій обліковий запис”.
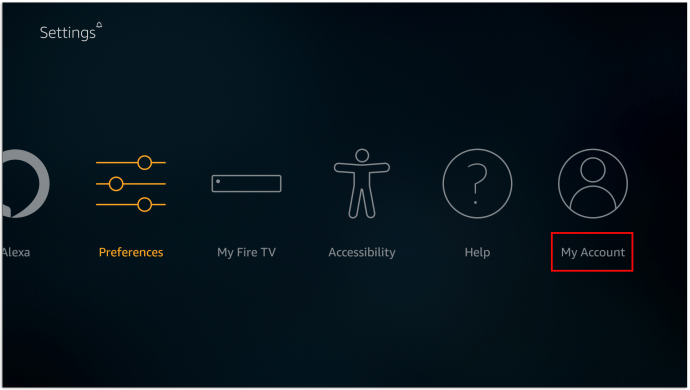
- Виберіть “Синхронізувати вміст Amazon” та зачекайте, доки зміни, внесені у браузері, будуть застосовані.
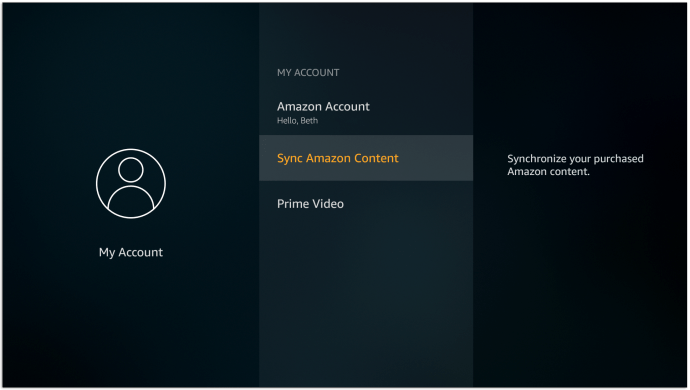
Після цих дій, при кожній спробі запуску YouTube на Firestick, користувача буде запитуватись PIN-код.
Як заблокувати канали YouTube на Apple TV
Безпосередньо заблокувати канали YouTube на Apple TV неможливо, проте ви можете обмежити доступ до небажаних каналів через налаштування батьківського контролю. Ось як це зробити:
- Створіть PIN-код для ваших обмежень.
- За допомогою пульта перейдіть до налаштувань, які розташовані внизу екрана.
- Виберіть “Загальні”, а потім “Обмеження”.
- Введіть пароль та підтвердіть його повторно. Натисніть “ОК” для продовження.
Тепер ви можете налаштувати обмеження:
- Знову зайдіть у розділ “Обмеження”, щоб відкрити меню.
- Активуйте “Обмеження” та прокрутіть вниз до вкладки “Програми”.
- Натисніть на вкладку “Програми” та виберіть “Не дозволяти програми”.
Після застосування обмеження, для доступу до YouTube буде потрібно вводити PIN-код. Це не блокує окремі канали, але обмежує доступ до контенту, який ви вважаєте небажаним.
Як заблокувати канали YouTube на пристроях Roku
Roku, подібно до Apple TV, не надає прямої можливості блокувати окремі канали YouTube. У цьому випадку можна скористатися фільтрацією вмісту, яка дозволяє видалити контент, неприйнятний для певної вікової категорії. Як працює фільтрація на Roku:
- Відкрийте програму YouTube на Roku.
- Перейдіть до “Налаштування”.
- Прокрутіть праворуч, поки не знайдете “Режим обмеженого доступу”.
- Активуйте цей режим.
- Небажані канали будуть видалені з вашої стрічки.
Як заблокувати канали на YouTube Kids
Існує два способи блокування каналів у YouTube Kids: на головному екрані та на сторінці перегляду. Розглянемо їх:
Блокування каналів YouTube Kids на головному екрані
- Увійдіть у свій обліковий запис.
- Знайдіть відео на каналі, який ви хочете заблокувати.
- Натисніть “Більше” (позначено трьома вертикальними крапками біля відео).
- Виберіть опцію “Заблокувати цей канал”.
- Введіть свій пароль або цифри, які бачите на екрані.
Блокування каналів YouTube Kids на сторінці перегляду
- Увійдіть у свій обліковий запис.
- Відкрийте відео на каналі, який потрібно заблокувати.
- Натисніть “Більше” (три вертикальні крапки) вгорі відео.
- Натисніть “Заблокувати”.
- Оберіть “Заблокувати цей канал” у діалоговому вікні.
- Знову натисніть “Заблокувати”.
- Введіть пароль або цифри, показані на екрані.
Як заблокувати канали на YouTube TV
Для того, щоб канали більше не відображалися у ваших списках YouTube TV, виконайте наступні кроки:
- Увійдіть у свій обліковий запис YouTube TV.
- Натисніть на зображення профілю у верхньому правому куті екрана.
- Виберіть “Налаштування”.
- Натисніть розділ “Живе керівництво” ліворуч.
- Зніміть позначки з каналів, які ви бажаєте видалити зі списку.
Як заблокувати канали на YouTube для iPhone
Процес блокування каналів YouTube на iPhone займає всього кілька секунд:
- Відкрийте канал, який ви хочете заблокувати.
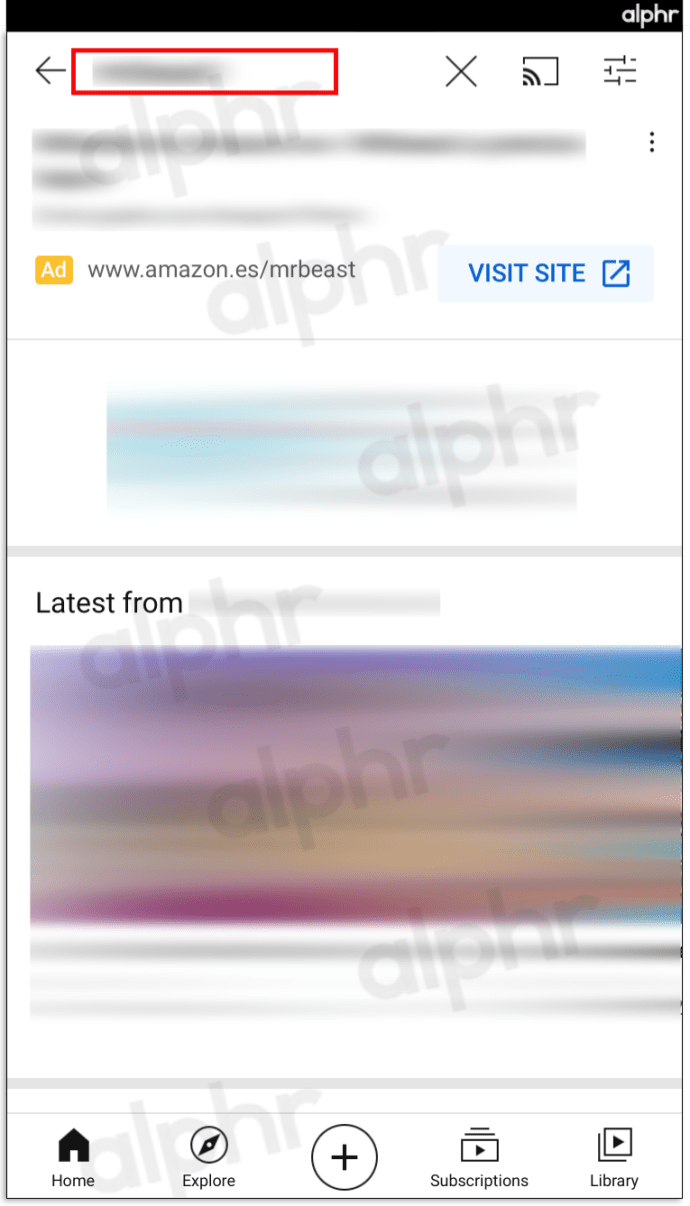
- Перейдіть на сторінку каналу та натисніть три вертикальні крапки у верхньому правому куті.
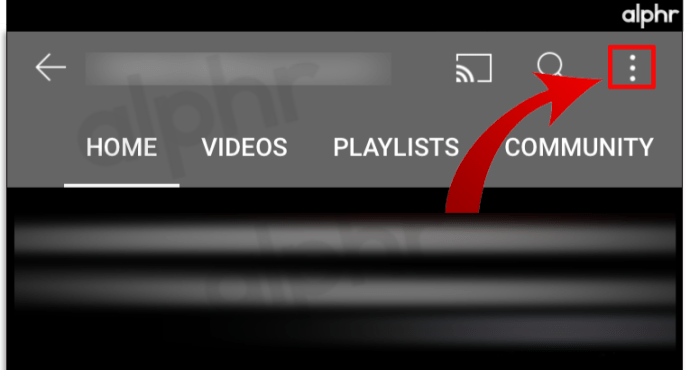
- У меню, що з’явиться, натисніть “Заблокувати користувача”.
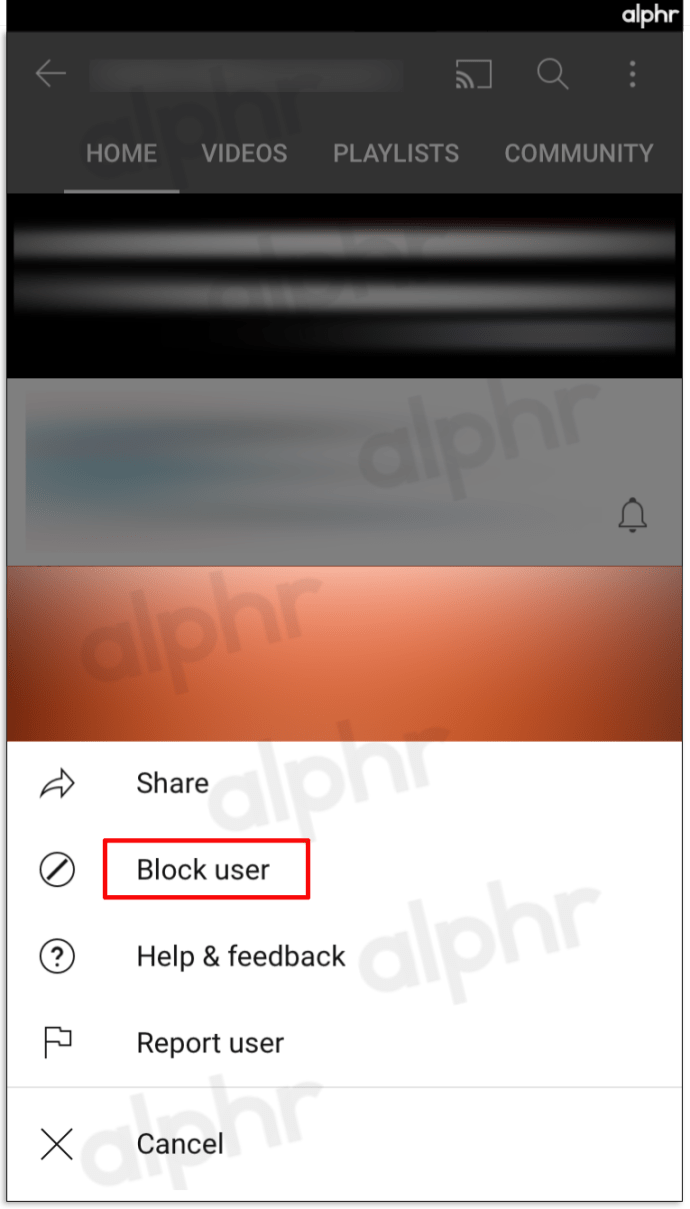
- У наступному вікні підтвердіть свій вибір, натиснувши “Заблокувати”.
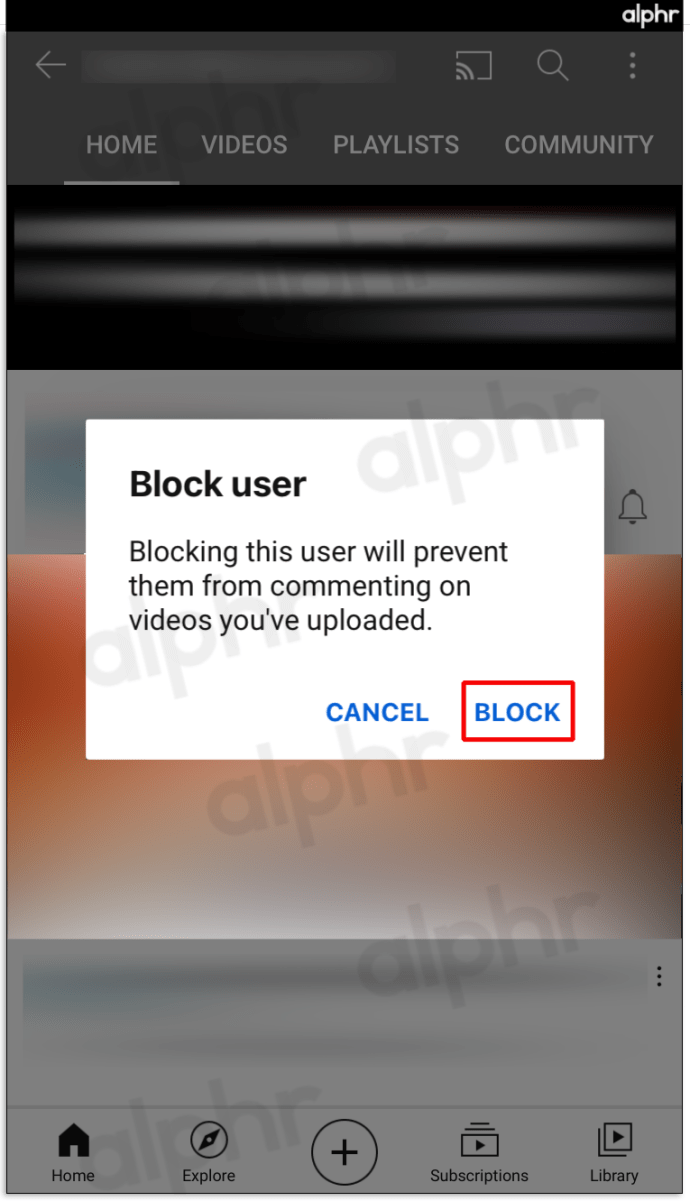
Як заблокувати канали на YouTube для iPad
Оскільки iPad і iPhone працюють на одній платформі, блокування каналів YouTube відбувається аналогічним чином:
- Знайдіть назву каналу, який ви не бажаєте бачити, та перейдіть до нього.
- Натисніть три вертикальні крапки у верхньому правому куті.
- Виберіть “Заблокувати користувача” і підтвердіть свій вибір, натиснувши “Заблокувати” у вікні, що з’явиться.
Як заблокувати канали на YouTube для Android
Блокування каналу YouTube на Android відбувається наступним чином:
- Знайдіть та відкрийте канал, який ви хочете заблокувати.
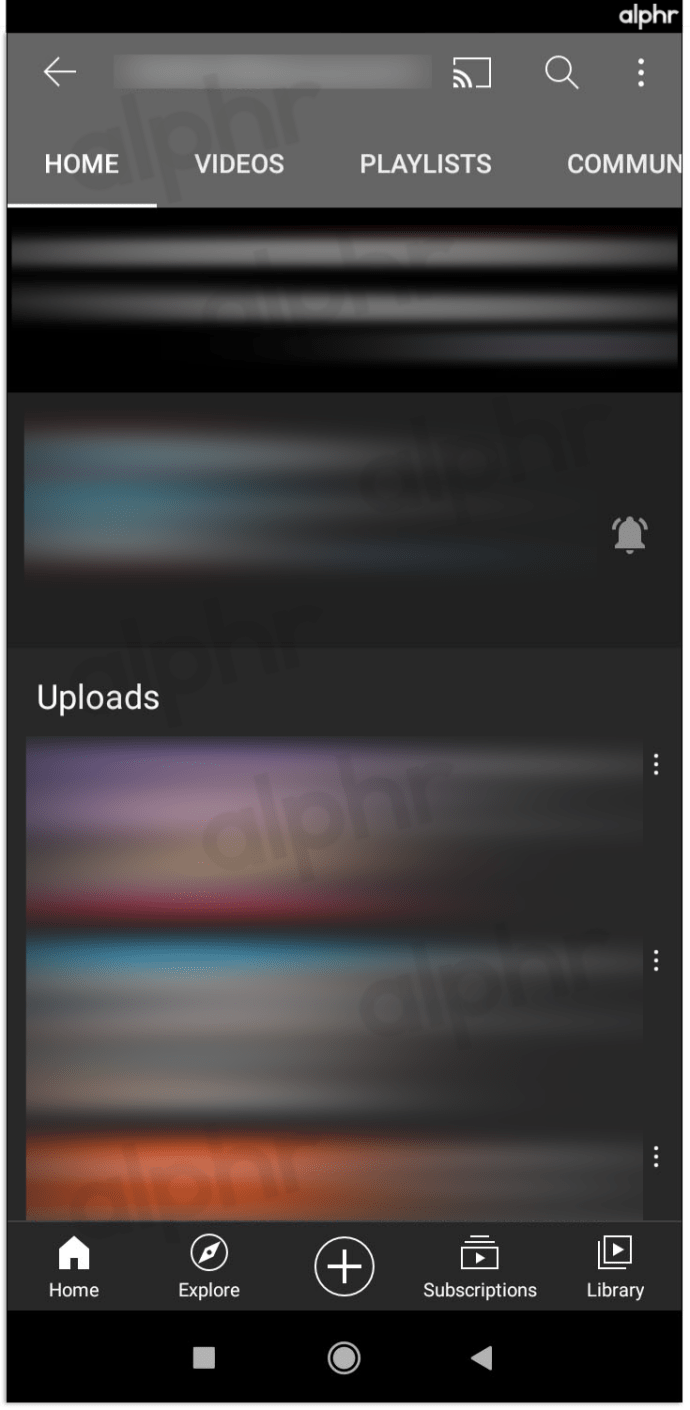
- Натисніть три вертикальні крапки у верхньому правому куті екрана.
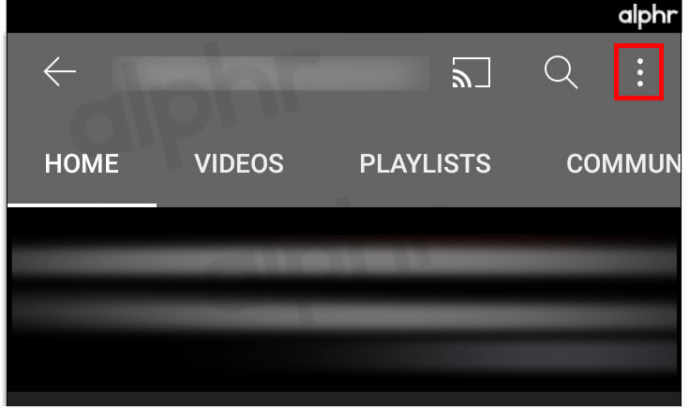
- Оберіть опцію “Заблокувати користувача”.
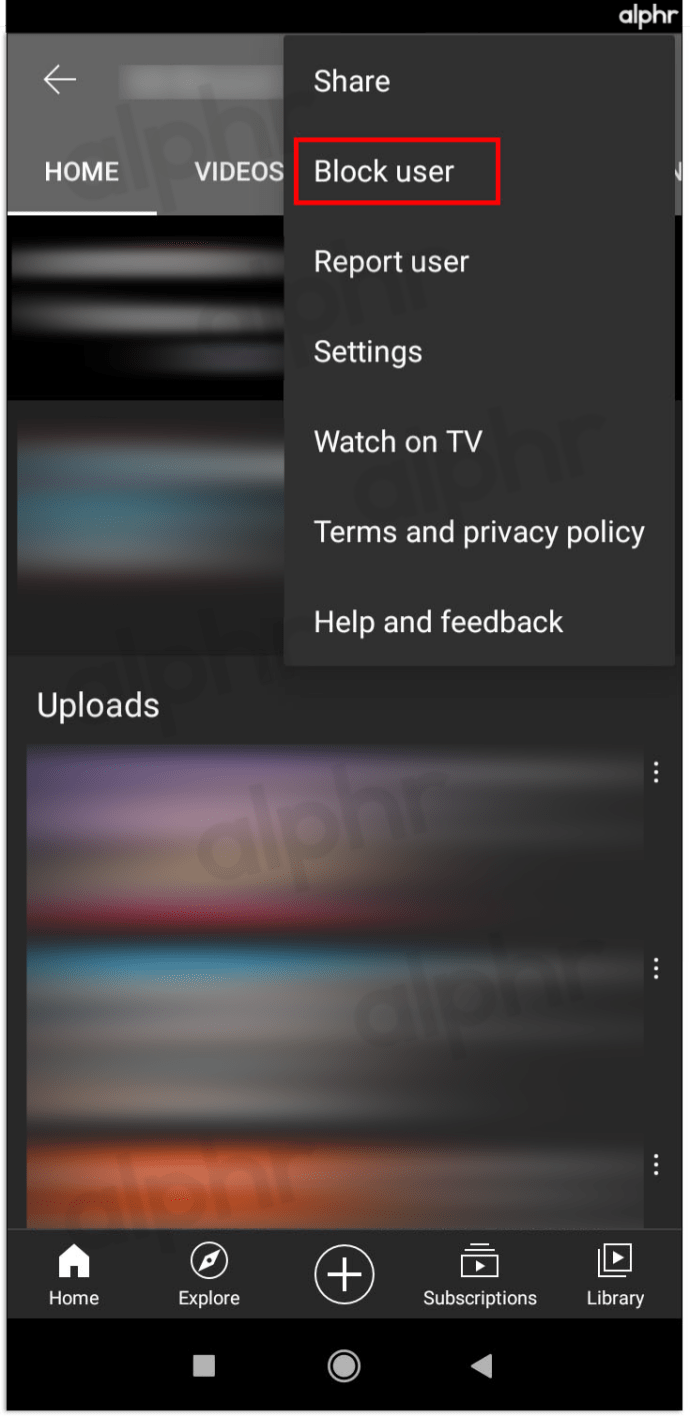
- Підтвердіть свій вибір, натиснувши “Заблокувати” у наступному вікні.
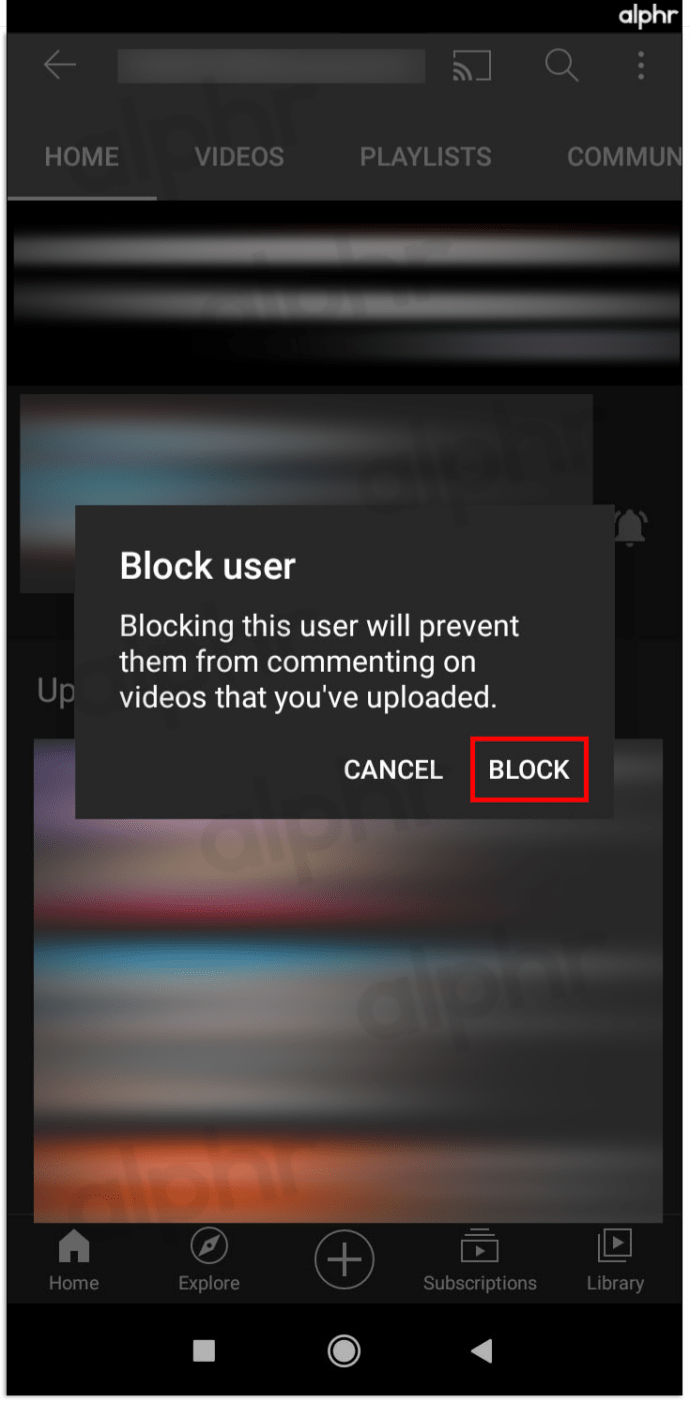
Як заблокувати канали на YouTube для Smart TV
На жаль, Smart TV не дозволяє блокувати окремі канали. Єдине рішення – обмежити або заблокувати доступ до програми за допомогою PIN-коду. Оскільки цей процес може відрізнятися залежно від моделі телевізора, розглянемо варіанти для чотирьох найпопулярніших виробників Smart TV.
Обмеження YouTube на Samsung Smart TV
- Перейдіть до головного екрану та натисніть розділ “Програми”.
- Відкрийте “Налаштування”, які представлені значком шестірні.
- Оберіть опцію “Заблокувати” для програми YouTube.
- Введіть свій PIN-код та натисніть “Готово”.
Обмеження YouTube на LG Smart TV
- Перейдіть до головного екрану та оберіть вкладку “Програми”.
- Відкрийте налаштування пристрою.
- Оберіть опцію “Заблокувати” для програми YouTube.
- Введіть PIN-код та натисніть “Готово”.
Обмеження YouTube на Vizio Smart TV
- Відкрийте налаштування батьківського контролю. Спосіб доступу до них може відрізнятися залежно від моделі телевізора, тому перевірте інструкцію.
- Введіть PIN-код батьківського контролю.
- Оберіть програми, які ви хочете заблокувати. У цьому випадку оберіть YouTube.
Обмеження YouTube на Sony Smart TV
- Відкрийте налаштування через меню.
- Перейдіть до розділу “Індивідуальна особа”.
- Натисніть “Безпека та обмеження”, а потім “Створити обмежений профіль”.
- Створіть PIN-код.
- Виберіть програми, для яких потрібен обмежений доступ.
- Натисніть “Назад”, і налаштування буде завершено.
Тепер ви знаєте, як блокувати небажані канали у вашій стрічці YouTube. Хоча в деяких випадках їхнє блокування неможливе, кожна платформа надає способи обмеження доступу до певних відео чи каналів. Таким чином ви зможете захистити себе та свою родину від потенційно шкідливого контенту на YouTube.
Поширені запитання про блокування YouTube
Як заблокувати контент в додатку YouTube?
Блокування контенту в додатку YouTube зводиться до активації обмеженого режиму. Для цього виконайте наступні кроки:
• Увійдіть у свій обліковий запис YouTube.
• Перейдіть до “Налаштування”, які розташовані зліва.
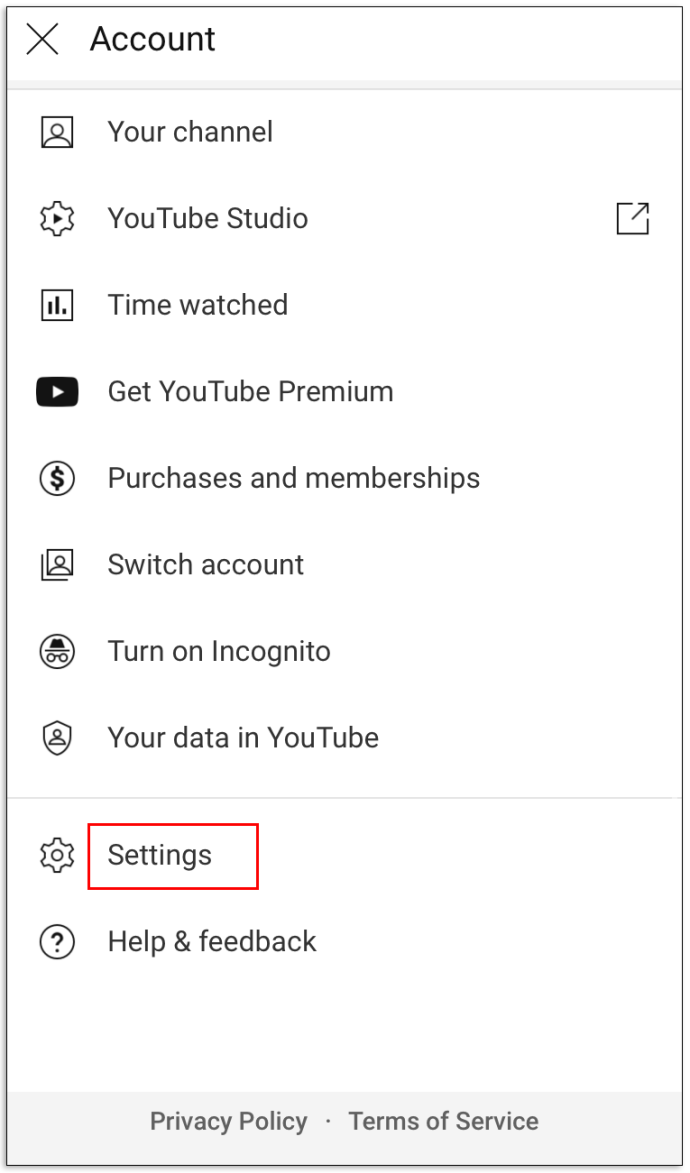
• Натисніть на меню внизу сторінки, де написано: “Режим обмеженого доступу: вимкнено”.
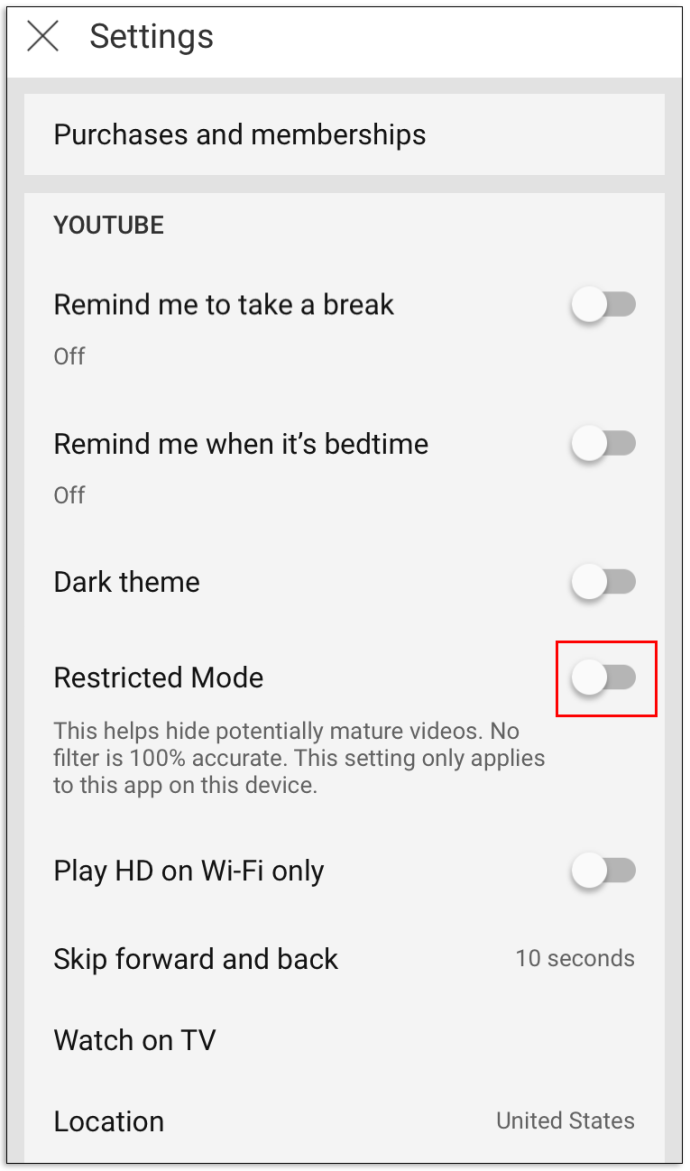
• Оберіть “Увімкнути”, щоб активувати обмежений режим.
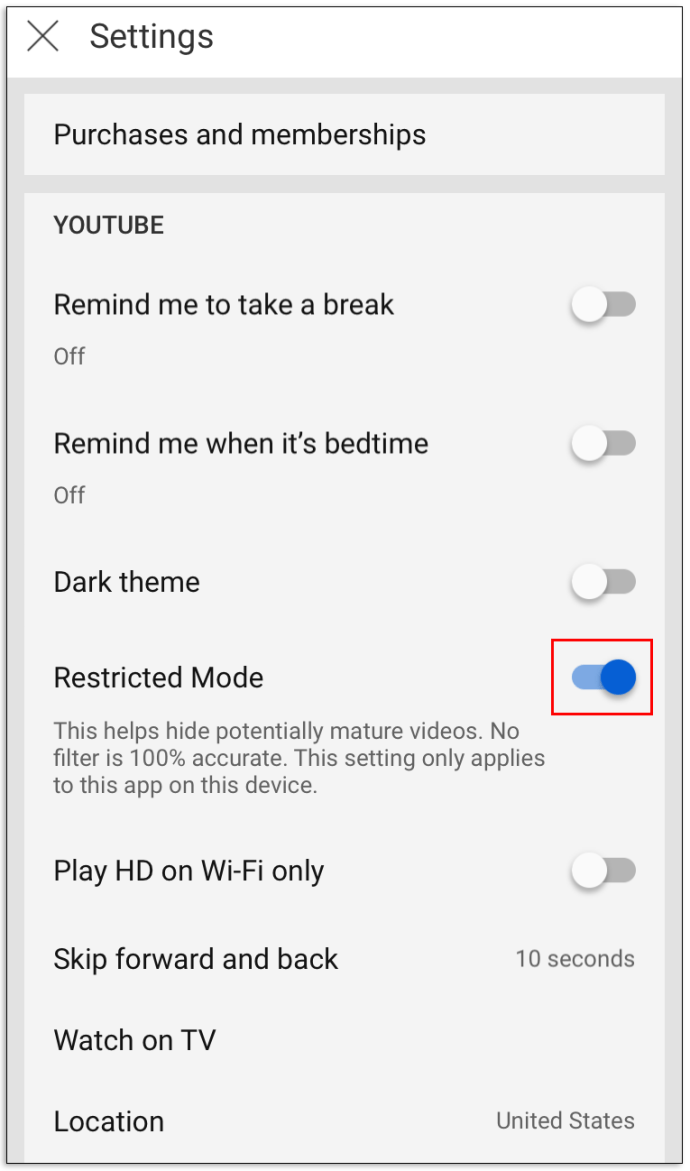
• Натисніть “Зберегти”.
Як заблокувати YouTube?
Оскільки Google Chrome є найпопулярнішим браузером, розглянемо, як заблокувати YouTube за допомогою нього.
• Перейдіть до Інтернет-магазину Chrome.
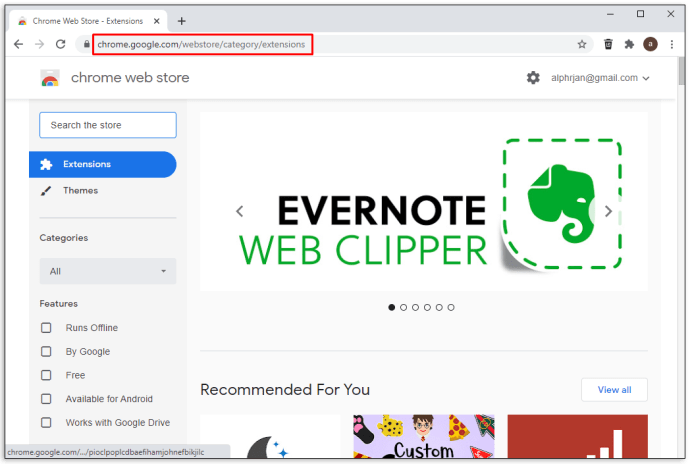
• Знайдіть розширення “Заблокувати сайт” та натисніть “Додати до Chrome”.
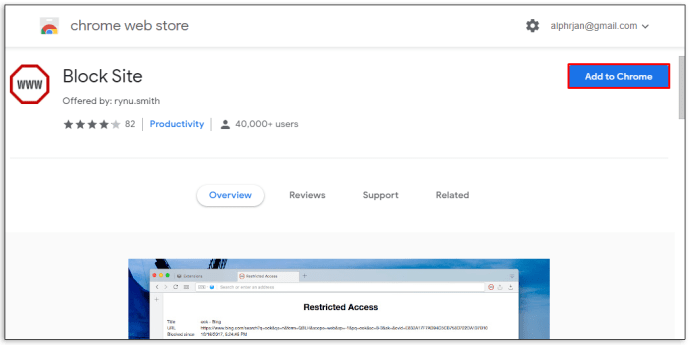
• Відкрийте веб-сайт YouTube.
• Натисніть на значок розширення в правому верхньому куті Chrome.
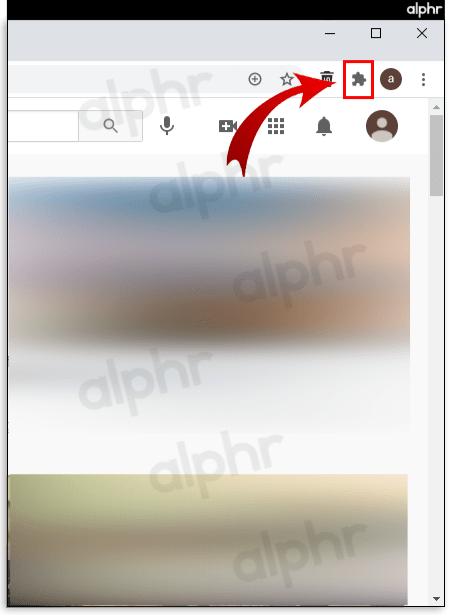
• Натисніть на розширення “Заблокувати сайт”.
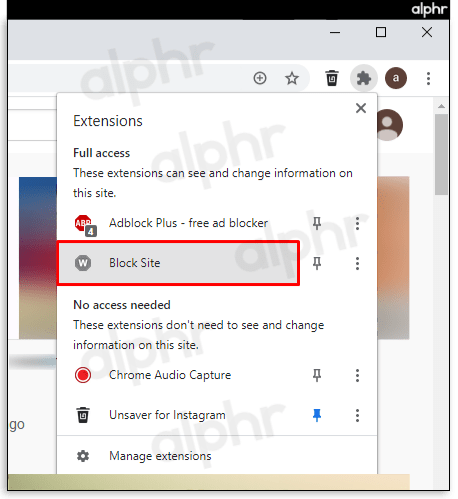
• Натисніть “Заблокувати цей сайт”.
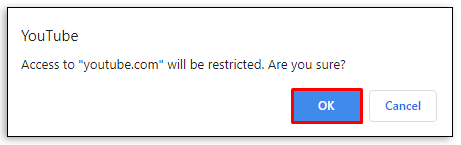
Як заблокувати слова на YouTube?
Для того, щоб заблокувати певні слова на YouTube:
• Натисніть на зображення профілю у верхньому правому куті екрана.
• Виберіть “YouTube Studio”.
• В лівому нижньому куті натисніть “Налаштування”.
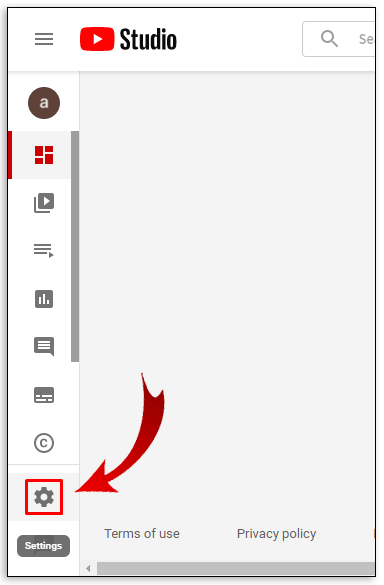
• Перейдіть до розділу “Спільнота”.
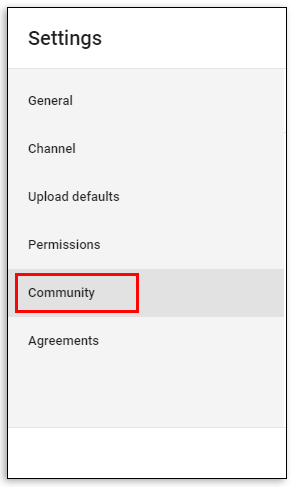
• Прокрутіть вниз, доки не знайдете поле “Заблоковані слова”.
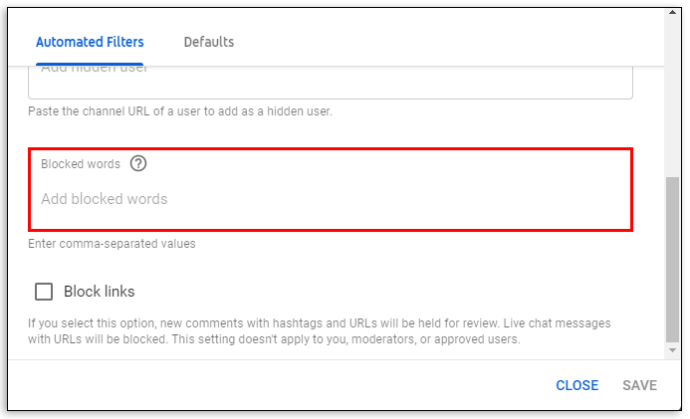
• Введіть слова, які потрібно заблокувати.