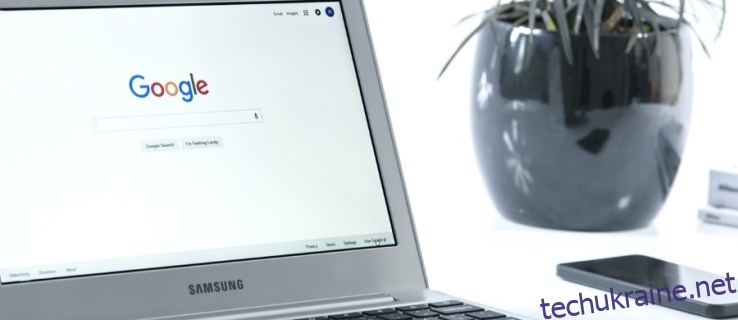Від блокування ігрових веб-сайтів, що відволікають, до приховування вмісту, орієнтованого на дорослих, існує ряд причин, за якими ви можете дізнатися, як блокувати веб-сайти на Chromebook.
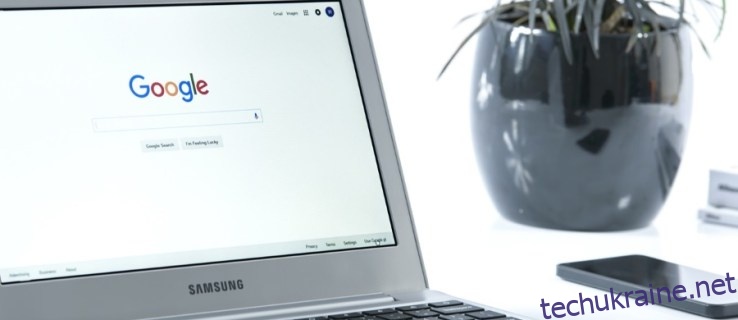
Якщо ви користуєтеся Chromebook, знайте, що цей комп’ютер використовує браузер Chrome. Якщо ви вже знаєте, як блокувати веб-сайти в Chrome, ви готові.
Однак якщо ви новачок у сімействі Chromebook або вам не вистачає технічних знань, щоб навіть перекласти останнє речення, цей посібник для вас!
Як заблокувати веб-сайти на Chromebook?
Існує кілька способів блокування веб-сайтів на Chromebook. Найкращий варіант залежить від ваших конкретних потреб, наприклад, що ви хочете заблокувати та наскільки ретельно ви хочете бути.
Перегляньте ці варіанти нижче, щоб визначити, який найкраще відповідає вашим потребам.
Блокуйте веб-сайти за допомогою безпечного пошуку
Оскільки кілька років тому Google видалив облікові записи контрольованих користувачів Chrome, єдиний вбудований спосіб контролювати, які веб-сайти ви можете переглядати зі свого Chromebook, — це використовувати безпечний пошук, який обмежує доступ до матеріалів для дорослих за допомогою веб-пошуку, але не пропонує можливість блокувати певні веб-сайти за URL-адресою.
Однак для ваших потреб цього може бути достатньо, оскільки пошукові системи визначають, скільки цікавих розумів знаходять вміст для дорослих, які вони не готові побачити.
Нижче описано, як почати роботу з Безпечним пошуком:
- Відкрийте Chrome і перейдіть на google.com.
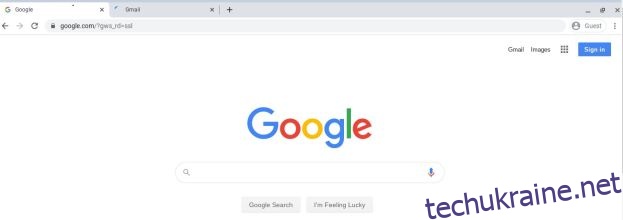
- Виберіть Налаштування в нижньому правому куті, а потім Налаштування пошуку.

- Установіть прапорець біля пункту Увімкнути безпечний пошук.
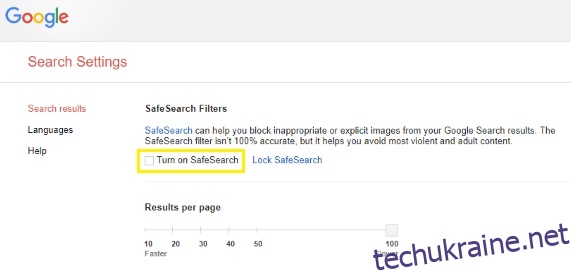
- Потім натисніть Заблокувати безпечний пошук.
Цей процес працюватиме під час веб-пошуку за допомогою Google, фільтруючи результати веб-пошуку Google на вміст для дорослих або відвертий вміст.
Блокувати веб-сайти за допомогою програм Chrome
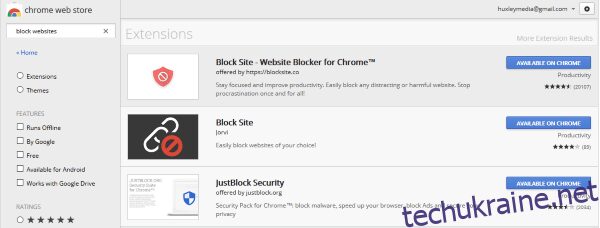
Ще один дуже корисний спосіб блокувати веб-сайти на Chromebook – це використовувати розширення Chrome, призначене для виконання цього завдання. Наразі існує кілька розширень Chrome, які допомагають блокувати веб-сайти або здійснювати батьківський контроль.
Щоб знайти блокувальник, який ідеально підходить для ваших потреб, спершу відвідайте сторінку Google Play Store. Знайдіть веб-блокувальники та перегляньте огляди та рейтинги всіх наданих варіантів. Ви також можете шукати параметри програми в Google, щоб дізнатися більше про функції кожної програми, перш ніж завантажувати її.
Блокувальник сайтів
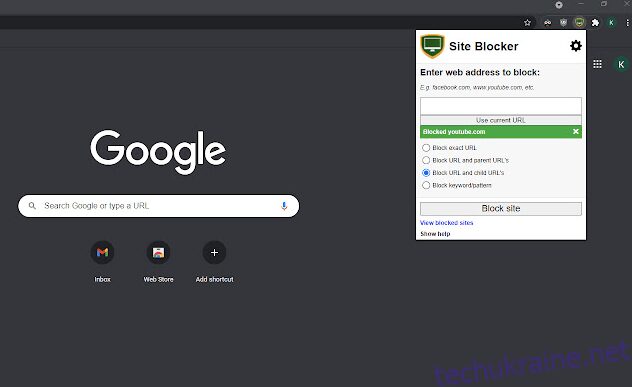
Блокувальник сайтів це безкоштовне доповнення для Chrome, яке пропонує хороший рівень батьківського контролю та блокування веб-сайтів. Цей додаток простий у використанні та добре працює, якщо спочатку ви витратите час на його належне налаштування.
Блокування сайтів можна досить легко вимкнути, що є бонусом, якщо ви випадково додасте слова до свого фільтра, які можуть з’явитися в майбутньому дослідницькому завданні, але також може бути погано, якщо неправильні руки якимось чином захоплять ваш Chromebook і кілька додаткових кліків.
Заблокувати сайт
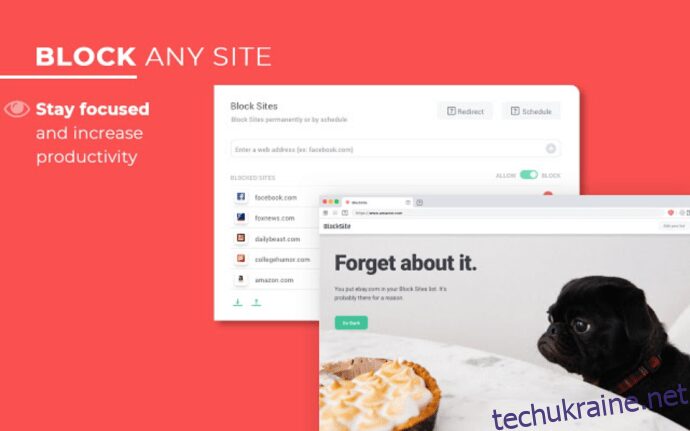
Заблокувати сайт це ще одне безкоштовне розширення для Chrome, яке пропонує батьківський контроль над доступом до веб-сайтів. Це розширення також запобігає зволіканню, якщо ваші вимоги стосуються не контролю, а продуктивності. Елементи керування можуть бути захищені паролем, і ви можете додати певні URL-адреси до повного списку блоків для енергійної фільтрації.
Що виділяє Block Site, так це його здатність синхронізуватися з вашим телефоном. Це означає, що ви не можете просто дістатися до телефону, щоб виправити Facebook, поки налаштовано елементи керування!
Безпека JustBlock
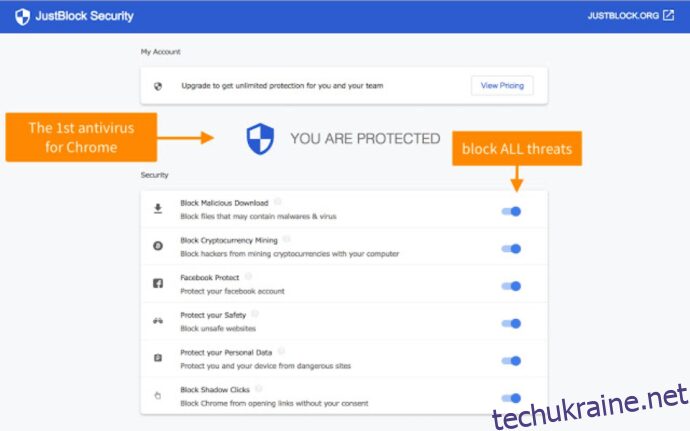
The Безпека JustBlock доповнення – це наша остання пропозиція щодо блокування веб-сайтів на Chromebook. Він також увімкнув батьківський контроль у Chrome і дає змогу вносити в чорний та білий список URL-адреси, як ви вважаєте за потрібне. Цю програму потрібно трохи налаштувати, оскільки вона може бути досить суворою зі сценаріями та рекламою, але в результаті ви матимете найбільш персоналізоване та ефективне блокування для ваших потреб після завершення налаштування.
Користувачі можуть застосувати білий список, щоб забезпечити безперебійну роботу, і налаштувати блокування реклами, щоб більшість веб-сайтів працювала.
Як і інші розширення веб-переглядача тут, чим більше часу ви витратите на його налаштування, тим краще воно буде працювати для вас. Після налаштування будь-яка з цих програм може допомогти вам досягти ідеального рівня продуктивності та захисту.
Налаштуйте окремий обліковий запис дитини
Google використовує додаток Family Link, щоб запропонувати батьківський контроль над дітьми. Щоб це працювало, вам потрібно буде налаштувати обліковий запис Google для вашої дитини та встановити додаток Family Link.
На Chromebook, який ви хочете обмежити, вам потрібно буде створити окремий профіль для відповідного користувача. Після завершення ви можете виконувати наведені нижче інструкції. Пам’ятайте, що ви можете завантажити програму на свій телефон, щоб краще контролювати їхню активність в Інтернеті.
- Відвідайте веб-сайт Google Family Link щоб перевірити сумісність пристрою та завантажити програму для свого телефону.
- Створіть обліковий запис за допомогою входу «+» у програмі Family Link і дотримуйтесь інструкцій майстра, щоб зв’язати обліковий запис дитини зі своїм власним
Хоча спочатку він був призначений для блокування вмісту телефону, Family Link добре захищає ваш Chromebook для молодших користувачів. Після налаштування дитина зможе ввійти в Chromebook за допомогою власного облікового запису, і всі веб-сайти, які ви хочете обмежити, будуть застосовані.
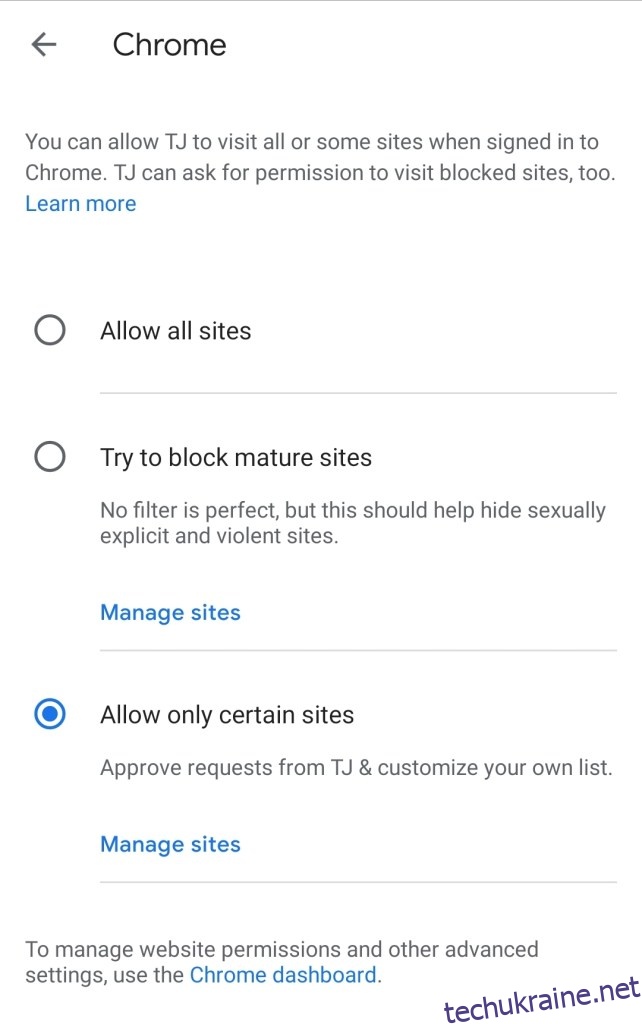
Хоча ці параметри батьківського контролю дають вам можливість обмежити вміст для дорослих, ви насправді можете налаштувати елементи керування, щоб дозволити лише певні веб-сайти, що ідеально підходить для тих, хто використовує Chromebook для шкільних завдань.
Майте на увазі, що ваша дитина все ще може використовувати обліковий запис “Гість” на Chromebook, повністю минаючи ваш батьківський контроль без вашого відома.
Питання що часто задаються
Світ онлайн-безпеки величезний і заплутаний. Ось чому ми додали тут більше інформації про Chromebook!
Чи можна вимкнути гостьовий режим?
Якщо ви серйозно ставитеся до блокування вмісту, не забувайте про гостьовий режим. У більшості випадків це ввімкнено за замовчуванням. Гостьовий режим означає, що користувач може ввійти безпосередньо без паролів і обійти всю важку роботу, яку ви зробили, якщо ви дотримуєтеся наведених вище посібників.
На щастя, ви можете закрити його. Все, що вам потрібно зробити, це перейти до налаштувань так само, як ми зробили вище, і натиснути «Керувати іншими людьми». На цій сторінці ви можете вимкнути параметр «Увімкнути гостьовий перегляд». Це означає, що користувач може ввійти лише під тим профілем, який ви налаштували з обмеженнями, які ви встановили.
Я виконав усі наведені вище дії, але моя дитина все ще може отримати доступ до веб-сайтів. Що ще я можу зробити?
Якщо ви вичерпали всі перераховані вище варіанти, але ваша дитина все ще обходить ваш батьківський контроль, є ще один варіант. Залежно від вашого маршрутизатора ви можете повністю заблокувати URL-адресу для Chromebook. Зайдіть в налаштування маршрутизатора і подивіться, чи є можливість заблокувати домен.
Якщо ви не впевнені, чи ваш маршрутизатор пропонує цей захист, перевірте веб-сайт виробника.
Останні думки
Є й інші варіанти батьківського контролю на Chromebook, зокрема Mobocip але вони не безкоштовні. Залежно від потрібного рівня блокування, ви можете вивчити варіант платного додатка. Mobocip, наприклад, пропонує широкі функції моніторингу та блокування для таких речей, як потокове відео, вміст соціальних мереж тощо.
Чи знаєте ви інші способи блокування веб-сайтів на Chromebook? Розкажіть, будь ласка, про них нижче в коментарях!