Чи то з метою уникнення відволікаючих ігрових ресурсів, чи для обмеження доступу до контенту для дорослих, існують різні причини, чому може виникнути необхідність дізнатися, як заблокувати веб-сайти на Chromebook.
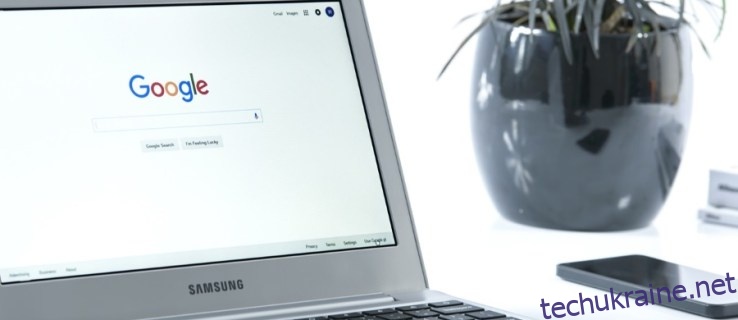
Користувачі Chromebook повинні знати, що ці пристрої працюють на основі браузера Chrome. Відповідно, якщо ви вже знайомі з методами блокування веб-сайтів у Chrome, ви вже наполовину впоралися із завданням.
Проте, якщо ви новачок у світі Chromebook або не маєте достатньо технічних навичок, щоб зрозуміти попереднє твердження, цей посібник саме для вас!
Як обмежити доступ до веб-сайтів на Chromebook?
Існує декілька підходів до блокування веб-сайтів на Chromebook. Найбільш підходящий варіант залежить від ваших конкретних потреб, а саме: які ресурси ви хочете обмежити та наскільки ретельними ви бажаєте бути у своїх обмеженнях.
Ознайомтеся з наступними варіантами, щоб визначити, який з них найкраще відповідає вашим вимогам.
Використання безпечного пошуку для блокування веб-сайтів
Після того, як Google кілька років тому відмовився від контрольованих облікових записів користувачів Chrome, єдиний вбудований інструмент для керування тим, які веб-сайти ви можете переглядати зі свого Chromebook, це використання функції безпечного пошуку. Ця функція обмежує доступ до контенту для дорослих через веб-пошук, але не дозволяє блокувати конкретні веб-сайти за URL-адресою.
Тим не менш, цього може бути достатньо для ваших цілей, оскільки пошукові системи активно працюють над тим, щоб обмежити доступ неповнолітніх до небажаного контенту.
Нижче наведено інструкцію, як налаштувати безпечний пошук:
- Запустіть Chrome і перейдіть на сторінку google.com.
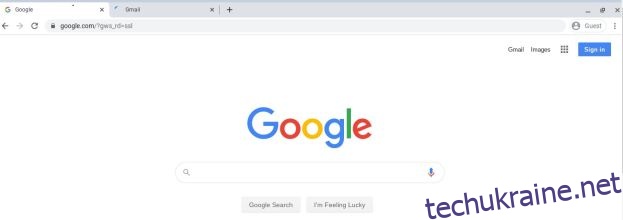
- У нижньому правому куті виберіть “Налаштування”, а потім “Налаштування пошуку”.

- Поставте галочку поруч з опцією “Увімкнути безпечний пошук”.
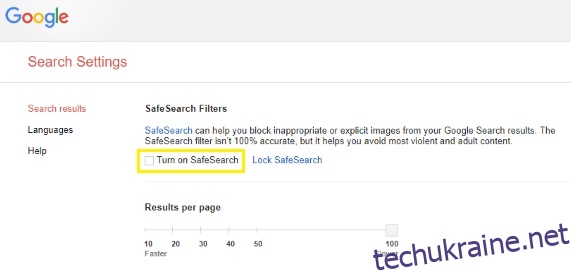
- Далі натисніть “Заблокувати безпечний пошук”.
Ця функція буде активна під час веб-пошуку в Google, фільтруючи результати пошуку на предмет контенту для дорослих.
Блокування веб-сайтів за допомогою розширень Chrome
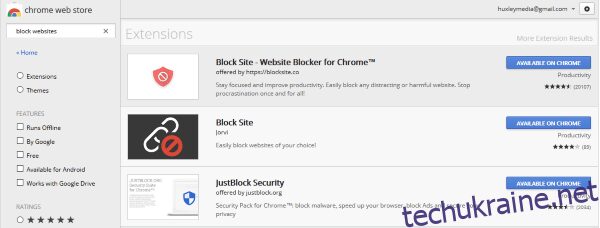
Ще один ефективний спосіб блокування веб-сайтів на Chromebook – це використання розширень Chrome, спеціально призначених для цього. Наразі існує багато розширень Chrome, які допомагають блокувати веб-сайти або здійснювати батьківський контроль.
Щоб знайти блокувальник, який ідеально підходить для ваших потреб, спочатку відвідайте магазин Google Play. Знайдіть веб-блокувальники та перегляньте відгуки та рейтинги всіх доступних варіантів. Також ви можете пошукати інформацію про ці розширення в Google, щоб отримати більше відомостей про функції кожної програми перед завантаженням.
Розширення Site Blocker
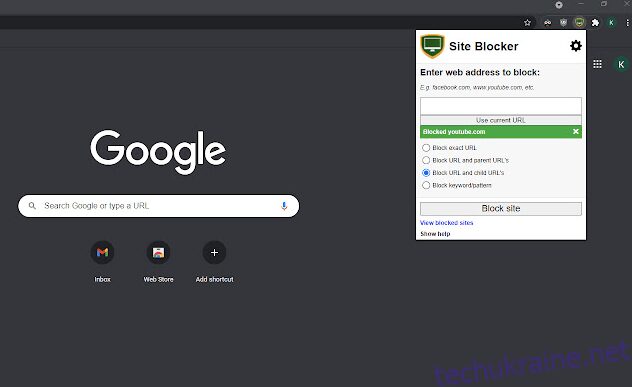
Site Blocker – це безкоштовне розширення для Chrome, що пропонує хороший рівень батьківського контролю та блокування веб-сайтів. Цей додаток простий у використанні і добре працює, якщо ви спочатку витратите час на його правильне налаштування.
Блокування сайту можна досить легко вимкнути, що є плюсом, якщо ви випадково додасте слова до фільтру, які можуть знадобитися у майбутньому дослідженні, але це також може бути недоліком, якщо хтось випадково отримає доступ до вашого Chromebook і зробить декілька додаткових кліків.
Розширення Block Site
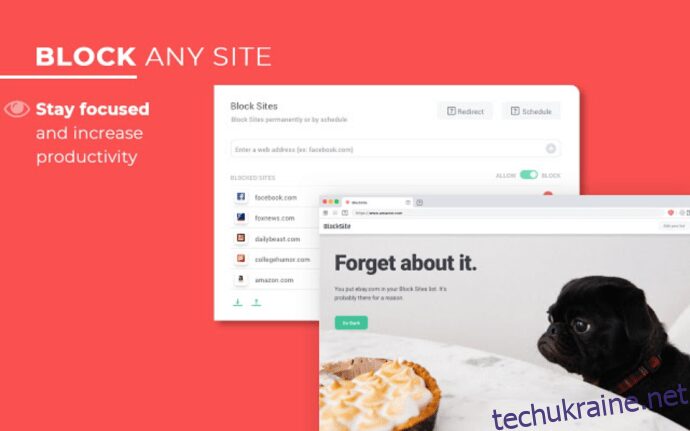
Block Site – це ще одне безкоштовне розширення для Chrome, яке пропонує батьківський контроль за доступом до веб-сайтів. Це розширення також допомагає уникнути зволікань, якщо ваші вимоги стосуються не тільки контролю, а й продуктивності. Елементи керування можуть бути захищені паролем, і ви можете додати певні URL-адреси до списку блокування для ефективної фільтрації.
Особливістю Block Site є його здатність синхронізуватися з вашим телефоном. Це означає, що ви не зможете просто скористатися телефоном, щоб обійти обмеження, наприклад, на Facebook, коли вони встановлені!
Розширення JustBlock Security
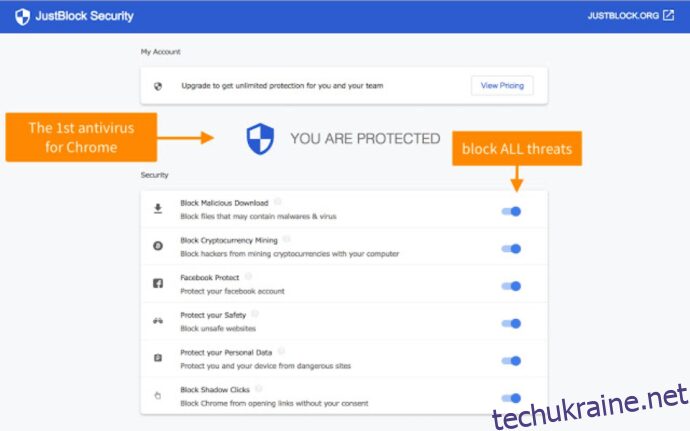
Розширення JustBlock Security є ще одним рішенням для блокування веб-сайтів на Chromebook. Воно також надає батьківський контроль у Chrome та дозволяє створювати чорний та білий списки URL-адрес. Ця програма потребує деякого налаштування, оскільки може бути досить суворою зі сценаріями та рекламою, але після завершення налаштування ви отримаєте найбільш персоналізоване та ефективне блокування для ваших потреб.
Користувачі можуть використовувати білий список, щоб забезпечити безперебійну роботу, а також налаштувати блокування реклами для коректної роботи більшості веб-сайтів.
Як і в інших розширеннях для браузера, чим більше часу ви витратите на налаштування, тим краще воно буде працювати для вас. Після налаштування будь-яка з цих програм допоможе вам досягти ідеального рівня продуктивності та захисту.
Налаштування окремого облікового запису дитини
Google використовує програму Family Link для забезпечення батьківського контролю над дітьми. Для цього вам потрібно буде створити обліковий запис Google для вашої дитини та встановити програму Family Link.
На Chromebook, який ви хочете обмежити, вам потрібно буде створити окремий профіль для відповідного користувача. Після цього ви можете виконати наведені нижче інструкції. Пам’ятайте, що ви можете завантажити програму на свій телефон для кращого контролю за активністю дитини в Інтернеті.
- Відвідайте веб-сайт Google Family Link, щоб перевірити сумісність пристрою та завантажити програму для свого телефону.
- Створіть обліковий запис за допомогою входу “+” у програмі Family Link і дотримуйтесь інструкцій майстра, щоб зв’язати обліковий запис дитини зі своїм власним.
Хоча спочатку Family Link був призначений для блокування вмісту на телефоні, він також ефективний для захисту Chromebook для молодших користувачів. Після налаштування дитина зможе увійти в Chromebook, використовуючи свій власний обліковий запис, і всі веб-сайти, які ви обмежили, будуть заблоковані.
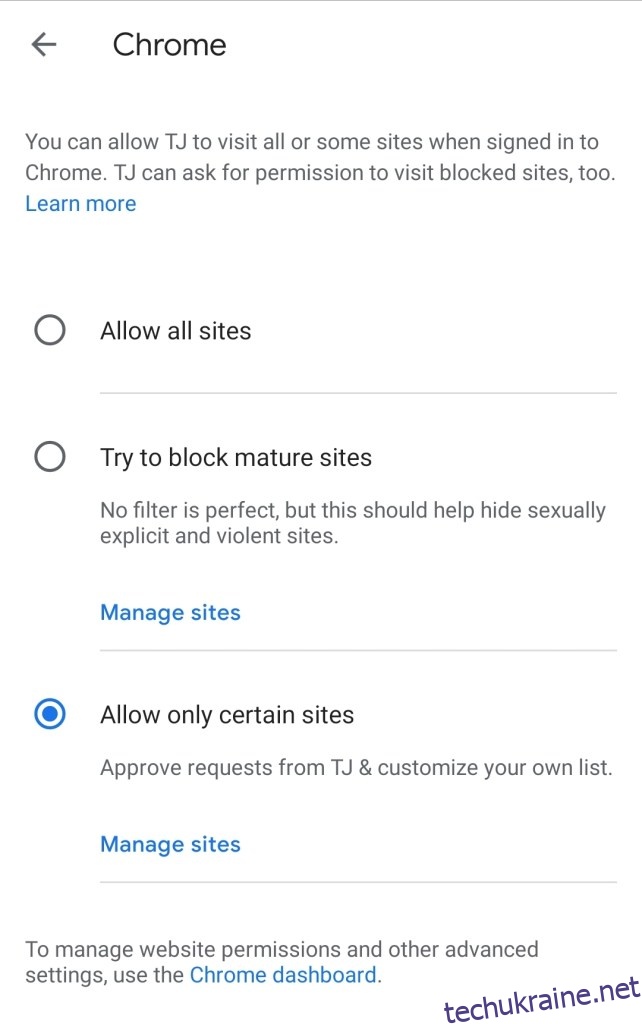
Хоча ці параметри батьківського контролю дають змогу обмежити контент для дорослих, ви також можете налаштувати елементи керування, щоб дозволити лише певні веб-сайти, що ідеально підходить для тих, хто використовує Chromebook для навчання.
Слід пам’ятати, що дитина все ще може використовувати обліковий запис “Гість” на Chromebook, повністю обходячи ваш батьківський контроль без вашого відома.
Поширені запитання
Світ онлайн-безпеки великий і складний. Тому ми додали додаткову інформацію про Chromebook!
Чи можна відключити гостьовий режим?
Якщо ви серйозно ставитеся до блокування контенту, не забувайте про гостьовий режим. У більшості випадків він увімкнений за замовчуванням. Гостьовий режим дозволяє користувачеві входити без паролів і обійти всі налаштування, які ви зробили, використовуючи наведені вище інструкції.
На щастя, ви можете його відключити. Для цього потрібно перейти до налаштувань, як ми робили раніше, і натиснути “Керувати іншими користувачами”. На цій сторінці ви можете вимкнути параметр “Увімкнути гостьовий перегляд”. Це означатиме, що користувач зможе увійти лише під профілем, який ви налаштували з обмеженнями.
Я виконав усі наведені вище дії, але моя дитина все ще має доступ до веб-сайтів. Що ще я можу зробити?
Якщо ви випробували всі перераховані вище варіанти, а дитина все ще обходить ваш батьківський контроль, є ще один варіант. Залежно від вашого маршрутизатора, ви можете повністю заблокувати URL-адресу для Chromebook. Зайдіть у налаштування маршрутизатора та перевірте, чи є можливість заблокувати домен.
Якщо ви не впевнені, чи підтримує ваш маршрутизатор цю функцію, перевірте веб-сайт виробника.
Заключні думки
Існують інші варіанти батьківського контролю для Chromebook, зокрема Mobocip, але вони платні. Залежно від необхідного рівня блокування, ви можете розглянути варіант платної програми. Mobocip, наприклад, пропонує розширені функції моніторингу та блокування для таких речей, як потокове відео, контент соціальних мереж тощо.
Чи знаєте ви інші способи блокування веб-сайтів на Chromebook? Поділіться ними в коментарях нижче!