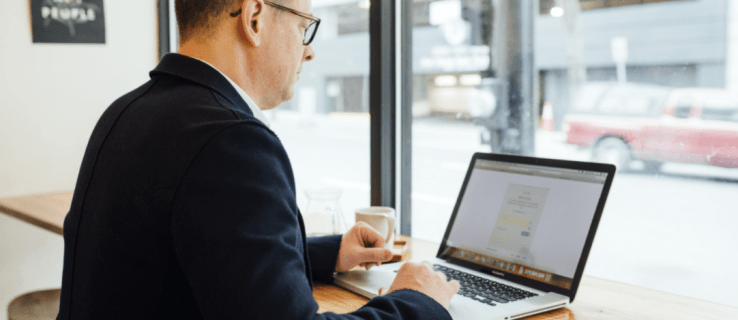Інтернет — чудове місце для пошуку інформації, але в ньому також є матеріали, які деякі можуть вважати образливими чи невідповідними. Якщо ви користуєтеся комп’ютером зі своїми дітьми або маєте загальнодоступну мережу пристроїв, ви можете заблокувати деякі сайти. Це ефективно контролює інтернет-активність, а пароль гарантує, що інші користувачі не підроблять ваш список заблокованих сайтів.
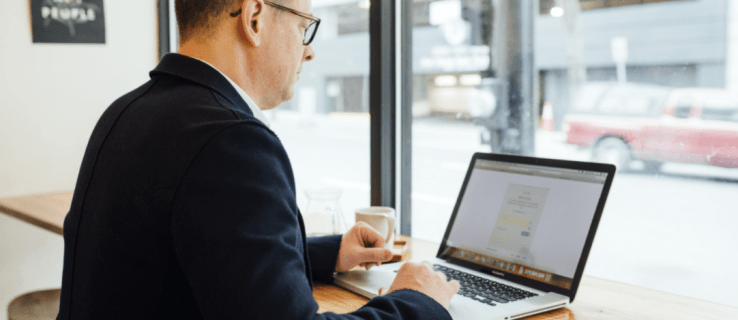
У цій статті ми покажемо вам, як блокувати веб-сайти за допомогою пароля в різних браузерах і пристроях.
Як заблокувати веб-сайти за допомогою пароля в Chrome
Якщо ви користуєтеся Google Chrome і хочете зробити деякі сайти недоступними для вашого браузера, ви можете скористатися Заблокувати сайт. Це безкоштовний плагін Chrome, який дозволяє обмежити перегляд окремих веб-сторінок або цілих веб-сайтів.
Ось як встановити та використовувати Block Site:
Після встановлення Заблокувати сайтторкніться значка червоного щита у верхньому правому куті браузера Chrome.
 Натисніть значок шестірні, що з’явиться, щоб відкрити вікно Блокування сайту.
Натисніть значок шестірні, що з’явиться, щоб відкрити вікно Блокування сайту.
 Щоб додати веб-сайт, натисніть поле «Введіть веб-адресу» у верхній частині сторінки та введіть адресу сайту або сторінку, яку потрібно заблокувати.
Щоб додати веб-сайт, натисніть поле «Введіть веб-адресу» у верхній частині сторінки та введіть адресу сайту або сторінку, яку потрібно заблокувати.
 Натисніть кнопку +, розташовану праворуч від текстового поля. Тепер веб-сайт додано до списку заблокованих.
Натисніть кнопку +, розташовану праворуч від текстового поля. Тепер веб-сайт додано до списку заблокованих.
 Перейдіть у ліву частину сторінки блокування сайту та натисніть «Захист паролем».
Перейдіть у ліву частину сторінки блокування сайту та натисніть «Захист паролем».
 Перевірте опцію «Захистіть вибрані параметри блокування сайту та сторінку розширення Chrome паролем». Це вмикає функцію пароля.
На сторінці, що відобразиться, введіть адресу електронної пошти та пароль, які ви хочете використовувати як облікові дані для блокування сайту, а потім натисніть «Зберегти».
З’явиться повідомлення про те, що вам потрібно підтвердити адресу електронної пошти. Натисніть «ОК».
Щоб завершити процес підтвердження, перейдіть до свого облікового запису електронної пошти та дотримуйтесь підказок у листі заблокувати сайт.
Перевірте опцію «Захистіть вибрані параметри блокування сайту та сторінку розширення Chrome паролем». Це вмикає функцію пароля.
На сторінці, що відобразиться, введіть адресу електронної пошти та пароль, які ви хочете використовувати як облікові дані для блокування сайту, а потім натисніть «Зберегти».
З’явиться повідомлення про те, що вам потрібно підтвердити адресу електронної пошти. Натисніть «ОК».
Щоб завершити процес підтвердження, перейдіть до свого облікового запису електронної пошти та дотримуйтесь підказок у листі заблокувати сайт.
Щоб видалити веб-сайт зі списку заблокованих, торкніться значка червоного кола праворуч від адреси сайту.
Інші користувачі можуть спробувати обійти обмеження блокування сайту, використовуючи Chrome в режимі анонімного перегляду. Ці кроки запобігають цьому:
Відкрийте Google Chrome і натисніть меню гамбургерів у верхньому правому куті.
 Торкніться «Інші інструменти», потім «Розширення».
Торкніться «Інші інструменти», потім «Розширення».
 Під заголовком Блокування сайту натисніть «Деталі».
Під заголовком Блокування сайту натисніть «Деталі».
 Виберіть «Дозволити в режимі анонімного перегляду» та перемістіть повзунок у положення ON.
Виберіть «Дозволити в режимі анонімного перегляду» та перемістіть повзунок у положення ON.

Тепер ви можете блокувати веб-сайти за допомогою пароля в Google Chrome.
Як заблокувати веб-сайти за допомогою пароля в Firefox
Якщо Firefox є вашим браузером, ви можете використовувати сторонній плагін, наприклад Заблокувати сайт щоб ваш комп’ютер не мав доступу до певних веб-сайтів. Давайте перевіримо, як встановити Block Site на свій пристрій.
Перейдіть до Заблокувати сайт сторінки та натисніть «Додати до Firefox», а потім «Додати».
 Установіть прапорець «Дозволити запуск цього розширення в приватних вікнах», якщо ви хочете, щоб заблокувати сайт був активним навіть під час перегляду в режимі анонімного перегляду. Торкніться «Добре, зрозуміло», щоб завершити процес.
Установіть прапорець «Дозволити запуск цього розширення в приватних вікнах», якщо ви хочете, щоб заблокувати сайт був активним навіть під час перегляду в режимі анонімного перегляду. Торкніться «Добре, зрозуміло», щоб завершити процес.
 Відкрийте меню гамбургера у верхньому правому куті браузера Firefox і виберіть «Додатки».
Відкрийте меню гамбургера у верхньому правому куті браузера Firefox і виберіть «Додатки».
 Натисніть «Розширення» в лівій частині сторінки, щоб відобразити список встановлених розширень.
Натисніть «Розширення» в лівій частині сторінки, щоб відобразити список встановлених розширень.
 Прокрутіть до «Заблокувати сайт» і торкніться меню з трьома крапками поруч із ним, а потім натисніть «Параметри» у спадному меню.
Прокрутіть до «Заблокувати сайт» і торкніться меню з трьома крапками поруч із ним, а потім натисніть «Параметри» у спадному меню.
 На наступній сторінці знайдіть «Заблокувати нове ім’я хоста» та введіть назву сайту, який ви хочете заблокувати, у наданому текстовому полі. Тепер натисніть «Додати».
На наступній сторінці знайдіть «Заблокувати нове ім’я хоста» та введіть назву сайту, який ви хочете заблокувати, у наданому текстовому полі. Тепер натисніть «Додати».
 Якщо ви хочете, щоб веб-сайти блокувалися лише в певний час доби, заповніть надану форму розкладу.
Перейдіть на вкладку «Інструменти», введіть головний пароль і натисніть «Зберегти».
Якщо ви хочете, щоб веб-сайти блокувалися лише в певний час доби, заповніть надану форму розкладу.
Перейдіть на вкладку «Інструменти», введіть головний пароль і натисніть «Зберегти».
Список наданих вами веб-сайтів буде заблоковано у вашому браузері Firefox за допомогою пароля.
Як заблокувати веб-сайти за допомогою пароля на ПК
Блокування веб-сайтів на ПК особливо корисно, якщо ваші діти також використовують ваш пристрій. Простим способом обмежити доступ до веб-сайтів у Windows є використання функції батьківського контролю.
Ось як його активувати:
У меню «Пуск» Windows торкніться значка «Налаштування».
 Виберіть «Облікові записи», потім «Керувати своїм обліковим записом».
Виберіть «Облікові записи», потім «Керувати своїм обліковим записом».
 Прокрутіть до «Сім’я та інші користувачі» на лівій панелі, щоб відкрити меню.
Прокрутіть до «Сім’я та інші користувачі» на лівій панелі, щоб відкрити меню.
 Знайдіть «Додати члена сім’ї» та натисніть + біля нього.
Знайдіть «Додати члена сім’ї» та натисніть + біля нього.
 Введіть свою електронну адресу, щоб налаштувати обліковий запис батьківського контролю.
Введіть свою електронну адресу, щоб налаштувати обліковий запис батьківського контролю.
 Тепер Windows направить вас до Сім’я Microsoft сторінку, щоб ввести веб-сайти, які потрібно заблокувати.
Тепер Windows направить вас до Сім’я Microsoft сторінку, щоб ввести веб-сайти, які потрібно заблокувати.
Як заблокувати веб-сайти за допомогою пароля на iPhone
iPhone має вбудовану функцію, яка дозволяє блокувати веб-сайти з телефону. Для цієї функції потрібен пароль, щоб інші користувачі не могли змінювати список вибраних сайтів.
Ось як увімкнути функцію обмеження веб-сайту:
Торкніться «Налаштування» на головному екрані iPhone.
 Виберіть «Час екрана», потім «Обмеження вмісту та конфіденційності».
Виберіть «Час екрана», потім «Обмеження вмісту та конфіденційності».
 Введіть пароль, коли буде запропоновано це зробити.
Установіть повзунок «Обмеження вмісту та конфіденційності» у положення УВІМКНЕНО.
Введіть пароль, коли буде запропоновано це зробити.
Установіть повзунок «Обмеження вмісту та конфіденційності» у положення УВІМКНЕНО.
 Натисніть «Обмеження вмісту», «Веб-вміст», потім «Лише дозволені веб-сайти».
Натисніть «Обмеження вмісту», «Веб-вміст», потім «Лише дозволені веб-сайти».

Обмеження веб-сайтів тепер активне на вашому iPhone.
Як заблокувати веб-сайти за допомогою пароля на Android
Якщо ви хочете заблокувати веб-сайти за допомогою пароля на пристрої Android, ви можете зробити це за допомогою плагіна. Безкоштовне стороннє розширення для браузера, наприклад Заблокувати сайт зробить свою справу.
Ось як ним користуватися:
Після встановлення Заблокувати сайтвиберіть значок червоного щита, розташований у верхньому правому куті браузера Chrome, і натисніть значок шестірні, що з’явиться.
Клацніть поле «Введіть веб-адресу» у верхній частині сторінки та введіть адресу сайту або сторінки, яку потрібно заблокувати, а потім торкніться кнопки + праворуч. Тепер веб-сайт додано до списку заблокованих.
 Натисніть «Захист паролем», розташовану на лівій панелі.
Натисніть «Захист паролем», розташовану на лівій панелі.
 Установіть прапорець «Захистити вибрані параметри блокування сайту та сторінку розширення Chrome паролем», щоб активувати функцію пароля.
На сторінці, що відобразиться, введіть адресу електронної пошти та пароль, які ви хочете використовувати як облікові дані для блокування сайту, а потім натисніть «Зберегти».
Натисніть «ОК», щоб підтвердити, що ви розумієте, що вашу адресу електронної пошти потрібно підтвердити.
Щоб завершити процес підтвердження, перейдіть до свого облікового запису електронної пошти та дотримуйтесь підказок у листі заблокувати сайт.
Установіть прапорець «Захистити вибрані параметри блокування сайту та сторінку розширення Chrome паролем», щоб активувати функцію пароля.
На сторінці, що відобразиться, введіть адресу електронної пошти та пароль, які ви хочете використовувати як облікові дані для блокування сайту, а потім натисніть «Зберегти».
Натисніть «ОК», щоб підтвердити, що ви розумієте, що вашу адресу електронної пошти потрібно підтвердити.
Щоб завершити процес підтвердження, перейдіть до свого облікового запису електронної пошти та дотримуйтесь підказок у листі заблокувати сайт.
Як заблокувати веб-сайти за допомогою пароля на iPad
Вбудовану функцію обмеження веб-сайтів iPad можна використовувати для блокування доступу до небажаних сайтів на вашому планшеті. Щоб активувати цю функцію та керувати своєю активністю в Інтернеті, виконайте наведені нижче дії.
Натисніть значок Налаштування на своєму iPad.
 Торкніться «Час екрана», потім «Обмеження вмісту та конфіденційності».
Торкніться «Час екрана», потім «Обмеження вмісту та конфіденційності».
 Коли буде запропоновано це зробити, введіть свій пароль.
Установіть повзунок «Обмеження вмісту та конфіденційності» у положення УВІМКНЕНО.
Коли буде запропоновано це зробити, введіть свій пароль.
Установіть повзунок «Обмеження вмісту та конфіденційності» у положення УВІМКНЕНО.
 Натисніть «Обмеження вмісту», «Веб-вміст», потім «Лише дозволені веб-сайти».
Натисніть «Обмеження вмісту», «Веб-вміст», потім «Лише дозволені веб-сайти».

Сідайте на сидіння водія
Інтернет може бути чудовим ресурсом, але іноді ви можете обмежити доступ до Інтернету. Якщо є веб-сайти, які ви хотіли б заблокувати за допомогою пароля, цей посібник надає вам інструменти, необхідні для цього. Тепер ви можете керувати своєю активністю в Інтернеті на будь-якому пристрої.
Ви блокували веб-сайти за допомогою пароля? Повідомте нам, який метод ви використали, у розділі коментарів нижче.