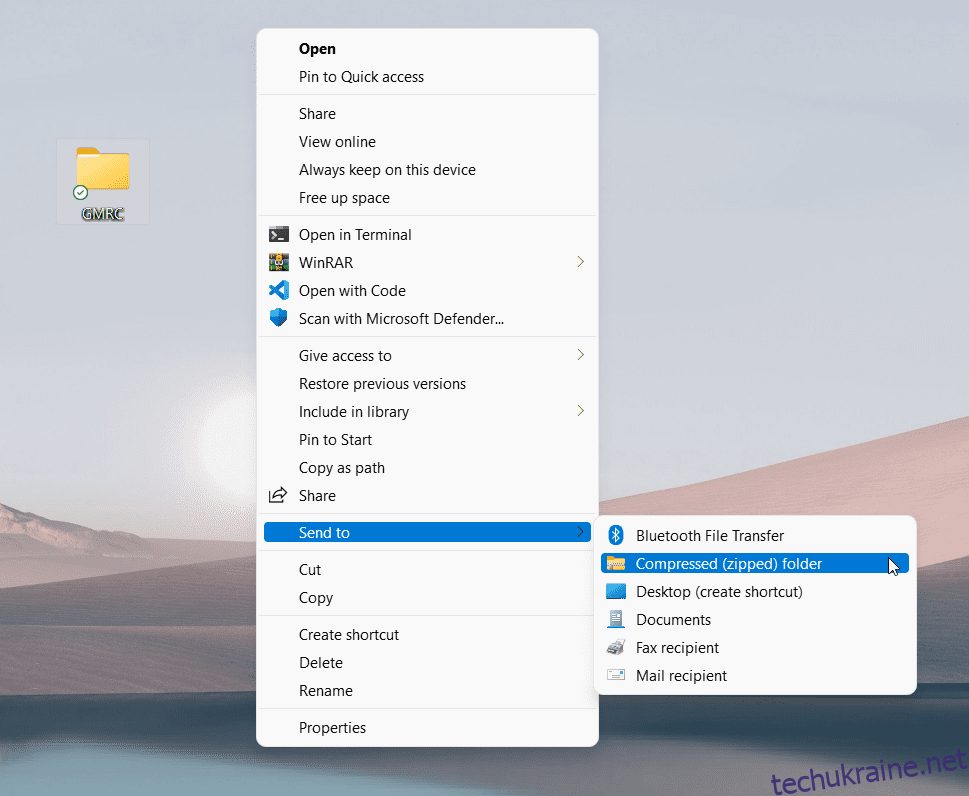Ви можете знати, як заархівувати файл або папку, щоб заощадити місце на вашому комп’ютері, розповсюдити багато файлів одночасно або використовувати величезні файли в проекті.
Знання того, як створювати zip-файли, може допомогти вам заощадити місце в пам’яті, зменшити час завантаження та швидше доставляти речі. Крім того, ви можете дізнатися про його важливість і популярність у всьому світі, переглянувши цю статтю.
Що таке файл zip?
Файл із розширенням ZIP є стисненим файлом і є найпоширенішим форматом архіву. Цей формат, як і інші, по суті є набором одного або кількох файлів або папок, стиснутих в один файл для більш легкого перенесення та стиснення.
Це той самий файл. Єдина відмінність тут полягає в тому, що він упакований, щоб займати менше місця. Менші файли простіше надсилати електронною поштою та онлайн-сховищами (Google Drive, iCloud, Dropbox тощо). Тому стиснення будь-чого до файлу .zip є звичайним і використовується в багатьох ситуаціях.
Перегляд вмісту будь-якого файлу .zip схожий на отримання посилки: вантаж прийшов, але ви повинні відкрити коробку та витягнути вміст. Розробники програмного забезпечення часто використовують файли .zip, щоб пропонувати користувачам пакети інсталяторів і оновлення шляхом прямого завантаження.
Як заархівувати папку?
Створення zip-файлів має значно спрощену структуру за допомогою Windows PC/Mac. Тут вам не потрібні сторонні опції для створення файлу zip. Ви можете стежити за створенням zip-файлу за допомогою вбудованих функцій Windows і Mac. Вам потрібно просто виконати кілька кроків, і ви готові зі створенням файлу zip.
Також значно легше створювати zip-файли за допомогою смартфона. Потрібно лише завантажити програму RAR з магазину Google Play, і все. Тепер ви можете легко конвертувати будь-який файл або папку за допомогою цієї програми. Це точно вирішить вашу проблему щодо того, як заархівувати папку!
Створення zip-файлу в Windows
Ви думаєте про процес архівування файлу в Windows? Створити zip-файл для систем Windows просто. Вам потрібно виконати наступні кроки та виконати деякі операції з папкою, як описано нижче:
- Виберіть файли з папки, які потрібно додати до zip-файлу.
- Тепер клацніть правою кнопкою миші на вибраних файлах. Ви можете побачити опцію надсилання, тому наведіть курсор на цю опцію.
- Виберіть опцію «Стиснута (заархівована) папка».
- Перепишіть ім’я за своїм бажанням і після цього натисніть «Enter».
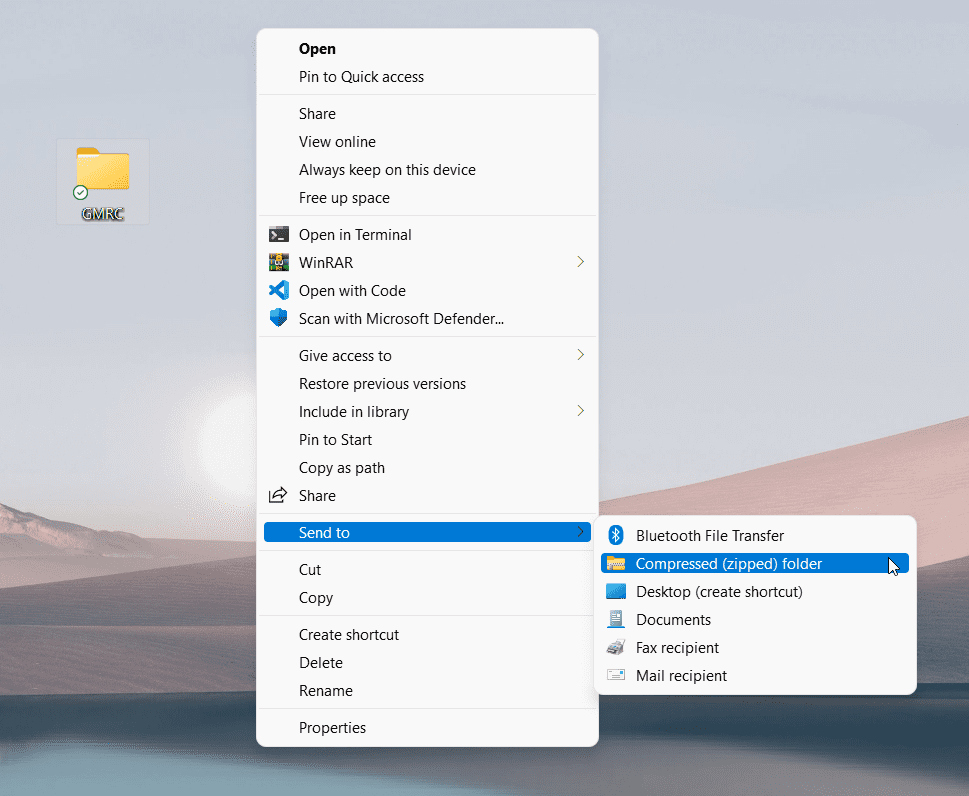
Після цього ви успішно створили zip-файл у Windows. Припустімо, ви хочете додати більше файлів до цієї папки zip, тоді ви можете легко зробити це методом перетягування.
Створення zip-файлу в macOS
Інструкції щодо створення zip-файлу в macOS такі:
1. Знайдіть файли або папку, які потрібно заархівувати. Ви можете додати файли до визначеної папки заздалегідь або скористатися клавішею Command, щоб вибрати об’єкти окремо. Виберіть файли, які потрібно стиснути, утримуючи клавішу.
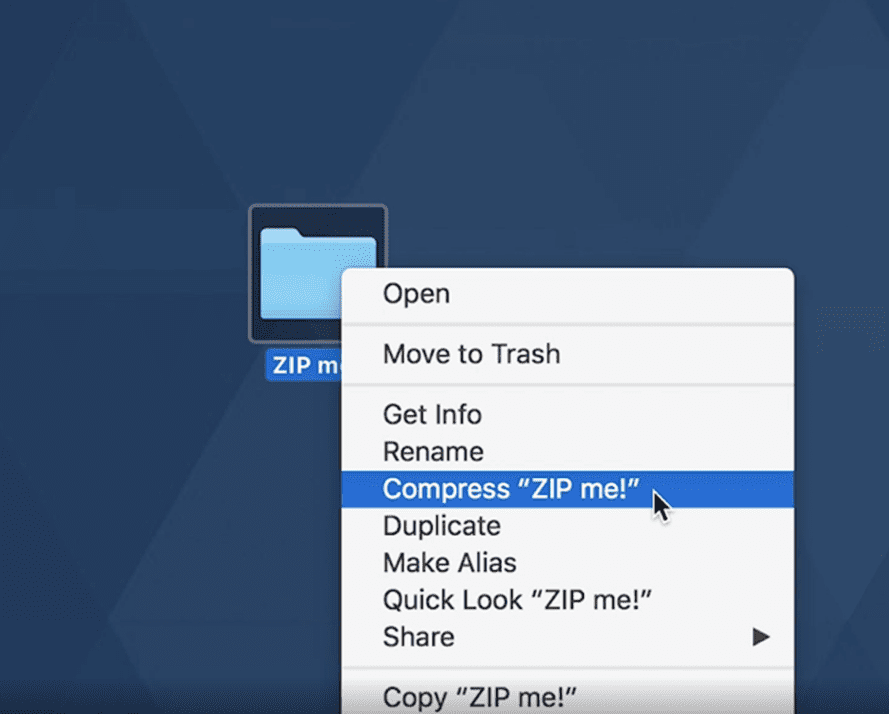
2. Утримуючи Control, клацніть файл(и) або папку, які потрібно відкрити. На Mac клацання з утримуванням клавіші Control — це те саме, що клацання правою кнопкою миші у Windows.
3. У контекстному меню виберіть стиснути. Якщо ви стискаєте більше одного елемента, це буде зазначено, наприклад, Compress 3 items. Але якщо ви заархівуєте один елемент, щойно заархівована папка матиме таку саму назву, як і раніше, але з розширенням .zip. Якщо ви заархівуєте кілька разів, він автоматично називатиметься Archive.zip.
Якщо ви хочете додати більше файлів на Mac, ви не можете виконати перетягування тут, і у вас є лише один варіант – створити новий файл .zip.
Як заархівувати папку в Linux?
У більшості програмних компаній використовується Linux. Отже, є кілька способів заархівувати папку в Linux. Але тут ми пояснимо метод графічного інтерфейсу користувача (GUI) для цього. Виконайте наведені нижче дії.
- Просто перейдіть до потрібних файлів або папки, яку потрібно заархівувати
- Виберіть їх за допомогою миші та клавіші «Ctrl».
- Клацніть правою кнопкою миші будь-який із цих файлів, і ви легко побачите один із варіантів «Стиснути».
- Натисніть на нього.
- Ви повинні дати назву цьому файлу архіву, а потім натиснути «Створити».
- Незабаром ви побачите свій стиснутий архів. Розмір архіву значно менший за загальний розмір його вмісту.
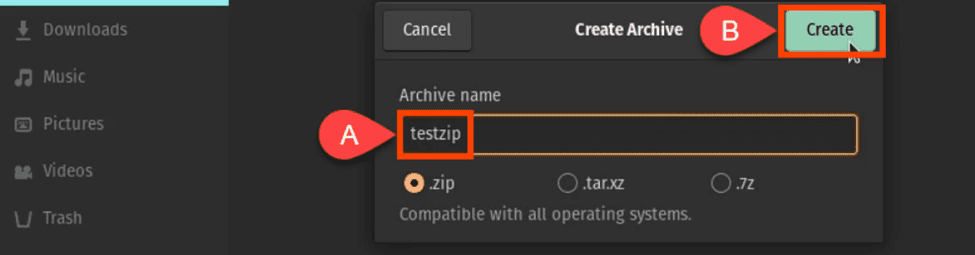
Тут ви також можете вибрати будь-який інший метод із .tar, .xz та .7z, окрім опції .zip.
Створення zip-файлів на iPhone та iPad
Можливо, вам знадобиться поділитися великими файлами або кількома файлами з iPhone. Для цього ви можете заархівувати файли навіть за допомогою свого iPhone. Після цього передача файлів займатиме менше місця та часу. Ви можете легко створити файли zip на своїх пристроях iPhone або iPad, виконавши наведені нижче дії.
- Відкрийте параметри файлів. Виберіть розташування файлів з драйвера iPhone або iCloud.
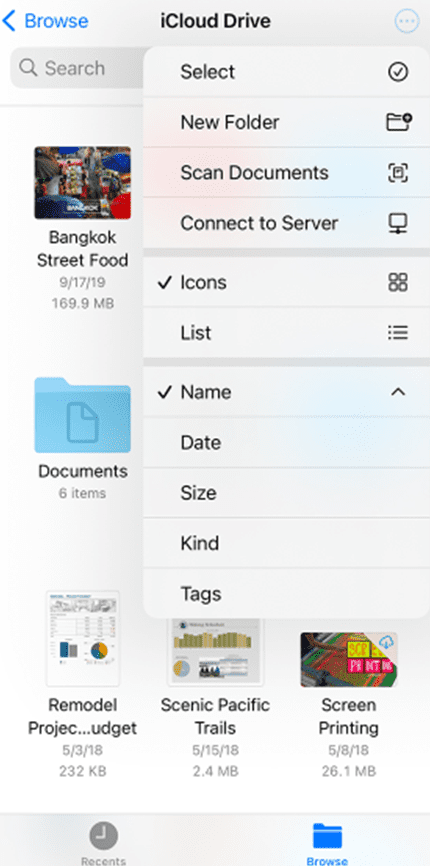
- Натисніть кнопку «Більше». Після цього торкніться опції «вибрати». Ви можете вибрати один або кілька файлів.
- Тепер знову натисніть кнопку «Більше» та перейдіть у нижній правий кут, щоб вибрати параметр «Стиснути».
Припустімо, ви вибрали лише один файл для архівування, тоді файл автоматично зберігається під цим ім’ям. Якщо ви вибрали кілька файлів для архівування, їх буде збережено як archive.zip. Ви можете утримувати та торкнутися опції архіву ZIP, щоб змінити назву такого файлу. Знайдіть параметр перейменування, а потім ви можете назвати його відповідно до свого вибору.
Створення zip-файлу в Android
Більшість населення Землі використовує пристрій Android як свій щоденний мобільний гаджет. Отже, їм потрібно створити zip-файл. Ви можете зробити це кількома способами.
По-перше, ви можете заархівувати будь-який файл або папку за допомогою вбудованої програми для файлів або використовувати сторонні програми, такі як RAR, Zarchiver та багато інших. Тут ми проведемо вас через процес опції вбудованих файлів:
- Перейдіть у програму Диспетчер файлів вашої системи
- Перейдіть до потрібної папки, яку ви хочете заархівувати
- Торкніться опції «Більше».
- Натисніть «Стиснути».
- Потім вам потрібно вибрати потрібну вихідну папку
- Назвіть цей файл і натисніть кнопку галочки
- Ваша заливка буде збережена в цій папці.
Ви можете легко перейменувати цю папку та поділитися нею з друзями, родиною чи колегами.
Альтернативи сторонніх розробників для заархівування вашого файлу
Якщо ви шукаєте розширені параметри для архівування та розпаковування файлів, вам доведеться використовувати програмне забезпечення сторонніх виробників. Для цього вам потрібно встановити будь-яке з наведеного нижче програмного забезпечення.
Winzip
WinZip — це утиліта для zip-файлів, яка може швидко стискати та розпаковувати файли. Він дозволяє стискати великі файли та розпаковувати всі основні формати файлів, такі як zip, gzip, tar, rar, cab тощо. Його можна зв’язати з Google Drive, OneDrive, Dropbox, електронною поштою та іншими службами. Ви також можете захистити свої файли за допомогою пароля. Шифрування, яке використовує WinZip, є одним із найбезпечніших у порівнянні з його альтернативами.
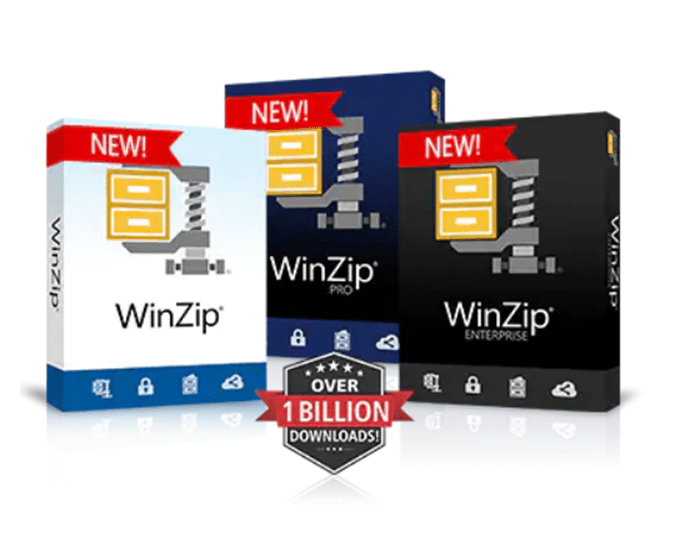
PeaZip
PeaZip це програма для стиснення файлів, яка підтримує понад 150 типів файлів. Ця програма має кілька функцій безпеки, наприклад зашифрований менеджер паролів і двофакторну автентифікацію.
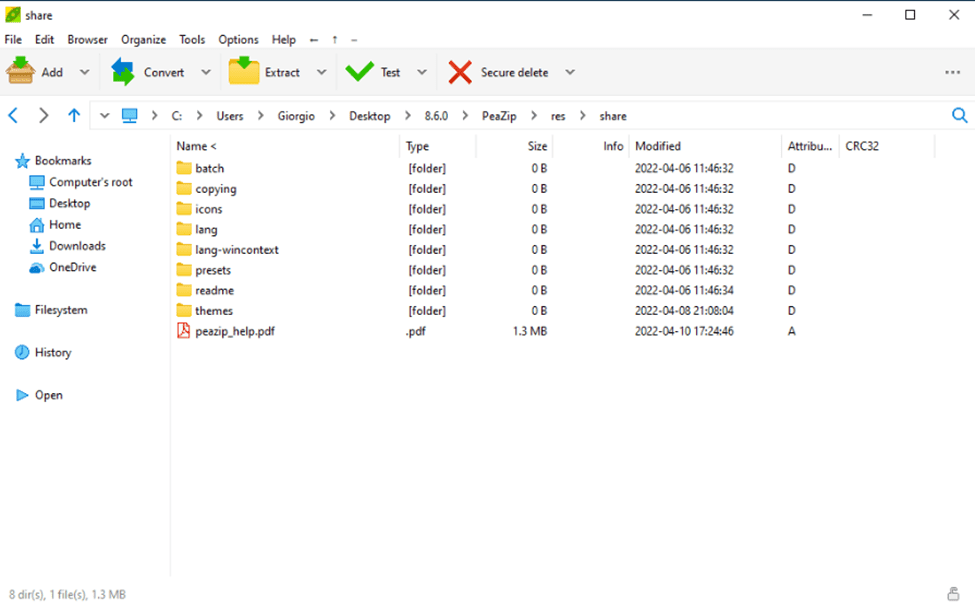
- Це проста утиліта, яка не містить шкідливих програм.
- Ця програма може шукати дублікати файлів.
- Програма може розділити архів на декілька файлів.
- Ви можете керувати тим, які сеанси архівувати, запланувавши архівування.
- Це дозволяє стискати файли, коли у вас обмежені ресурси.
7-блискавка
7-блискавка це добре відоме програмне забезпечення для стиснення файлів із відкритим кодом, доступне в Інтернеті. Для безпеки ця програма використовує найнадійнішу методологію шифрування AES-256. Це одна з найкращих безкоштовних замін WinZip, оскільки вона підтримує файли 7z, що саморозпаковуються. Додаток підходить для використання в корпоративному та комерційному секторах. 7-zip підтримує такі формати файлів: 7z, GZIP, XZ і BZIP2.

- Інтеграція оболонки Windows
- Він має файловий менеджер, який допоможе вам правильно керувати файлами.
- Цю утиліту розпакування можна використовувати з командного рядка.
- Надає плагін для менеджера FAR (програмне забезпечення, яке керує архівами та файлами)
- Його можна локалізувати понад 87 мовами.
- 7-zip стискає файли за допомогою алгоритмів LZMA (алгоритм ланцюга Лемпеля Зіва Маркова) і LZMA2.
Як можна додати пароль для zip-файлів?
Ви можете створити zip-файл у Windows 10, але ви не можете створити zip-файл із паролем, якщо не використовуєте програмне забезпечення сторонніх розробників. Існують різні безкоштовні програми для створення захищеного паролем zip-файлу. Щоб створити захищений паролем zip-файл, ви можете скористатися двома стандартними інструментами: WinRAR і 7-Zip (обидва безкоштовні).
Як додати нові файли до існуючого zip-файлу?
Додати файли до існуючого ZIP-файлу так само просто, як перетягнути їх у стиснутий файл. Ви побачите спливаючу підказку «+Копіювати», коли наведете курсор на zip-файл із файлом, який потрібно додати. Файли буде додано до заархівованого файлу після відпускання миші та файлів. Файли додаються до кореневого каталогу стисненого файлу. Він не міститься в окремій папці в стисненому пакеті.
Як відкрити або розпакувати файл zip?
Якщо ZIP-файл містить велику кількість файлів, можна розархівувати їх усі одночасно. Спершу знайдіть ZIP-файл і клацніть його правою кнопкою миші. Натисніть «Витягти все» в контекстній кнопці, що з’явиться. Ви також можете відкрити ZIP-файл, двічі клацнувши його, а потім натиснувши «Видобути все» у верхньому правому куті Провідника.
Далі вам буде запропоновано вибрати місце для видобутих файлів. Поточне розташування ZIP-файлу буде стандартним місцем для витягнутих файлів. Натисніть «Огляд», якщо ви бажаєте його змінити. З’явиться вікно Провідника файлів. Перейдіть до місця, куди потрібно витягти файли, а потім натисніть «Вибрати папку». Зробивши вибір, натисніть кнопку «Видобути», і ви побачите всі видобуті файли у вибраному місці.
Переваги zip-файлу
Перша і головна перевага – ви звільняєте місце для зберігання. Великі файли можна стискати, щоб заощадити до 80% або більше місця на жорсткому диску. Час передачі електронної пошти значно скорочується, якщо зменшити розміри файлів. Якщо у вашій поштовій скриньці обмежений простір, менший розмір файлу повідомлень електронної пошти, які ви хочете зберегти, є доцільним. Шифрування особистих даних за допомогою стиснення корисно під час передачі конфіденційних матеріалів через Інтернет.
Висновок
Одним словом, ZIP-файл є більш ефективним способом зберігання або передачі даних. Однак це не єдиний спосіб стиснути дані та заощадити місце. З появою Dropbox хмара зробила зберігання та обмін файлами швидшими, простішими та безпечнішими, ніж стиснення файлів.