Формат файлу ZIP зменшує розмір файлів, стискаючи їх, економлячи місце на диску та скорочуючи час передачі по мережі. Він також дозволяє об’єднати кілька файлів в один, яким легко поділитися з іншими. Ось як заархівувати та розпакувати файли в Windows 10.
Як створити Zip-файл (стиснуту папку)
Спочатку відкрийте Провідник файлів і знайдіть файли або папки, які ви хочете стиснути та об’єднати у файл Zip. Windows називає Zip-файл «стисненою папкою», тому терміни в цьому випадку є взаємозамінними.
Як приклад ми будемо використовувати групу файлів зображень, але ви можете заархівувати файли будь-якого типу.
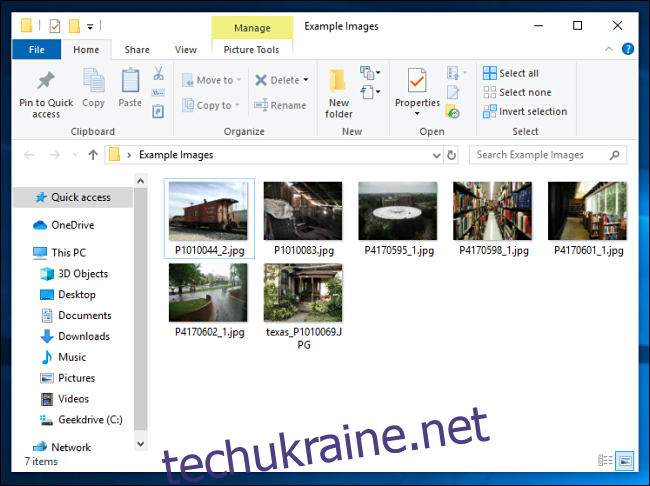
Якщо ви хочете стиснути один файл або папку, клацніть правою кнопкою миші, і з’явиться меню. Натисніть «Надіслати», а потім натисніть «Стиснута (заархівована) папка».
Ви також можете вибрати кілька файлів або папок у Провіднику, а потім виконати ті самі дії, наведені вище, щоб стиснути їх одночасно.
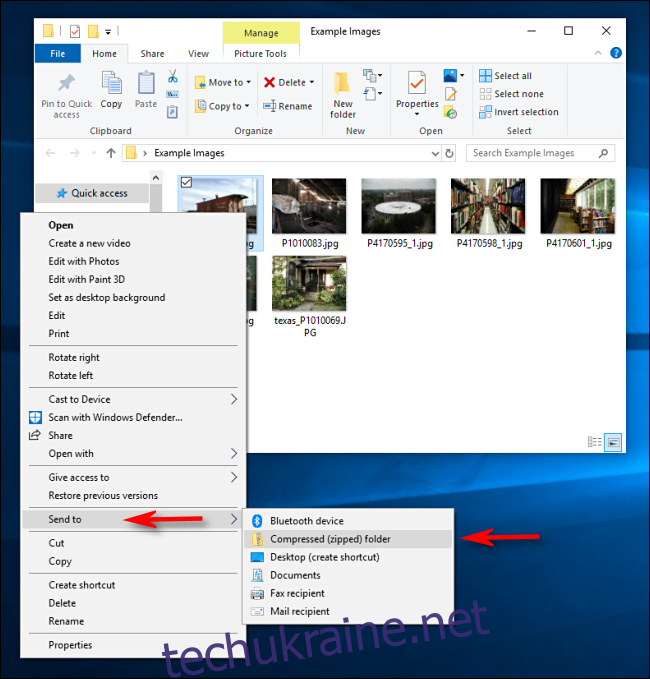
Windows стискає файли або папки, і новий ZIP-файл з’являється в тому ж місці, що й файли, з якими ви працюєте. Значок файлу ZIP виглядає як стандартна папка Windows із застібкою-блискавкою.
Після цього Windows дозволяє назвати ZIP-файл будь-яким чином. Введіть ім’я, а потім натисніть Enter.
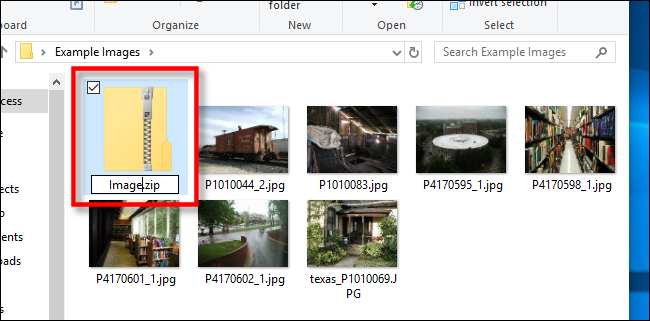
Як переглянути вміст ZIP-файлу та додати файли
Якщо ви хочете перевірити вміст ZIP-файлу, двічі клацніть його в Провіднику файлів. ZIP-файл відкриється так само, як звичайна папка, і ви побачите файли всередині.
Ви також можете скопіювати та вставити або перетягнути файли в це вікно, щоб додати їх до ZIP-файлу. Щоб видалити окремі файли з ZIP-файлу, видаліть їх звідси. Будь-які зміни, внесені в папку, будуть застосовані до ZIP-файлу.
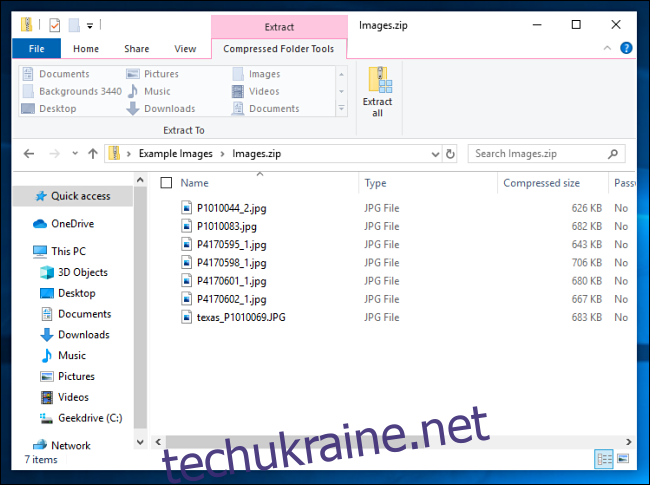
Якщо ви задоволені, закрийте вікна файлу ZIP, і все готово. Ви можете скопіювати ZIP-файл куди завгодно.
Також можна додати більше файлів до існуючого файлу ZIP, відкривши його в провіднику, а потім перетягнувши файли, які потрібно додати, у вікно.
Як витягти всі файли зі стиснутої папки (Zip-файл)
Якщо ваша стиснена папка (файл ZIP) містить багато файлів, часто найпростіше розпакувати їх одночасно в нову папку. Для цього знайдіть у Провіднику файл Zip, який ви хочете розпакувати/розпакувати. Клацніть файл правою кнопкою миші, а потім виберіть «Вилучити все» зі спливаючого меню.
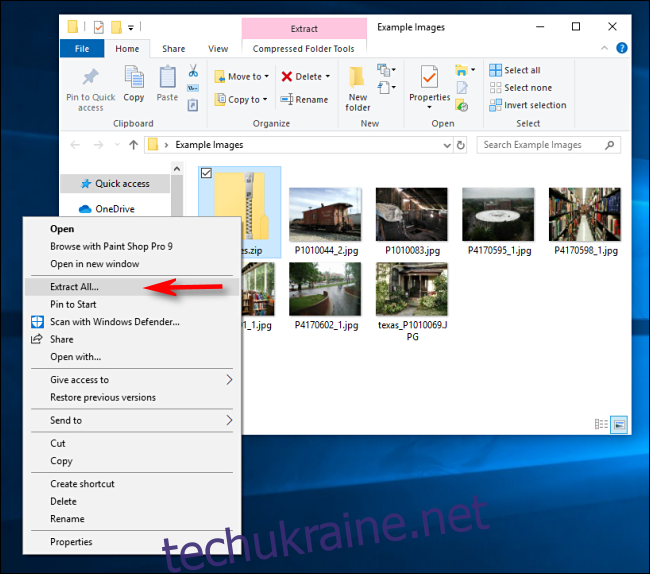
З’явиться діалогове вікно із запитом, куди ви хочете розмістити файли, які ви розпаковуєте. Якщо ви хочете змінити розташування, натисніть «Огляд», а потім виберіть шлях. Коли ви закінчите, натисніть «Вилучити».
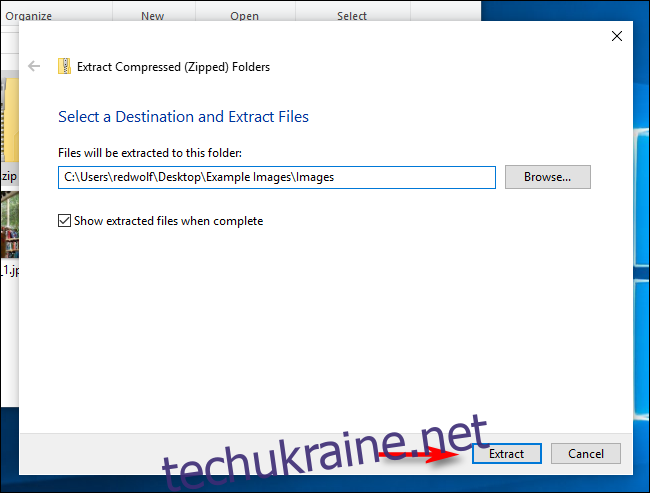
Файли будуть розпаковані в обране вами місце призначення, і ви побачите їх у новому вікні.
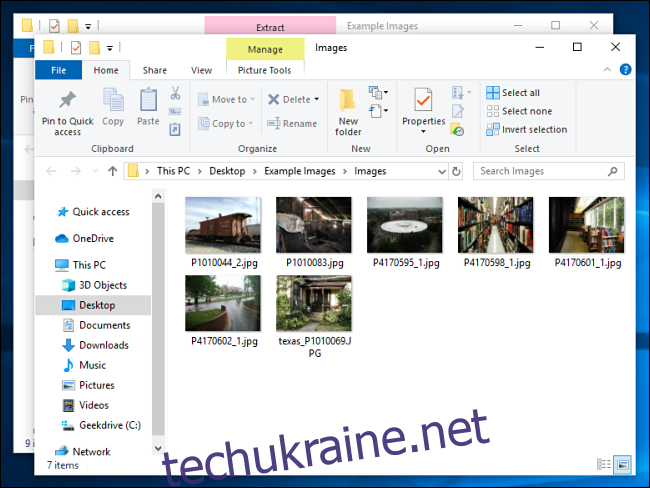
Як витягти один файл зі стиснутої папки (Zip-файл)
За допомогою Провідника знайдіть стиснуту папку (файл Zip), з якої потрібно розпакувати файл. Двічі клацніть його, і він відкриється як звичайна папка. Ви побачите або список файлів, або групу піктограм, що представляють стислі файли.
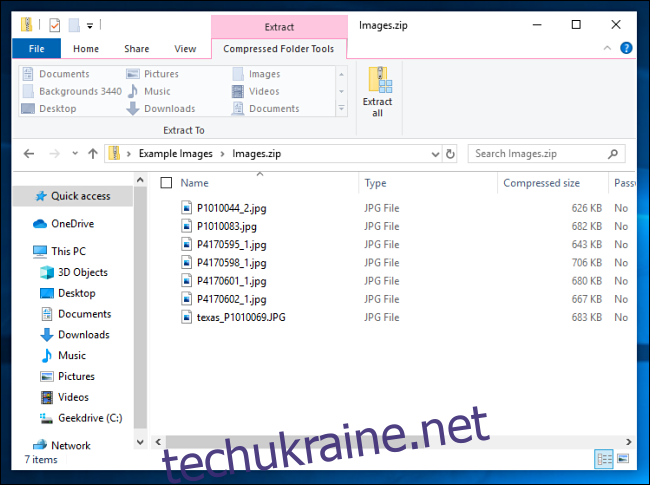
Знайдіть файл, який потрібно розпакувати, а потім перетягніть його з вікна стисненої папки в інше місце, наприклад, в іншу папку або на робочий стіл.
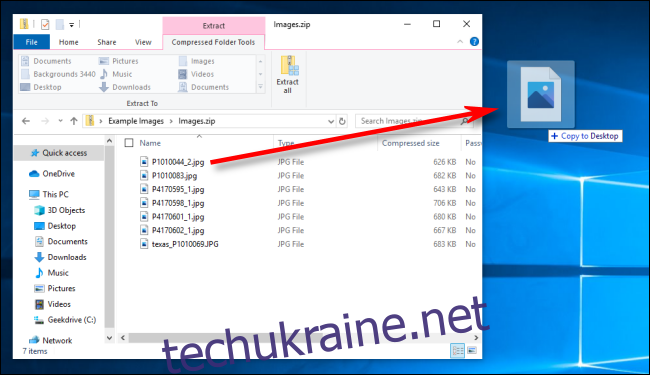
Витягнутий файл буде скопійовано в нове місце, і він також залишиться в Zip-файлі. Ви можете повторювати цей процес скільки завгодно разів. Коли ви закінчите, просто закрийте вікно стисненої папки.
Більше способів заархівувати та розпаковувати
Існують інші способи заархівувати та розпаковувати файли в Windows за допомогою сторонніх інструментів, таких як 7-Zip, який є одним із наших улюблених. Ви також можете захистити паролем і зашифрувати свої файли Zip, стискаючи їх для безпеки.
