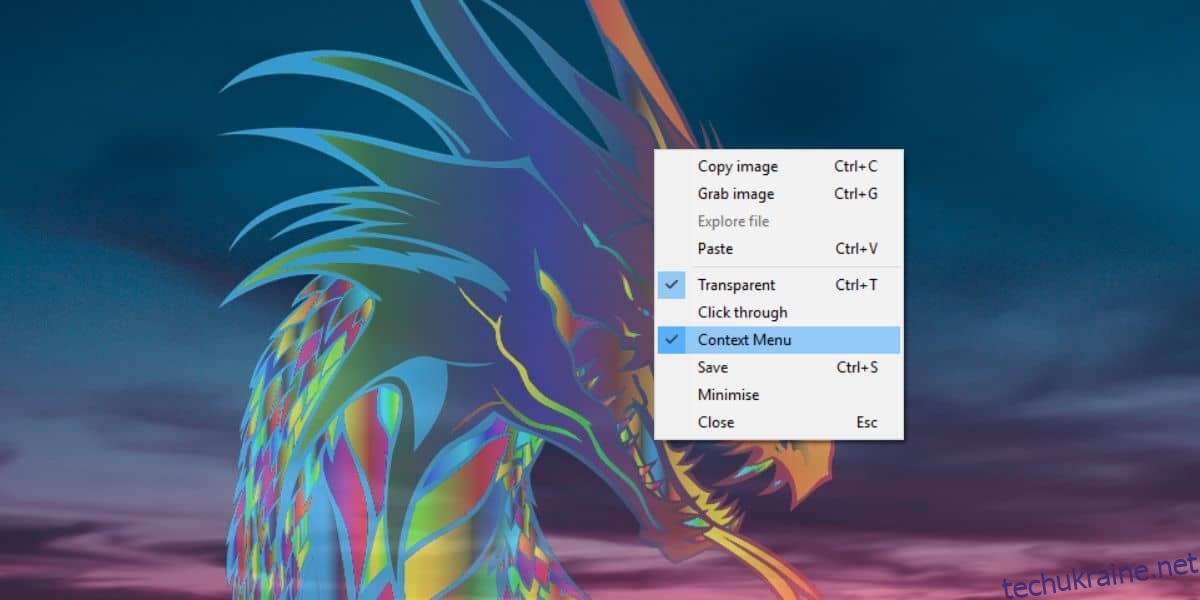Хороше програмне забезпечення для запису екрана знайти не так вже й складно. Базовий інструмент трансляції екрана дозволить вам записати екран у досить хорошій якості. Кращий інструмент також надасть вам інтерфейс редагування. Кілька інструментів для запису екрана дають користувачам спосіб додати живе розмиття на екран, коли ви його записуєте.
ПОВІДОМЛЕННЯ СПОЙЛЕРА: прокрутіть униз і перегляньте відеоурок в кінці цієї статті.
Коли ви записуєте трансляцію екрана, ви, швидше за все, отримуєте доступ до програм, якими користуєтеся щодня, і ці програми можуть містити вашу особисту інформацію, наприклад, вашу електронну пошту, номер телефону тощо. Ви завжди можете приховати їх під час постпродакшн, але це вимагає багато редагування, а ваше програмне забезпечення для редагування може не підтримувати подібну опцію, або це може бути складним процесом для додавання накладання пост-продакшн. Кращий спосіб зробити це – додати живе розмиття на екран за допомогою програми під назвою ScreenDragons2.
Живе розмиття екрану
Перш ніж ви зможете розмити екран за допомогою ScreenDragons2, вам потрібно знайти потрібне зображення для цього. Рекомендуємо використовувати зображення зі смугастим або картатим малюнком. Ви можете легко знайти його через Google Images. Не турбуйтеся про те, що зображення буде достатньо прозорим. Ви можете контролювати прозорість зображення та його розмір за допомогою програми. Ви можете використовувати як JPG, так і PNG зображення.
Завантажте та запустіть ScreenDragons2. Він автоматично додасть на ваш екран гарного вітражного дракона. Все, що вам потрібно зробити, це клацнути правою кнопкою миші та вибрати опцію «Контекстне меню» з контекстного меню.
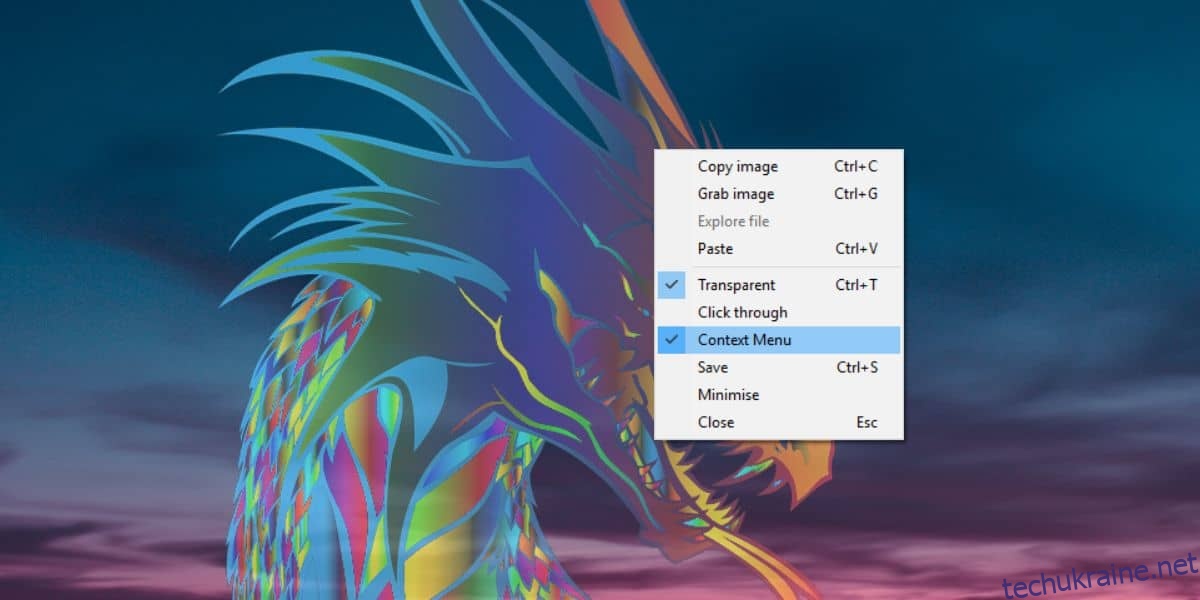
Коли ви закінчите, знайдіть зображення, яке ви хочете використовувати, щоб розмивати екран в реальному часі. Клацніть правою кнопкою миші та виберіть у контекстному меню опцію «Випустити екранного дракона».
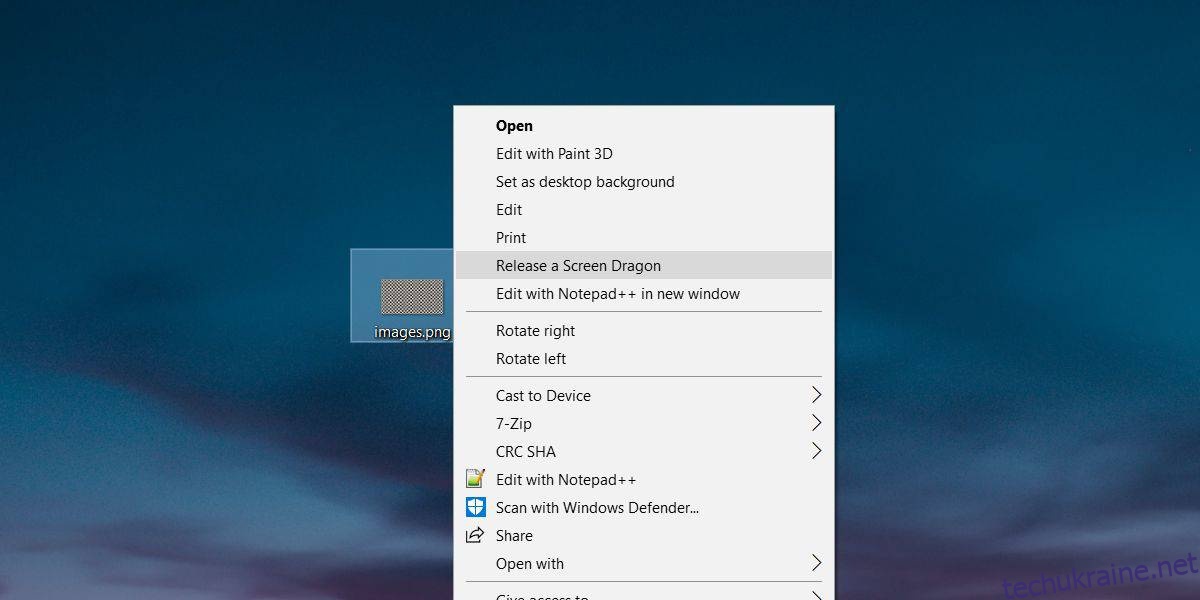
Це додасть зображення як накладання на ваш екран. Натисніть і перетягніть зображення, щоб змінити його розташування на екрані.
Далі вам потрібно керувати розміром і непрозорістю. Щоб збільшити або зменшити непрозорість, утримуйте клавішу Alt на клавіатурі та прокручуйте коліщатко миші. Щоб збільшити або зменшити розмір зображення, наведіть на нього курсор миші. Утримуйте клавішу Shift на клавіатурі та прокручуйте коліщатко миші.
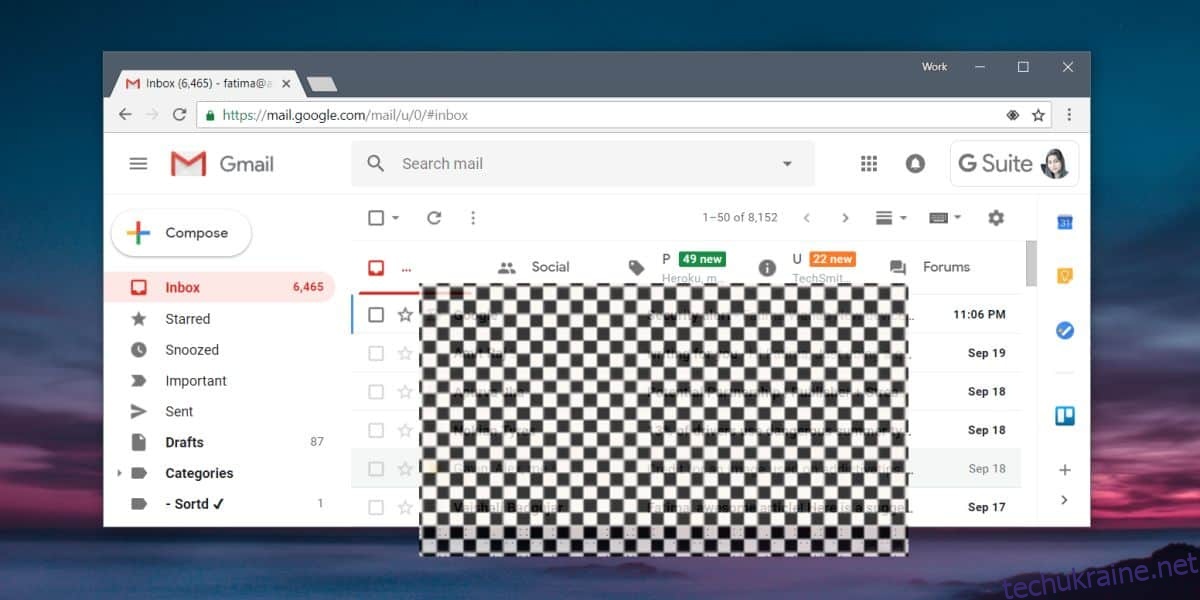
Можливо, вам доведеться керувати пропорціями зображення, яке ви використовуєте, але крім цього, ScreenDragons2 зможе подбати про розмір і непрозорість.
Ви будете здивовані, скільки програм для трансляції екрана не підтримують таку функцію. Багато інструментів для знімків екрана мають цю функцію, включаючи інструменти живих анотацій, але ці самі функції відсутні в інструментах запису екрана та редагування відео.