Знайти якісний інструмент для запису відео з екрана може бути не так вже й складно. Прості програми для захоплення екрана дозволяють створювати записи з пристойною якістю. Більш просунуті рішення часто надають вбудований редактор. Деякі програми для запису екрана пропонують користувачам можливість додавати розмиття в реальному часі, прямо під час запису.
СПОЙЛЕР: Перегляньте відеоінструкцію в кінці цієї статті, щоб дізнатися більше.
Під час запису екрана ви зазвичай працюєте з програмами, які використовуються щодня. Ці програми можуть містити особисту інформацію, таку як адреса електронної пошти, номер телефону та інше. Хоча ви можете приховати ці дані під час постобробки, це вимагає додаткового часу та зусиль. Не кожне програмне забезпечення для редагування відео має потрібні функції, і цей процес може бути складним. Тому найкращим рішенням є додавання розмиття в реальному часі за допомогою програми ScreenDragons2.
Розмиття Екрана в Реальному Часі
Перш ніж використовувати функцію розмиття в ScreenDragons2, потрібно підготувати відповідне зображення. Рекомендується використовувати зображення зі смугастим або картатим візерунком. Ви легко знайдете їх у пошуку Google Images. Не хвилюйтеся про прозорість зображення. Її, а також розмір, можна налаштувати безпосередньо в програмі. Ви можете використовувати як JPG, так і PNG файли.
Завантажте та встановіть ScreenDragons2. Програма автоматично розмістить на вашому екрані зображення вітражного дракона. Щоб відкрити контекстне меню, натисніть на нього правою кнопкою миші.
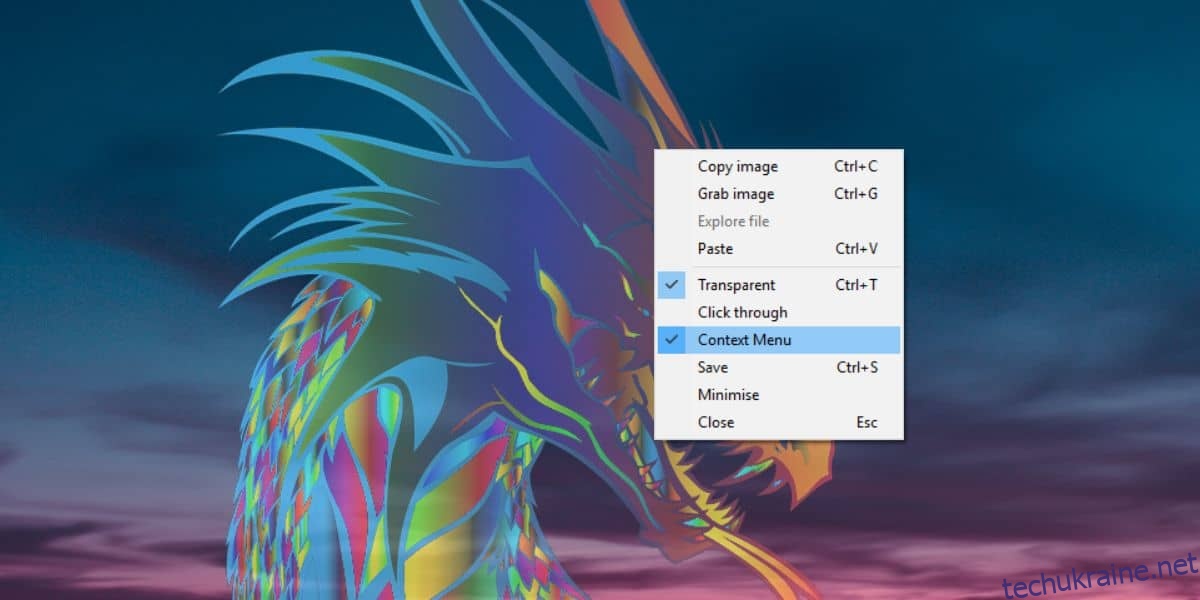
Після цього, знайдіть зображення, яке ви хочете використовувати для розмиття екрана під час запису. Клацніть правою кнопкою миші та виберіть опцію “Випустити екранного дракона” в контекстному меню.
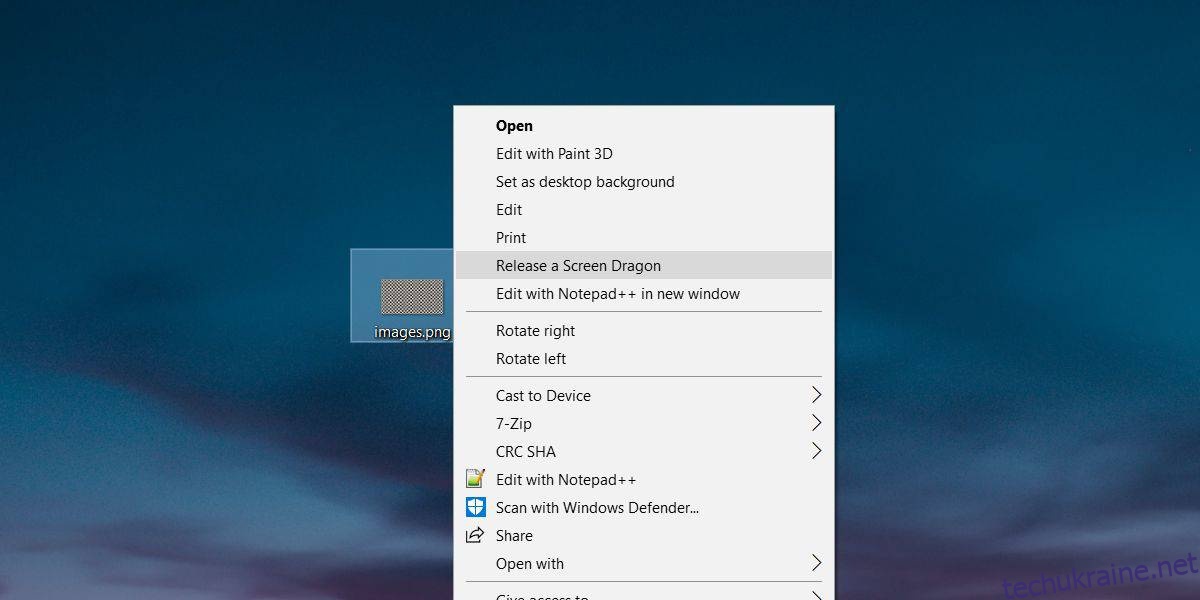
Це додасть вибране вами зображення як шар на ваш екран. Перетягніть зображення, щоб змінити його позицію.
Далі потрібно налаштувати розмір і прозорість. Щоб змінити прозорість, утримуйте клавішу Alt на клавіатурі і прокручуйте коліщатко миші. Щоб змінити розмір, наведіть курсор на зображення, утримуйте клавішу Shift на клавіатурі і прокручуйте коліщатко миші.
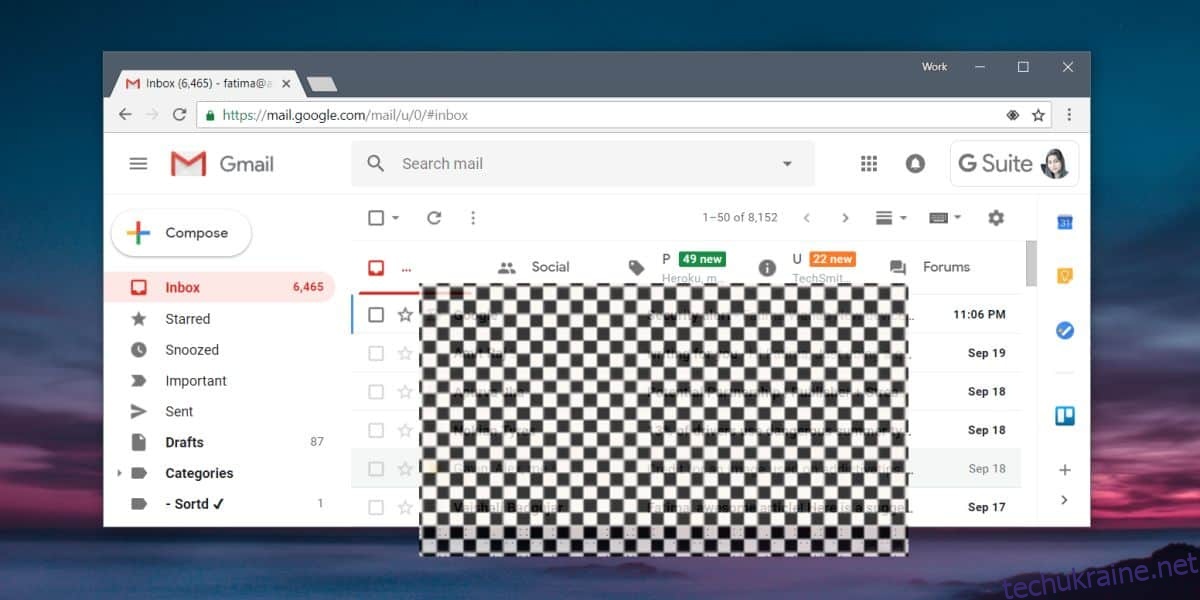
Можливо, знадобиться додаткове налаштування пропорцій, але в більшості випадків ScreenDragons2 добре справляється з розміром та прозорістю.
Ви здивуєтесь, скільки програм для запису екрана не мають такої зручної функції. Багато інструментів для створення скріншотів мають функцію розмиття, а також інструменти для створення анотацій в реальному часі, але ці ж функції часто відсутні в інструментах запису та редагування відео.