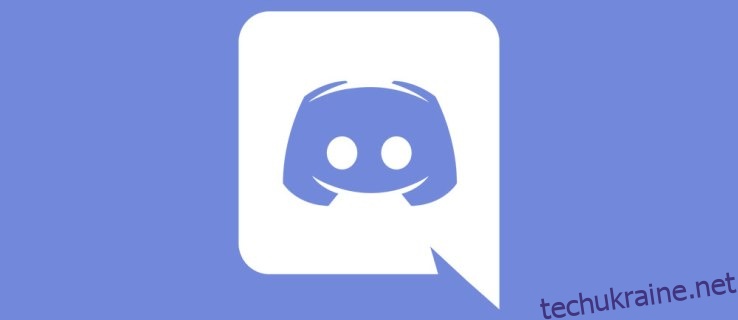Discord — це популярний соціальний клієнт, який дозволяє користувачам приєднуватися до незліченних серверів, де вони можуть голосувати в чаті, текстові повідомлення та надсилати мультимедійні файли.
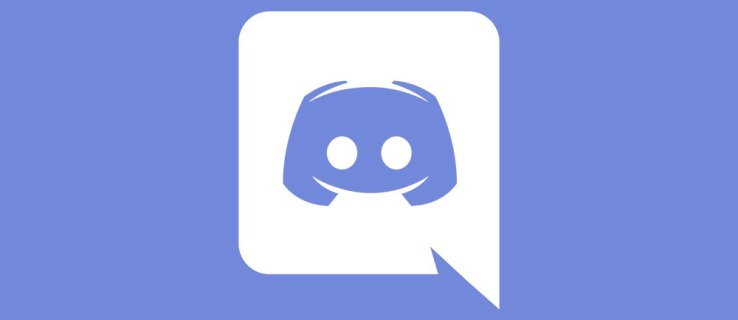
Оскільки це здебільшого ігрова платформа, Discord випустила власну функцію прямої трансляції, це було лише питанням часу. Ця популярна програма нещодавно випустила бета-версію функції Go Live, що дозволяє користувачам транслювати свої ігрові сеанси друзям на тому ж каналі.
У цій статті ви дізнаєтеся про функцію «Перейти в ефір» та пояснить усе, що вам потрібно знати.
Вихід у прямому ефірі на Discord
Якщо ви хочете транслювати свій ігровий сеанс на Discord, вам потрібно бути учасником голосового каналу сервера. Крім того, гра, яку ви збираєтеся транслювати, має бути в базі даних Discord. Оскільки Discord має вбудований механізм виявлення гри, він повинен автоматично розпізнавати гру, коли ви її запускаєте.
Ось як ви можете перейти в ефір на Discord:
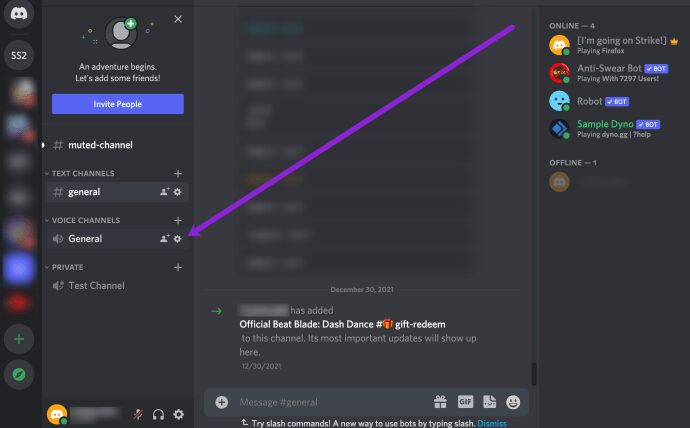
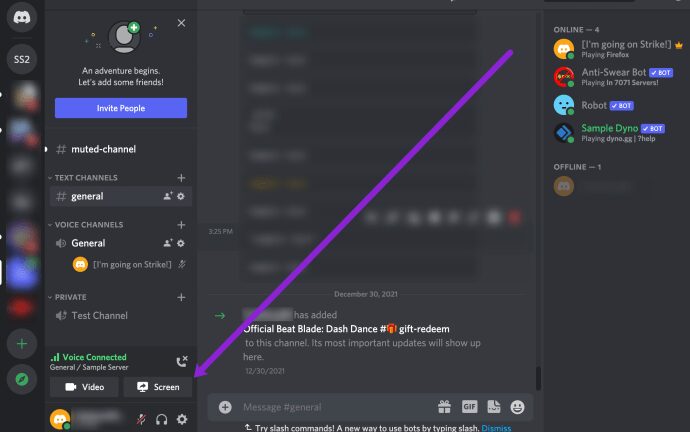
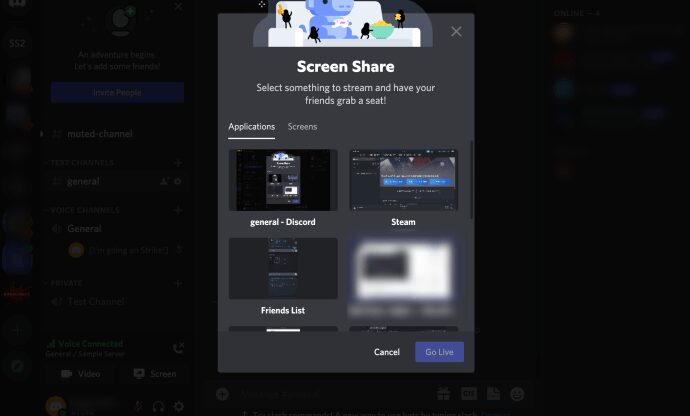
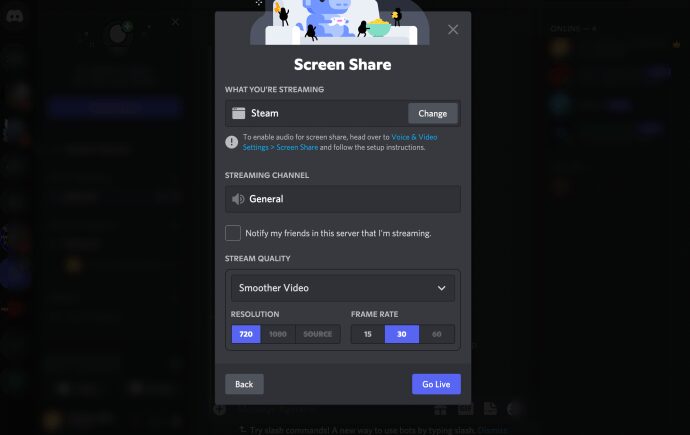
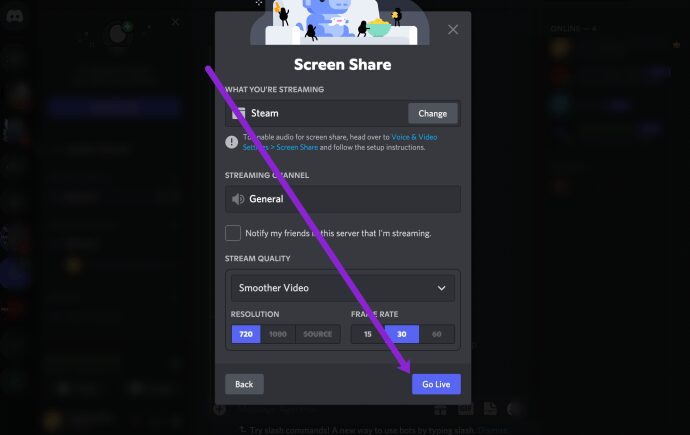
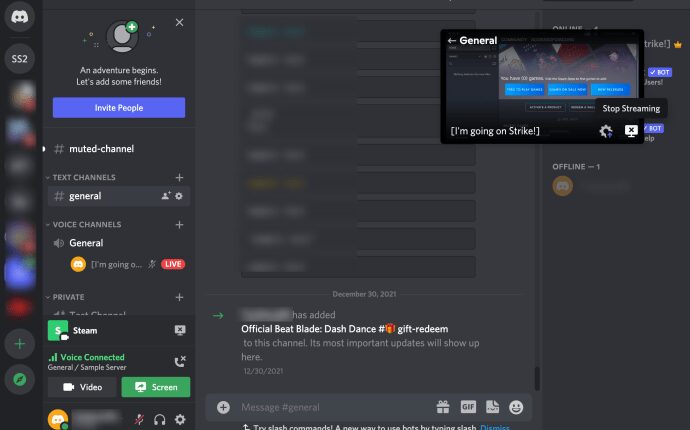
Якщо ви вирішите вести прямий ефір за допомогою камери комп’ютера, а не транслювати програму чи гру, ви побачите запит надати будь-які дозволи, а потім перейти в ефір.
Ви можете навести курсор миші на невелике вікно та налаштувати певні параметри потокового передавання, наприклад роздільну здатність та частоту кадрів. Звичайні користувачі можуть транслювати лише до 720p/30fps. Однак ті, хто підписався на Nitro Classic, можуть транслювати 1080p/60fps. Крім того, якщо ви є абонентом Nitro, ви можете налаштувати роздільну здатність до 4k/60fps.
Зрештою, ви також можете запросити інших приєднатися до вашого голосового каналу та подивитися ваш сеанс потокової передачі. Ви побачите невеликий значок «Запросити» у нижньому лівому куті вікна PiP, куди можна надсилати прямі запрошення. Також є можливість опублікувати посилання на запрошення на певний канал.
Що робити, якщо Discord не розпізнає гру?
Якщо гра не з’являється автоматично, спробуйте додати її вручну. Ось як додати гру чи додаток:
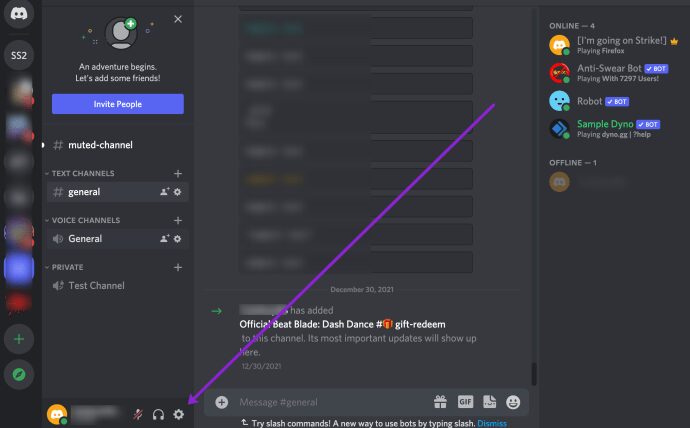
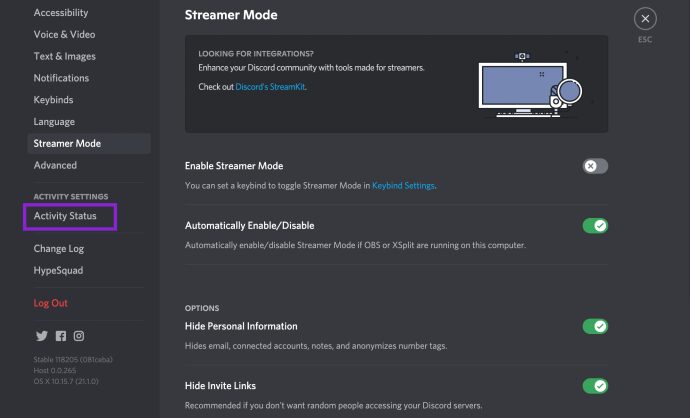
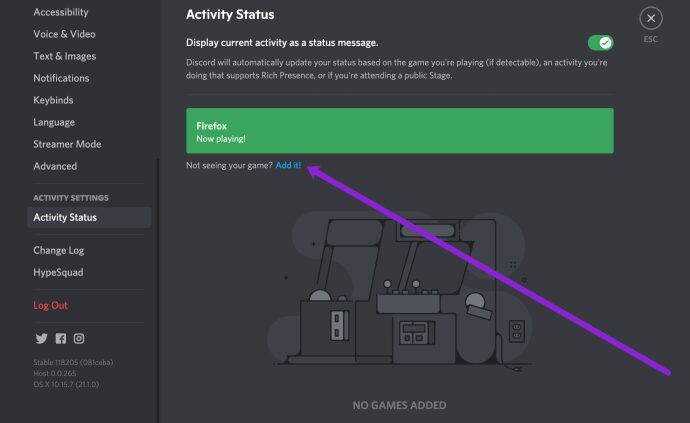
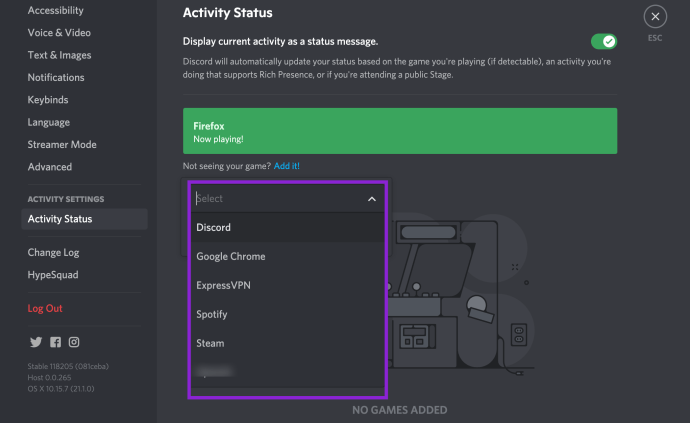
Тепер ви можете повернутися до налаштувань прямої трансляції та вибрати гру.
Після того, як ви додасте гру, Discord повинен розпізнавати її щоразу, коли ви її запускаєте. Однак, якщо він все одно не розпізнає гру, ви не зможете транслювати її.
Хто може жити?
Усі друзі, яких ви запросите на канал Discord, можуть виконувати наведені вище дії та транслювати свої ігрові сесії в прямому ефірі. Якщо ви є власником сервера і хочете керувати тим, хто може/не може запускати ефір, ви можете зробити це, налаштувавши дозволи.
Ось як модерувати, хто може вести прямий ефір на вашому сервері:
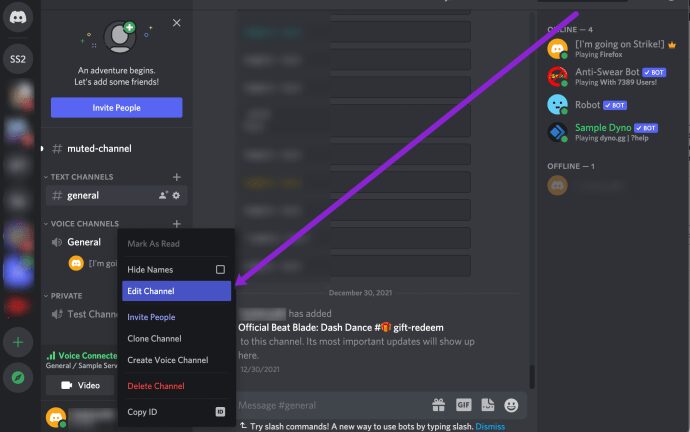
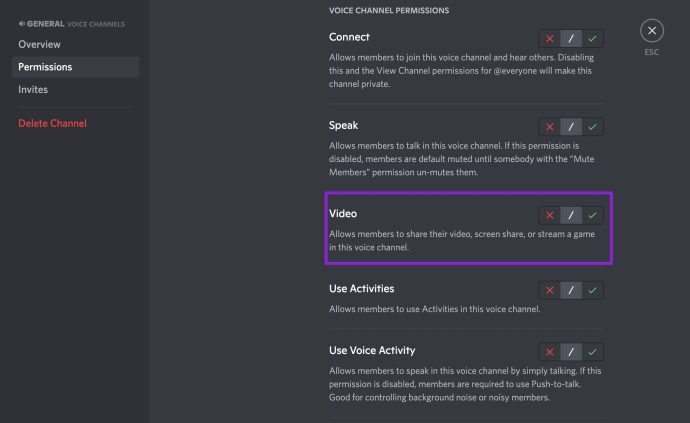
Скориставшись цією функцією, можуть лише ті, кому ви дозволите працювати на вашому сервері.
Як дивитися потік друзів?
Якщо ви хочете приєднатися до потоку іншого користувача, вам потрібно бути частиною того ж голосового каналу. Щойно користувач почне трансляцію, ви побачите сповіщення “у прямому ефірі” біля значка користувача в списку каналів.
Є два способи приєднатися до потоку – ви можете один раз натиснути на профіль користувача, а потім вибрати «Переглянути потік» на екрані, що з’явиться праворуч. Інший спосіб — двічі клацнути на імені користувача, і вікно потокової передачі з’явиться автоматично.
Коли ви приєднуєтеся до потокового голосового каналу, ви можете двічі клацнути вікно потокового передавання, щоб перейти на повний екран. Крім того, ви можете керувати гучністю потоку, а також перетягувати маленьке вікно потокової передачі та змінювати його розмір відповідно до ваших уподобань.
Додавання накладання до вашої прямої трансляції
Віджет Discord Overlay дозволяє використовувати більшість функцій програми, коли ви граєте в гру на весь екран. Завдяки інтеграції функцій Overlay і Go Live ви можете легко почати трансляцію, не виходячи з повноекранного режиму гри.
Усі налаштування потокової передачі з’являться в інструменті Overlay, коли почнеться потік. Ви можете використовувати його, щоб перевірити, хто спостерігає, керувати налаштуваннями, запросити інших користувачів і завершити сеанс потокової передачі.
Щоб перевірити, чи хтось дивиться, знайдіть маленький значок очного яблука біля рядка стану користувача.
Чи можете ви транслювати або дивитися з мобільного телефону?
На жаль, функція Go Live все ще недоступна для мобільних телефонів. Перейти в ефір можна лише з програми Windows Desktop. Якщо ви хочете дивитися потік, ви можете зробити це як із браузера, так і з клієнта настільного комп’ютера.
Згідно з офіційним веб-сайтом Discord, незабаром буде доступний перегляд мобільних додатків, але немає жодних вказівок на те, чи стане можливим потокове передавання зі смарт-пристроїв.
Перейти в ефір: постійно вдосконалюватися
Оскільки функція Go-Live все ще з’явилася відносно недавно, ви можете очікувати серйозних змін у наступні місяці.
Наразі ви можете запросити лише десять інших людей для перегляду вашої трансляції, тому це все одно приватне враження. Попереду ще довгий шлях, поки він не досягне пропорцій Twitch. З іншого боку, це чудовий спосіб провести час із друзями, граючи у улюблені ігри.
Питання що часто задаються
Discord — чудове місце для спілкування з іншими. Ви можете використовувати його, щоб грати, розважатися, говорити про інтереси і навіть демонструвати свої навички. Якщо у вас є додаткові запитання щодо функцій Discord Live, продовжуйте читати.
У мене виникають проблеми з трансляцією; до кого я можу звернутися за допомогою?
Припустимо, у вас є проблеми зі звуком або потоковим передаванням, які не можна вирішити за допомогою базового усунення несправностей (тобто перезапуск Discord, перевірка налаштувань та дозволів або перевірка з’єднання). У цьому випадку ви можете відвідати веб-сайт підтримки Discord для отримання додаткової допомоги.
Відвідайте веб-сайт і заповніть форму, щоб отримати додаткову допомогу. Якщо ви отримуєте код помилки, обов’язково зробіть його знімок екрана для швидшого обслуговування.
Які ігри ви б транслювали своїм друзям на Discord? Чому? Поділіться своїми улюбленими потоковими іграми в розділі коментарів нижче.