Discord є популярним соціальним застосунком, що надає можливість приєднуватися до численних серверів, де користувачі можуть спілкуватися в чаті, обмінюватися текстовими повідомленнями та відправляти різноманітні медіафайли.
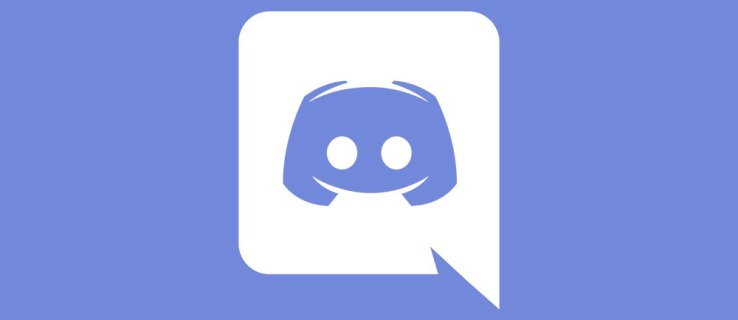
Оскільки Discord є насамперед ігровою платформою, запуск власної функції стрімінгу був лише питанням часу. Нещодавно програма представила бета-версію функції Go Live, яка дозволяє користувачам транслювати свої ігрові процеси друзям, що знаходяться на тому ж каналі.
В цій статті ми розглянемо функцію “Go Live” та надамо всю необхідну інформацію для її використання.
Як розпочати пряму трансляцію в Discord
Для того, щоб транслювати ігровий процес у Discord, необхідно перебувати на голосовому каналі сервера. Крім того, гра, яку ви плануєте транслювати, має бути присутня в базі даних Discord. Завдяки вбудованому механізму виявлення ігор, Discord повинен автоматично розпізнати гру, коли ви її запустите.
Ось як можна запустити пряму трансляцію в Discord:
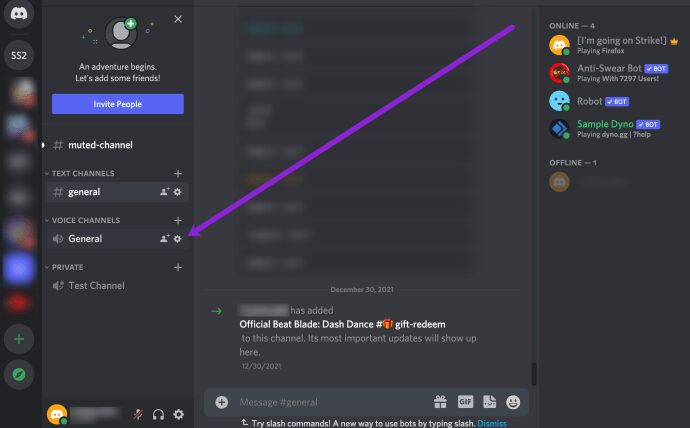
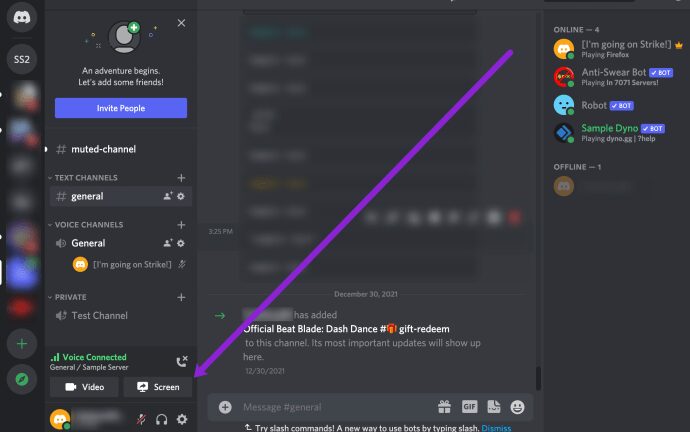
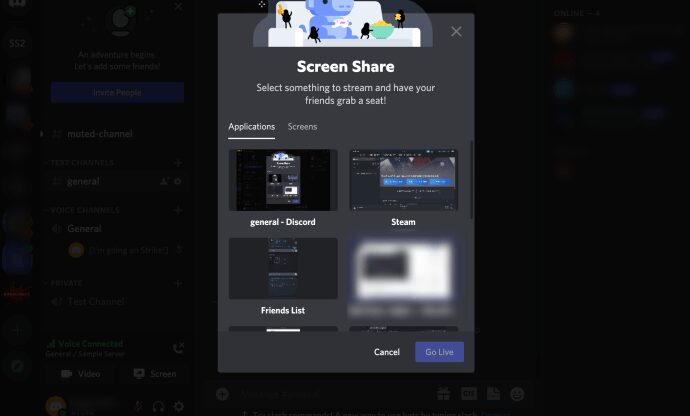
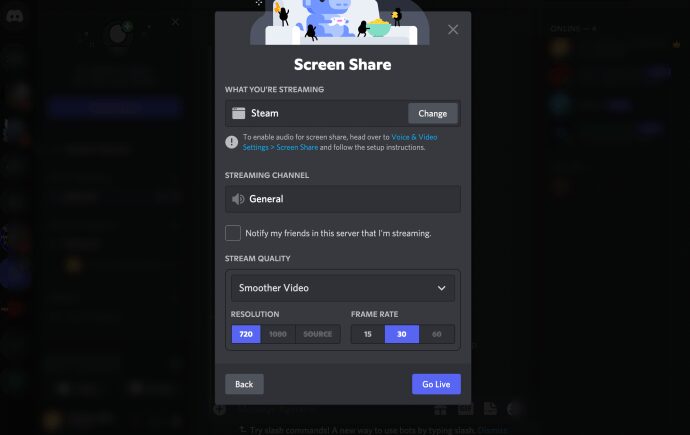
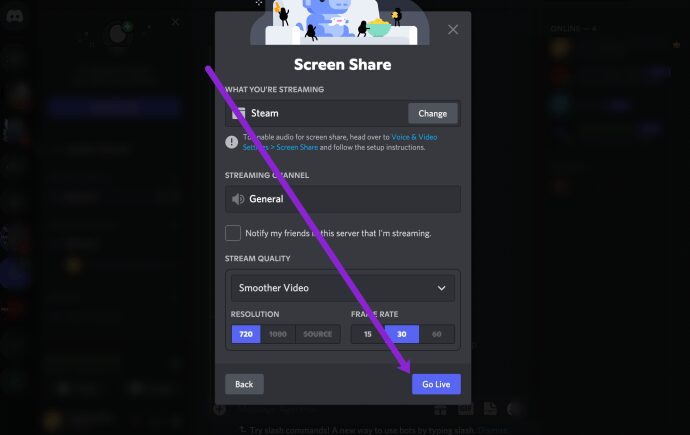
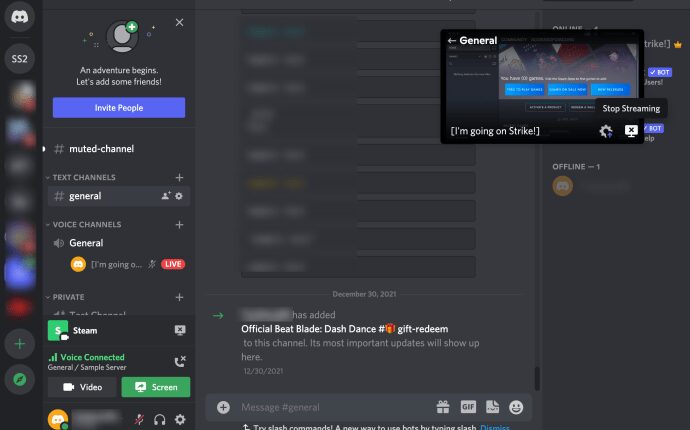
У випадку, якщо ви вирішите проводити пряму трансляцію за допомогою веб-камери комп’ютера, а не транслювати гру чи програму, вам буде запропоновано надати необхідні дозволи, після чого ви зможете розпочати стрімінг.
Наводячи курсор миші на маленьке вікно трансляції, ви зможете налаштувати певні параметри, такі як роздільна здатність та частоту кадрів. Звичайні користувачі можуть транслювати відео з роздільною здатністю до 720p/30fps. Ті, хто має підписку Nitro Classic, можуть транслювати з роздільною здатністю 1080p/60fps. Користувачі з підпискою Nitro можуть налаштувати роздільну здатність до 4k/60fps.
Крім того, ви можете запросити інших користувачів приєднатися до вашого голосового каналу для перегляду вашої трансляції. В лівому нижньому кутку вікна PiP ви побачите іконку “Запросити”, де можна відправляти прямі запрошення. Також є можливість опублікувати посилання на запрошення в певному каналі.
Що робити, якщо Discord не розпізнає гру?
Якщо гра не відображається автоматично, спробуйте додати її вручну. Ось інструкція, як це зробити:
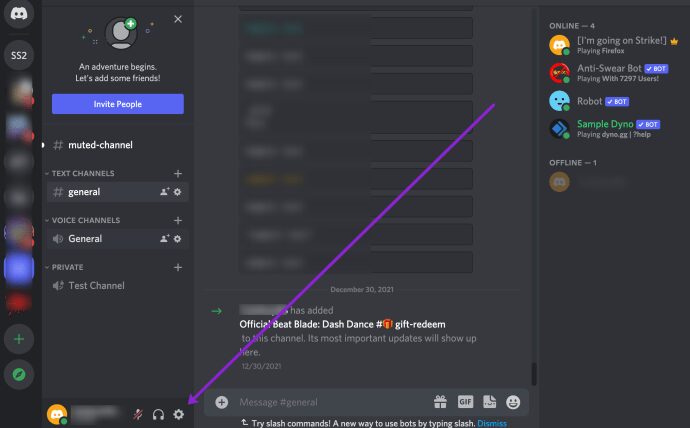
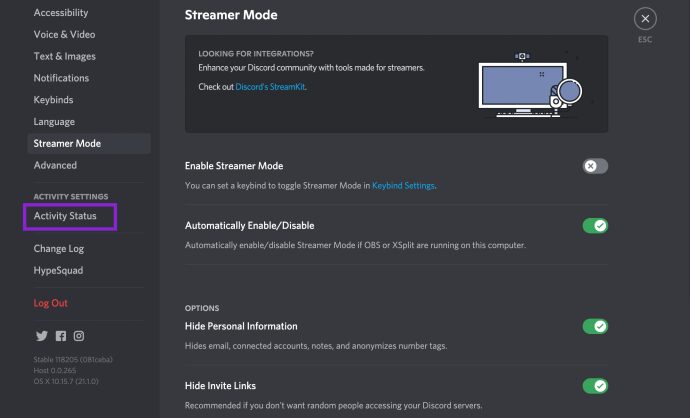
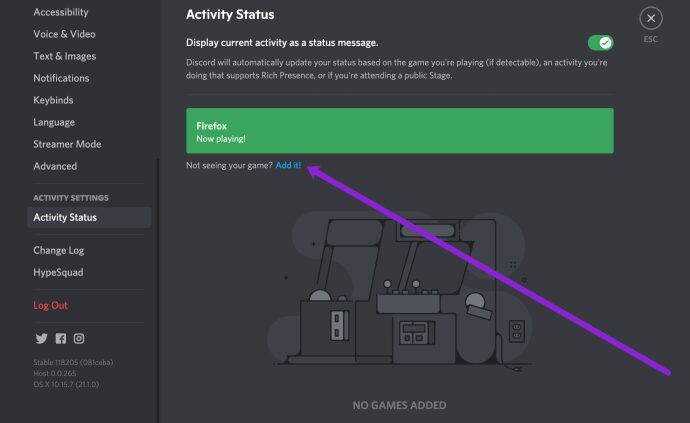
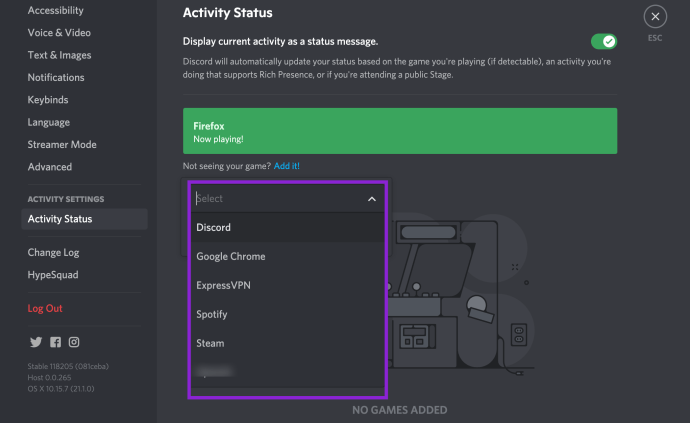
Тепер ви можете повернутися до налаштувань прямої трансляції та обрати потрібну гру.
Після того, як ви додасте гру, Discord повинен розпізнавати її кожного разу, коли ви її запускаєте. Однак, якщо гра все ж не розпізнається, ви не зможете її транслювати.
Хто має можливість проводити трансляцію?
Всі ваші друзі, запрошені на канал Discord, можуть виконувати вищеописані дії та транслювати свої ігрові сесії. Якщо ви є власником сервера та хочете контролювати, хто може запускати трансляцію, ви можете зробити це, налаштувавши відповідні дозволи.
Ось як можна налаштувати, хто може вести пряму трансляцію на вашому сервері:
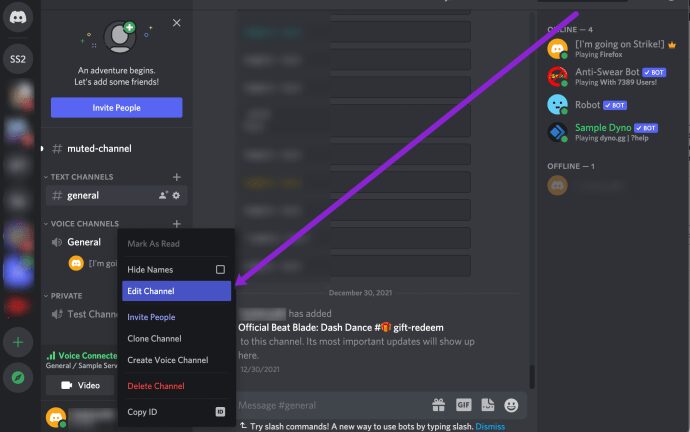
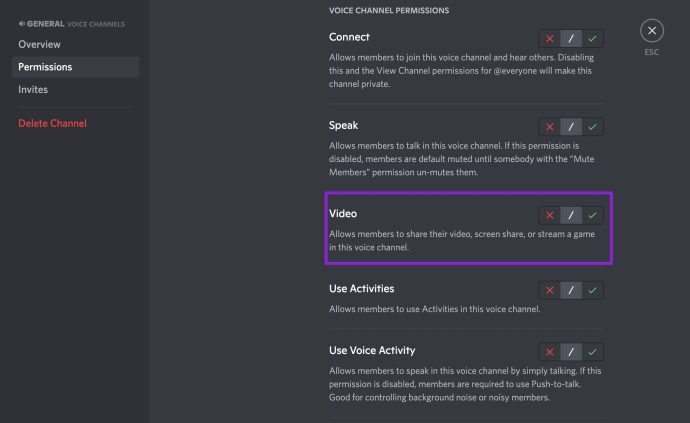
Завдяки цим налаштуванням, вести трансляції на вашому сервері зможуть лише ті користувачі, яким ви це дозволите.
Як дивитися трансляції друзів?
Для того, щоб переглядати трансляції інших користувачів, необхідно перебувати на тому ж голосовому каналі. Коли користувач розпочинає трансляцію, ви побачите сповіщення “у прямому ефірі” біля іконки користувача у списку каналів.
Існує два способи приєднатися до трансляції: можна один раз натиснути на профіль користувача, а потім обрати “Переглянути потік” на екрані, що з’явиться справа. Інший спосіб – це двічі клацнути на імені користувача, після чого вікно трансляції відкриється автоматично.
Після приєднання до трансляції, ви можете двічі клацнути вікно стрімінгу, щоб перейти в повноекранний режим. Крім того, ви можете керувати гучністю потоку, а також переміщати маленьке вікно трансляції та змінювати його розмір на власний розсуд.
Як додати накладення до вашої прямої трансляції
Віджет Discord Overlay дозволяє використовувати більшість функцій програми, коли ви граєте в гру у повноекранному режимі. Інтеграція функцій Overlay та Go Live дає можливість легко розпочати трансляцію без необхідності виходити з повноекранного режиму гри.
Всі налаштування трансляції з’являться в інструменті Overlay, коли трансляція почнеться. За його допомогою можна перевірити, хто переглядає трансляцію, керувати налаштуваннями, запрошувати інших користувачів та завершити сеанс трансляції.
Щоб дізнатися, чи хтось переглядає трансляцію, знайдіть маленький значок ока біля рядка стану користувача.
Чи можна транслювати або дивитися з мобільного телефону?
На жаль, функція Go Live наразі недоступна на мобільних пристроях. Транслювати можна лише з програми Windows Desktop. Якщо ви хочете переглядати трансляції, ви можете робити це як з браузера, так і з клієнта настільного комп’ютера.
Згідно з офіційним сайтом Discord, в майбутньому буде доступний перегляд трансляцій на мобільних пристроях, однак немає інформації про можливість стрімінгу зі смартфонів.
Go Live: постійне вдосконалення
Оскільки функція Go-Live з’явилася відносно недавно, слід очікувати значних змін у майбутньому.
На даний момент, ви можете запросити для перегляду вашої трансляції лише 10 користувачів, тому це, швидше, приватна можливість. Ще багато роботи, щоб вона досягла рівня Twitch. З іншого боку, це чудовий спосіб провести час з друзями, граючи у улюблені ігри.
Питання, що часто задаються
Discord є чудовим місцем для спілкування з іншими користувачами. Ви можете використовувати його для ігор, розваг, обговорення інтересів та демонстрації своїх навичок. Якщо у вас є додаткові запитання щодо функцій Discord Live, читайте далі.
У мене проблеми з трансляцією; до кого я можу звернутися за допомогою?
Якщо ви маєте проблеми зі звуком або стрімінгом, які неможливо вирішити шляхом базового усунення несправностей (наприклад, перезапуск Discord, перевірка налаштувань та дозволів або перевірка з’єднання), ви можете відвідати сайт підтримки Discord для отримання додаткової допомоги.
Відвідайте веб-сайт та заповніть форму для отримання допомоги. Якщо у вас є код помилки, зробіть його скріншот для більш швидкого обслуговування.
Які ігри ви б транслювали своїм друзям у Discord? Чому? Поділіться своїми улюбленими стрімінговими іграми в розділі коментарів нижче.