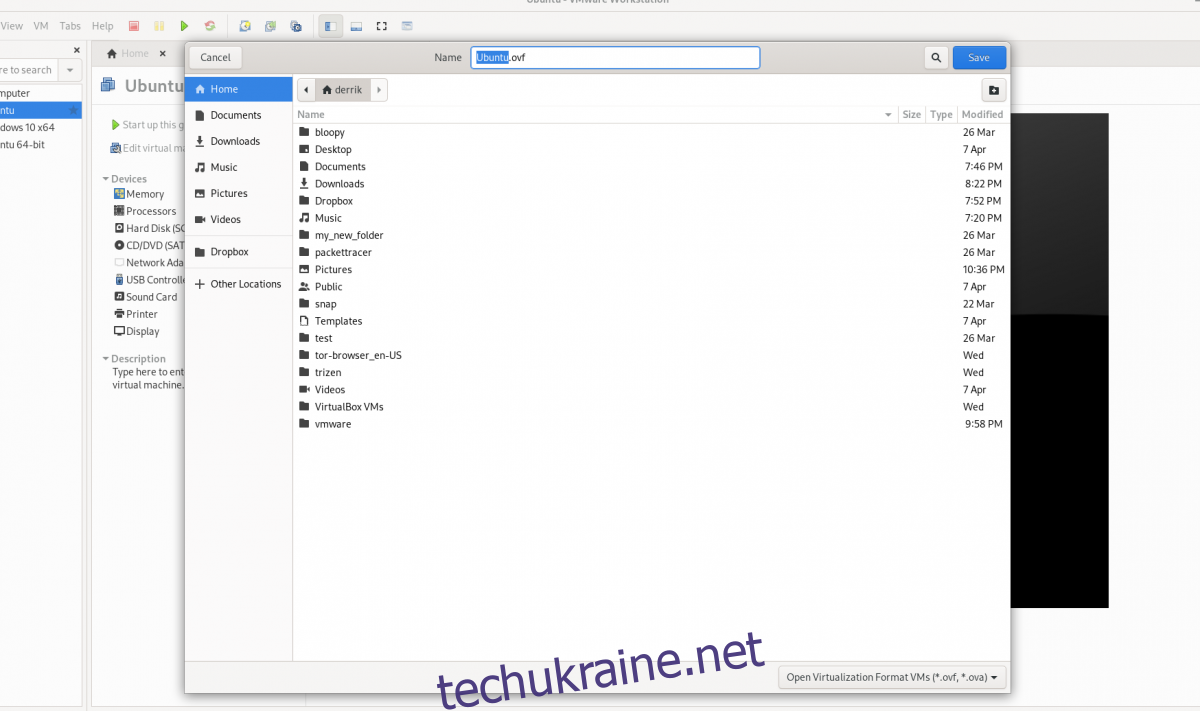Якщо ви використовуєте VMware Workstation 16 в Linux і хочете знати, як експортувати та імпортувати віртуальні машини, вам потрібно скористатися перевагами формату файлу OVF. У цьому посібнику ми покажемо, як використовувати VMware для експорту та імпорту віртуальних машин у форматі OVF у Linux.
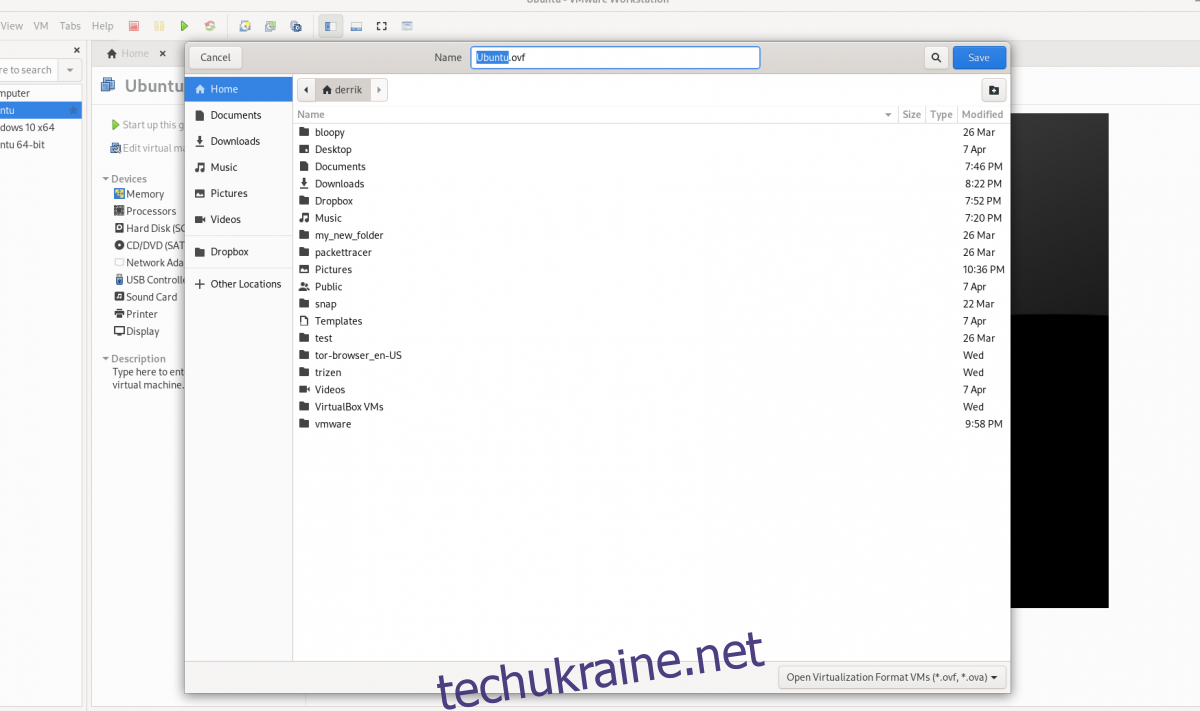
Перш ніж почати
У цьому посібнику ми зосереджуємось на функції експорту та імпорту в VMware Workstation 16. З цієї причини вам знадобиться мати останню версію VMware Workstation, щоб слідувати разом із цим посібником.
Якщо ви користуєтеся пізнішою версією VMware на своєму комп’ютері, було б гарною ідеєю видалити її та завантажити останню версію. Якщо ви використовуєте Ubuntu Linux як хост-ОС для VMware, у нас є детальний посібник щодо встановлення VMware Workstation 16 на Ubuntu, за яким ви можете слідувати, щоб програма працювала.
Експорт VMware Workstation VM як OVF
Експорт віртуальних машин VMware в OVF є чудовою функцією, оскільки більшість інструментів віртуалізації працюють з цим форматом. Завдяки формату файлу OVF (відкритий формат віртуалізації) ви можете експортувати віртуальну машину зі своєї VMware Workstation як швидку резервну копію, поділитися з коледжами та друзями або навіть завантажити в Інтернет.
В останній VMware Workstation 16 експортувати будь-яку віртуальну машину як ніколи легко. Для початку відкрийте VMware Workstation на своїй ОС. У цьому посібнику ОС буде Linux, але цей метод працює на будь-якій ОС, яка працює під керуванням VMware Workstation 16.
Коли VMWare Workstation 16 відкрита та готова до використання, дотримуйтесь покрокових інструкцій, наведених нижче, щоб дізнатися, як експортувати свої віртуальні машини як файли OVF.
Крок 1. Знайдіть на бічній панелі «Бібліотека» віртуальну машину, яку ви хочете експортувати, і виберіть її за допомогою миші.
Якщо ви не бачите віртуальну машину на бічній панелі «Бібліотека», вам потрібно спочатку створити віртуальну машину, перш ніж спробувати її експортувати. Ви не можете експортувати віртуальну машину в OVF з VMware 16, не маючи віртуальної машини!
Крок 2: Після вибору вашої віртуальної машини у VMware Workstation 16 за допомогою миші знайдіть кнопку «Файл» в інтерфейсі користувача та натисніть на неї. Коли ви натискаєте кнопку «Файл», ви побачите кілька варіантів на вибір.
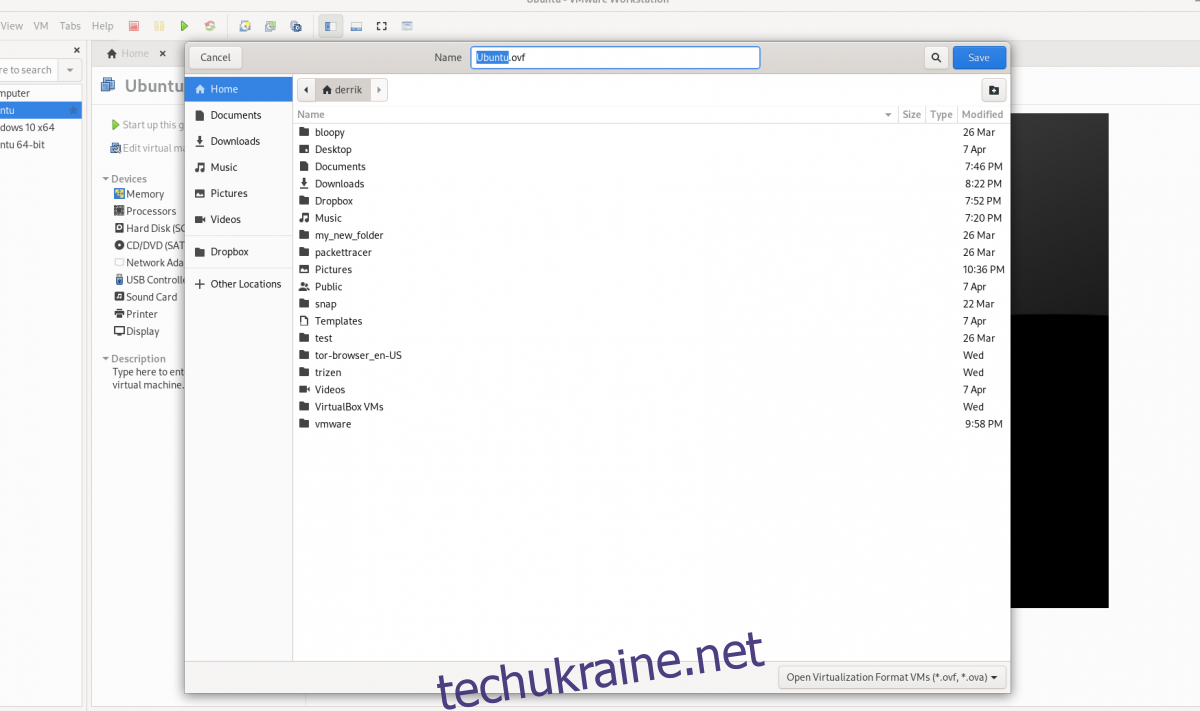
У меню «Файл» виберіть за допомогою миші кнопку «Експортувати як OVF».
Крок 3. Після того, як ви відкрили вікно «Експортувати як OVF», скористайтеся браузером файлів, щоб знайти місце, де ви хочете зберегти файл OVF. Для найкращих результатів збережіть його в місці, де немає інших файлів, щоб усе було легко знайти.
Крім того, майте на увазі, що експорт OVF зберігає більше, ніж просто файл OVF. Він також експортує файл жорсткого диска VMDK (якщо ви використовуєте VMDK), а також файл MF та все інше, приєднане до віртуальної машини.
Крок 4. Експортування відбувається не миттєво. Це займе час. Коли експорт буде завершено, відкрийте диспетчер файлів і збережіть файл OVF, файл MF і файл VMDK у безпечне місце, наприклад Dropbox, зовнішній жорсткий диск тощо.
Імпорт OVF VMware VM у VMware
Якщо ви намагаєтеся імпортувати раніше експортовану віртуальну машину Vmware до VMware Workstation 16 за допомогою OVF, вам потрібно буде скористатися функцією «Відкрити».
Функція «Відкрити», якщо використовується з OVF, змусить VMware Workstation автоматично імпортувати експортовану ВМ OVF. Щоб зробити це у вашій системі, дотримуйтесь покрокових інструкцій нижче.
Крок 1. Запустіть VMWare Workstation 16 на робочому столі. Відкривши його, знайдіть меню «Файл» і натисніть на нього, щоб відкрити всі його параметри.
У меню «Файл» знайдіть кнопку «Відкрити» та натисніть на неї, щоб відкрити вікно браузера «Відкрити».
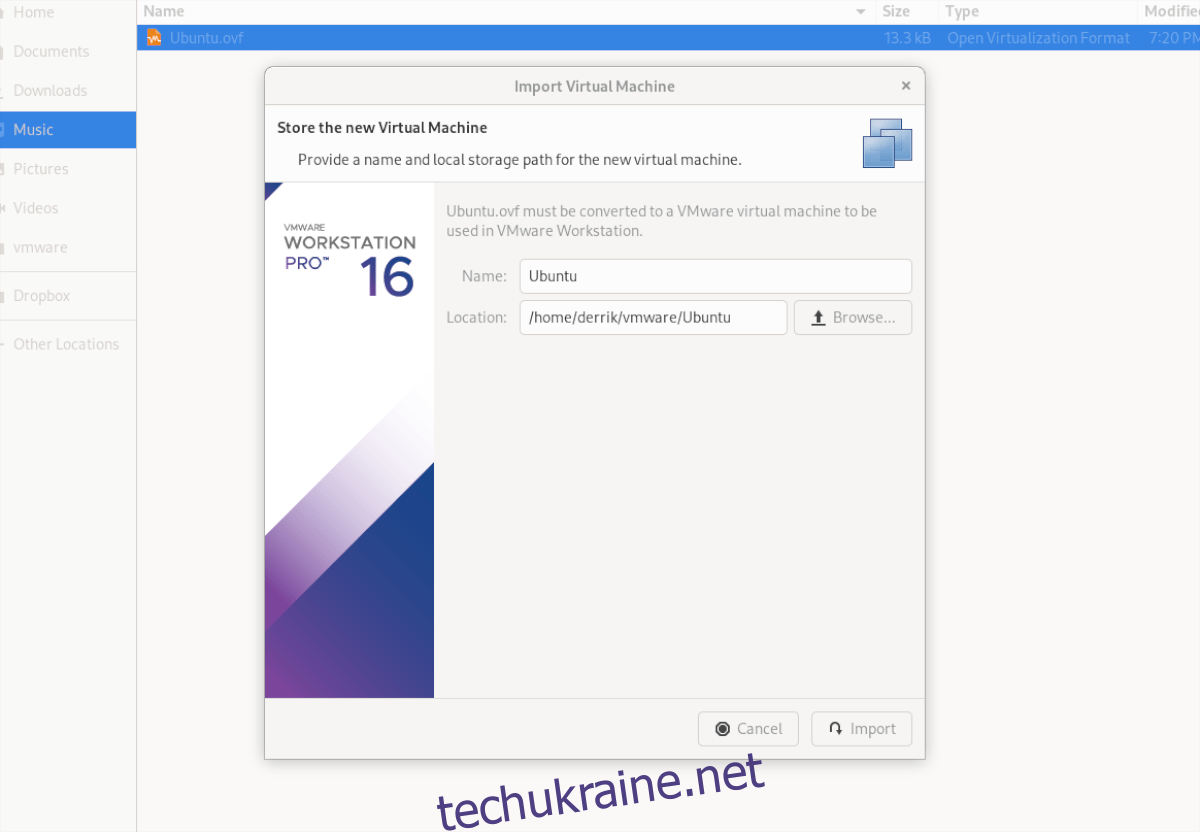
Крок 2. Знайдіть файл VM OVF за допомогою браузера файлів і виберіть його. Коли ви його виберете, з’явиться вікно «Імпорт віртуальної машини». Виберіть кнопку «Імпорт».
Пам’ятайте, що файл VMDK, файл MF та інші пов’язані файли віртуальної машини мають бути в одному каталозі, оскільки VMWare використовує файл OVF як набір інструкцій для створення нової віртуальної машини.
Крок 3: Після вибору кнопки «Імпорт» VMware повільно імпортує вашу віртуальну машину до VMware Workstation 16. Цей процес займе деякий час, особливо якщо ваша віртуальна машина має великий жорсткий диск і багато файлів, з якими потрібно працювати.
Коли процес буде завершено, ваша імпортована віртуальна машина з’явиться на бічній панелі. Звідси виберіть свою віртуальну машину на бічній панелі. Після вибору віртуальної машини на бічній панелі VMware відкриє вам кілька варіантів.
Серед різних опцій, доступних у Vmware Workstation, знайдіть і натисніть «Запустити цю гостьову операційну систему», щоб почати використовувати нову імпортовану віртуальну машину! Він має завантажитися миттєво і бути готовим до використання для всіх ваших потреб віртуалізації!
Імпорт у VirtualBox
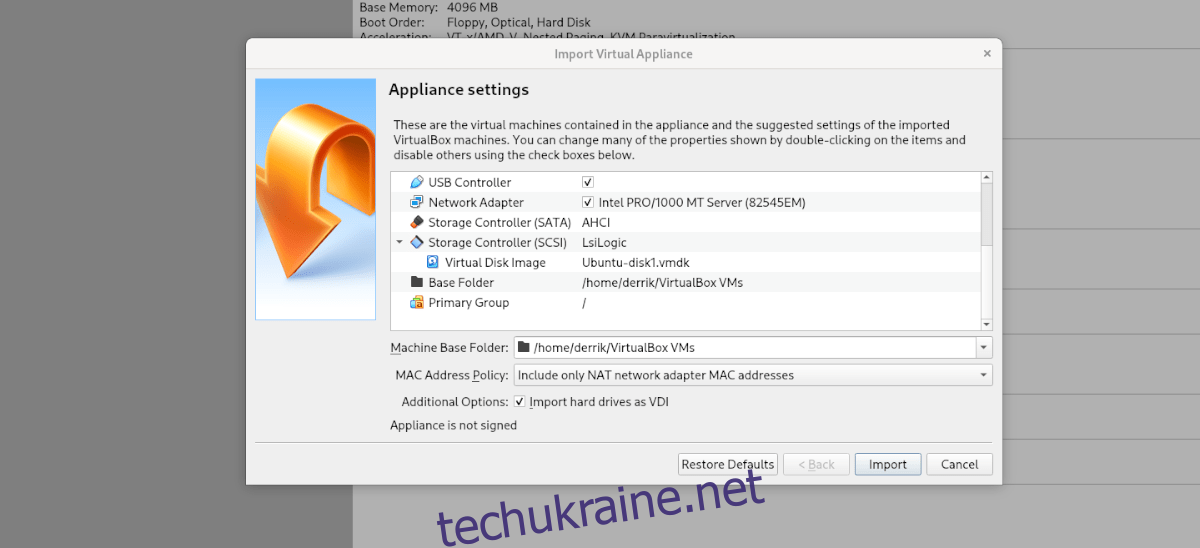
Якщо ви експортували віртуальну машину в OVF з VMWare і хочете використовувати її у VirtualBox на Linux, ви можете. Для цього відкрийте файловий менеджер Linux і клацніть правою кнопкою миші файл OVF. Потім виберіть «Відкрити за допомогою», а потім «Oracle VM VirtualBox», щоб імпортувати віртуальну машину!