Керівництво з експорту та імпорту віртуальних машин у VMware Workstation 16 (Linux)
Якщо ви використовуєте VMware Workstation 16 на платформі Linux і бажаєте дізнатися, як здійснювати експорт та імпорт віртуальних машин, вам необхідно ознайомитися з можливостями формату файлів OVF. У цій статті ми детально розглянемо, як за допомогою VMware експортувати та імпортувати віртуальні машини у форматі OVF у середовищі Linux.
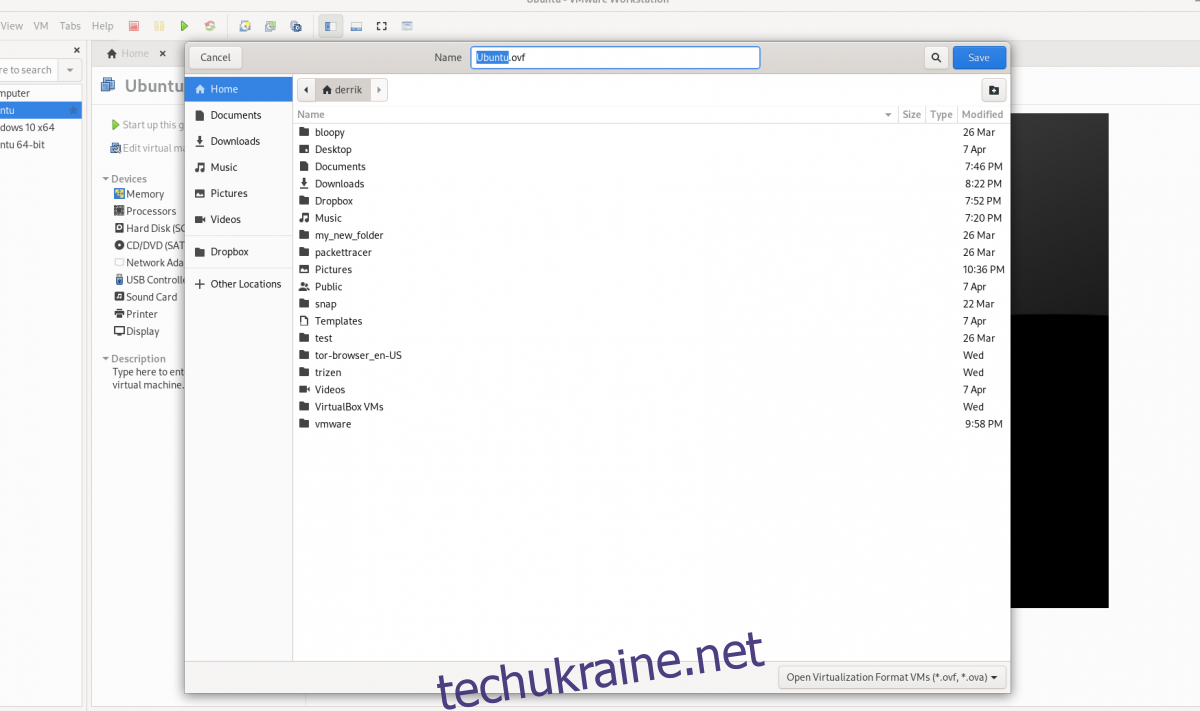
Перед початком роботи
У цьому посібнику ми сфокусуємося на функціональності експорту та імпорту у VMware Workstation 16. Отже, для успішного виконання інструкцій, вам знадобиться остання версія VMware Workstation.
Якщо на вашому комп’ютері інстальована більш рання версія VMware, рекомендується її видалити та завантажити останню версію. Якщо ви використовуєте Ubuntu Linux як хост-систему для VMware, ми підготували вичерпний посібник зі встановлення VMware Workstation 16 на Ubuntu, який допоможе вам налаштувати програму.
Експорт віртуальної машини VMware Workstation у форматі OVF
Експорт віртуальних машин VMware у формат OVF є дуже корисною функцією, оскільки більшість інструментів віртуалізації підтримують цей формат. Завдяки OVF (відкритому формату віртуалізації) ви можете експортувати віртуальну машину з VMware Workstation для швидкого резервного копіювання, обміну з колегами чи друзями, або навіть для завантаження в інтернет.
У найновішій версії VMware Workstation 16, експортування будь-якої віртуальної машини є надзвичайно простим процесом. Для початку, відкрийте VMware Workstation на вашій операційній системі. У цьому прикладі використовується Linux, але цей метод підходить для будь-якої ОС, яка підтримує VMware Workstation 16.
Після запуску та готовності VMware Workstation 16, виконайте наступні кроки, щоб дізнатися, як експортувати ваші віртуальні машини у файли OVF.
Крок 1: У панелі “Бібліотека” знайдіть віртуальну машину, яку ви хочете експортувати, і виберіть її за допомогою миші.
Якщо ви не бачите потрібної віртуальної машини у панелі “Бібліотека”, спочатку необхідно її створити, перш ніж намагатися експортувати. Неможливо експортувати віртуальну машину у формат OVF з VMware 16, якщо вона не існує!
Крок 2: Після вибору віртуальної машини у VMware Workstation 16, перейдіть до кнопки “Файл” в інтерфейсі користувача та натисніть на неї. Після цього ви побачите перелік доступних опцій.
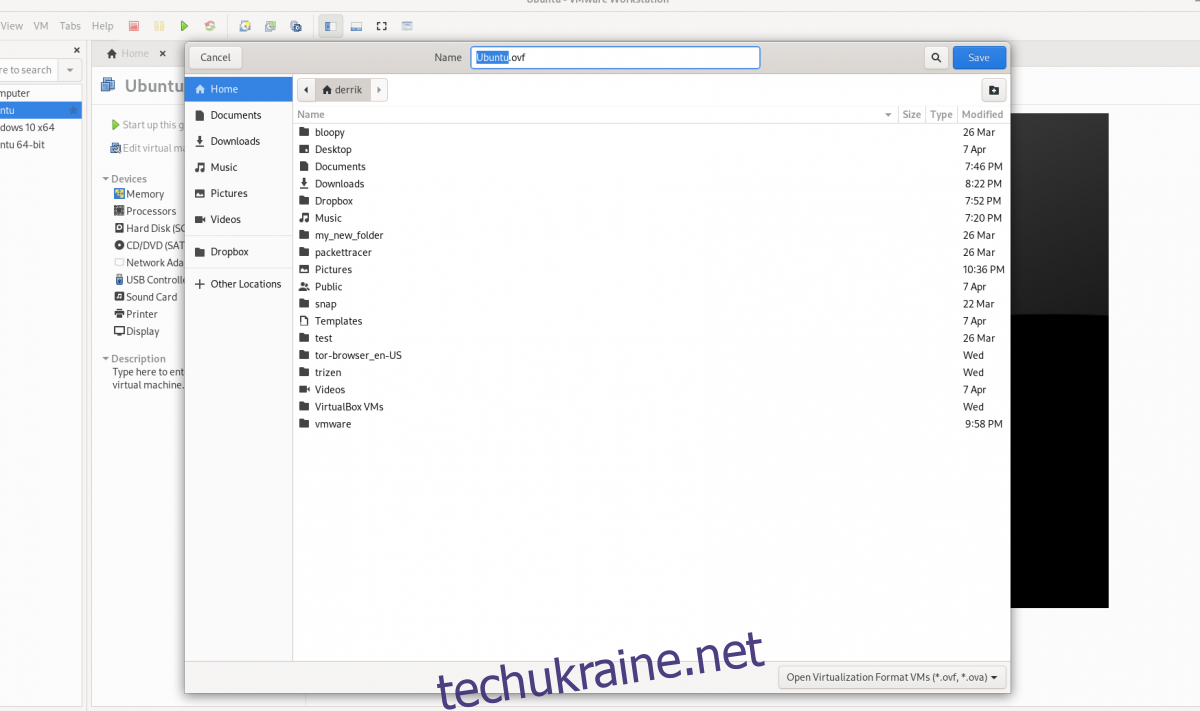
У меню “Файл” оберіть пункт “Експортувати як OVF”.
Крок 3: Після відкриття вікна “Експортувати як OVF”, скористайтеся файловим менеджером, щоб вибрати місце збереження файлу OVF. Для кращої організації, рекомендується зберігати його у каталозі без інших файлів.
Слід зазначити, що при експорті OVF зберігається не лише файл OVF. Також експортується файл жорсткого диска VMDK (якщо він використовується), файл MF та інші файли, пов’язані з віртуальною машиною.
Крок 4: Процес експорту не є миттєвим і потребує певного часу. Після завершення, відкрийте файловий менеджер і збережіть файл OVF, файл MF та файл VMDK у безпечне місце, наприклад, на Dropbox або зовнішній жорсткий диск.
Імпорт віртуальної машини OVF у VMware
Якщо вам потрібно імпортувати раніше експортовану віртуальну машину VMware у VMware Workstation 16 через OVF, необхідно скористатися функцією “Відкрити”.
При використанні функції “Відкрити” з OVF, VMware Workstation автоматично імпортує експортовану віртуальну машину. Для цього виконайте наведені нижче інструкції.
Крок 1: Запустіть VMware Workstation 16 на вашому робочому столі. Після відкриття, знайдіть меню “Файл” і натисніть на нього, щоб побачити доступні опції.
У меню “Файл” натисніть кнопку “Відкрити”, щоб відкрити вікно браузера для вибору файлу.
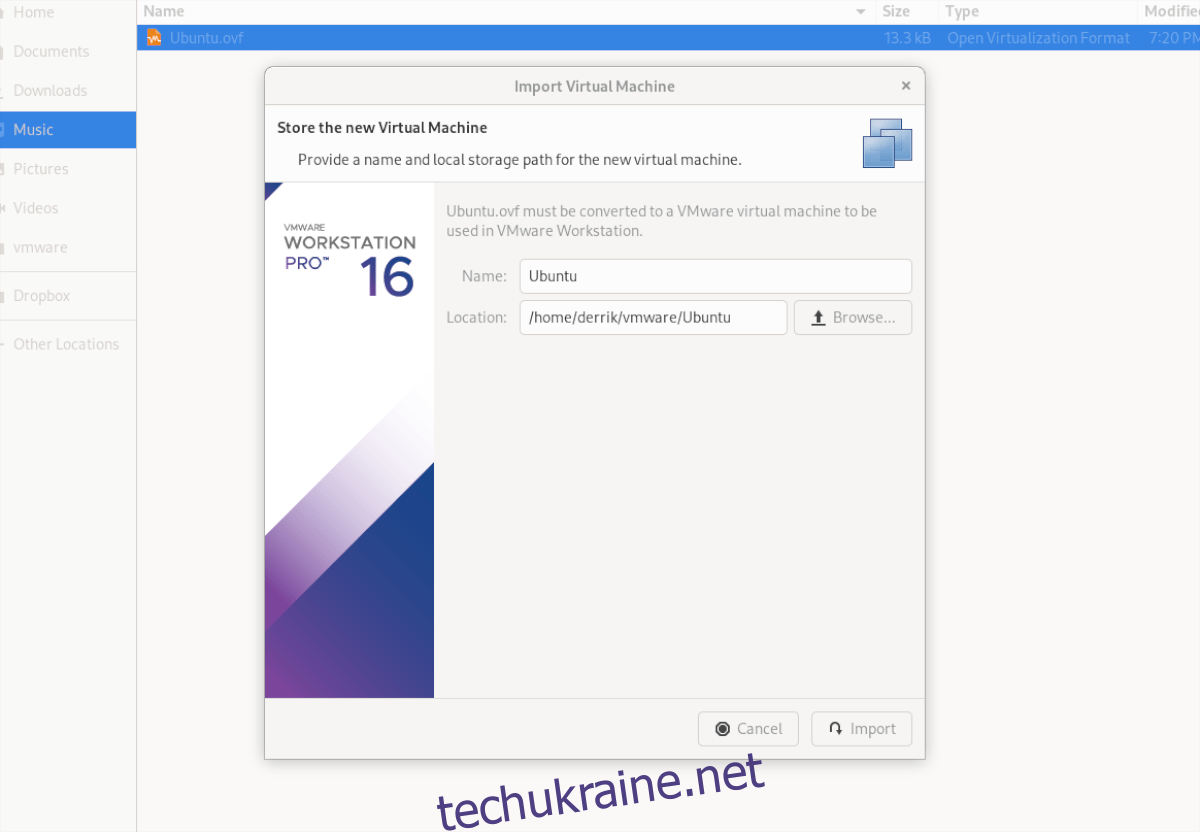
Крок 2: Знайдіть файл OVF віртуальної машини за допомогою файлового менеджера і виберіть його. Після цього з’явиться вікно “Імпорт віртуальної машини”. Натисніть кнопку “Імпорт”.
Важливо пам’ятати, що файл VMDK, файл MF та інші пов’язані файли віртуальної машини повинні знаходитися в одному каталозі, оскільки VMware використовує файл OVF як набір інструкцій для створення нової віртуальної машини.
Крок 3: Після натискання кнопки “Імпорт”, VMware почне імпорт віртуальної машини до VMware Workstation 16. Цей процес може зайняти деякий час, особливо якщо ваша віртуальна машина має великий жорсткий диск та велику кількість файлів.
Після завершення імпорту, віртуальна машина з’явиться у панелі зліва. Виберіть потрібну віртуальну машину. Після вибору, VMware надасть вам перелік опцій.
З-поміж доступних варіантів у VMware Workstation, знайдіть і натисніть “Запустити цю гостьову операційну систему”, щоб почати використовувати нову імпортовану віртуальну машину! Вона має завантажитися миттєво та бути готовою до використання!
Імпорт у VirtualBox
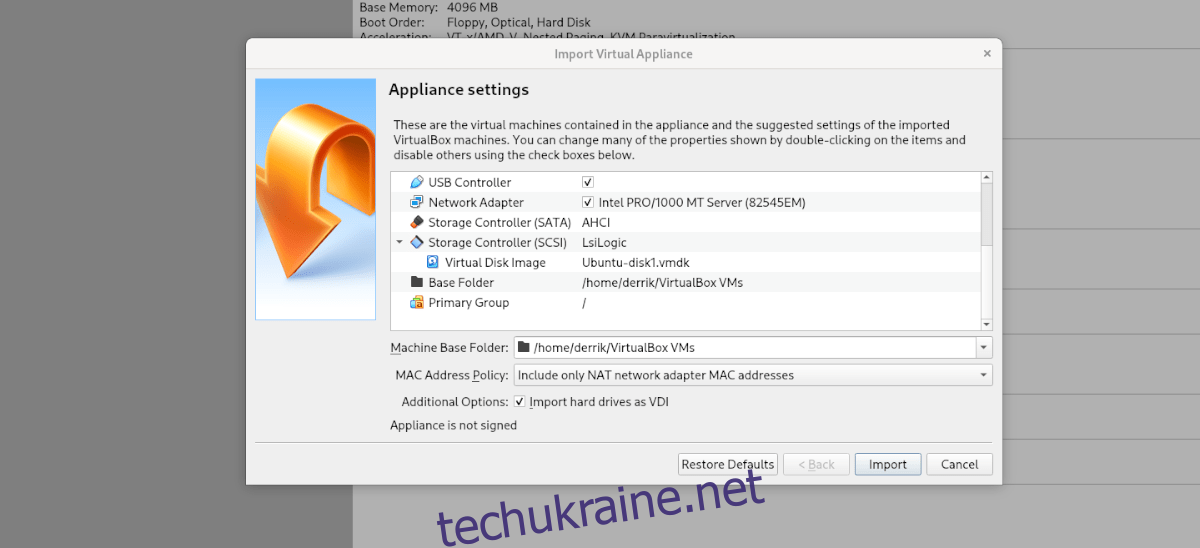
Якщо ви експортували віртуальну машину у формат OVF з VMware і бажаєте використовувати її у VirtualBox на Linux, це можливо. Для цього відкрийте файловий менеджер Linux і клацніть правою кнопкою миші по файлу OVF. Потім оберіть “Відкрити за допомогою”, а потім “Oracle VM VirtualBox”, щоб імпортувати віртуальну машину!