Операційна система Windows 10 надає можливість експортувати інстальовані середовища Linux, створюючи архів TAR з кореневою файловою системою. Цей архів можна імпортувати на інші комп’ютери. Таким чином, можна легко переносити налаштовані системи між різними пристроями, ділитися ними з колегами або просто створювати резервні копії.
Принцип роботи
Функції імпорту та експорту стали доступними після оновлення Windows 10 у травні 2019 року (версія 1903). Якщо на вашому пристрої встановлена попередні версії, ці можливості командного рядка будуть недоступними.
Для виконання експорту та імпорту використовуються два нових параметри команди wsl: --export та --import. Параметр --export дозволяє зберегти кореневу файлову систему дистрибутива Linux у форматі TAR, а параметр --import призначений для імпорту файлової системи з TAR-архіву.
Процес експорту (створення резервної копії) системи Linux
Команда wsl (wsl.exe) є командою Windows і виконується в середовищі PowerShell або командного рядка, а не в підсистемі Windows для Linux. Запустити PowerShell можна, натиснувши правою кнопкою миші на кнопці “Пуск” або скориставшись комбінацією клавіш Windows + X, а потім вибравши “Windows PowerShell”.
Щоб переглянути перелік встановлених дистрибутивів, введіть таку команду:
wsl --list
Для експорту файлової системи дистрибутива в TAR-архів скористайтеся командою:
wsl --export ім'я_дистрибутива ім'я_файлу.tar
Наприклад, для експорту системи Ubuntu 18.04 у файл з назвою ubuntu.tar, слід виконати:
wsl --export Ubuntu-18.04 ubuntu.tar
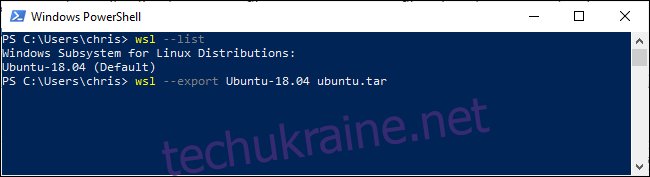
Після виконання цієї команди буде створено TAR-файл, що містить файлову систему вашого дистрибутива Linux. Розмір файлу, створеного з базової системи Ubuntu 18.04 LTS, складає приблизно 645 МБ. Якщо ви встановили додаткове програмне забезпечення, розмір файлу буде більшим.
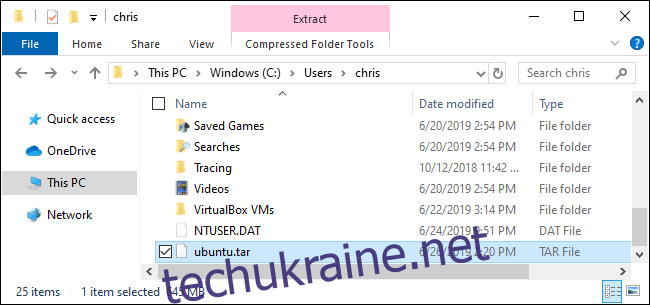
Процес імпорту (відновлення) системи Linux
Щоб імпортувати раніше створений TAR-архів, використовуйте команду wsl з параметром --import. У вікні PowerShell або командного рядка введіть команду:
wsl --import ім'я_дистрибутива місце_встановлення ім'я_файлу.tar
Наприклад, щоб імпортувати дистрибутив з TAR-файлу, розташованого за адресою C:UsersChrisubuntu.tar, назвати його “Ubuntu-18.04” і розмістити в папці C:UsersChrisubuntu, необхідно виконати наступну команду:
wsl --import Ubuntu-18.04 C:UsersChrisubuntu C:UsersChrisubuntu.tar
Якщо ви бажаєте зберігати дистрибутиви в місцях, де Windows зазвичай їх встановлює за замовчуванням, то зазвичай це папки в C:Users[Ім’я_користувача]AppDataLocalPackages. Наприклад, Ubuntu можна розмістити в C:Users[Ім’я_користувача]AppDataLocalPackagesUbuntu.
Незалежно від обраного місця встановлення, пам’ятайте, що не слід змінювати файли безпосередньо інструментами Windows. Для доступу до файлів у Провіднику скористайтесь спеціальною процедурою.
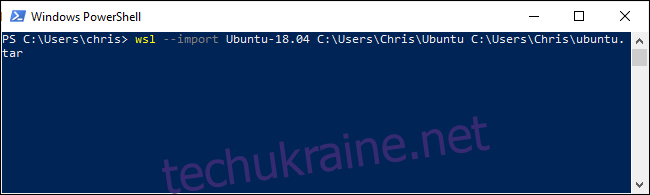
Скасування реєстрації (видалення) системи Linux
Щоб видалити дистрибутив, скористайтеся параметром --unregister, вказавши його назву. Це призведе до повного видалення файлів дистрибутива Linux.
Для перегляду списку встановлених дистрибутивів виконайте команду:
wsl --list
Потім вкажіть дистрибутив, який потрібно видалити:
wsl --unregister ім'я_дистрибутива
Наприклад, для видалення дистрибутива під назвою Ubuntu-18.04, слід виконати команду:
wsl --unregister Ubuntu-18.04
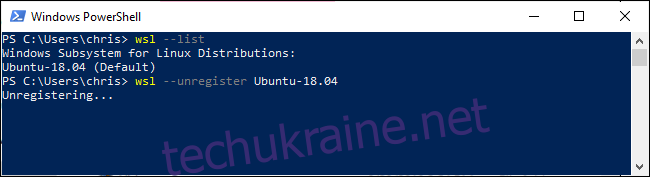
Ця функція також дозволяє швидко переміщувати встановлені дистрибутиви в іншу папку або на інший диск. Для цього потрібно експортувати дистрибутив у TAR-архів, скасувати його реєстрацію у системі, а потім імпортувати з TAR-архіву у нове місце.