Microsoft Teams є потужною онлайн-платформою для командної взаємодії, особливо цінною для віддалених працівників та організацій, що прагнуть ефективно співпрацювати та контролювати роботу своїх співробітників. З моменту запуску в 2017 році, цей інструмент став невід’ємною частиною багатьох ІТ-компаній. Особливо його значення зросло під час пандемії COVID-19, коли багато підприємств покладалися на онлайн-платформи для підтримки своєї діяльності. Однак, попри надійність MS Teams, останнім часом користувачі стикаються з проблемами, зокрема зі зникненням старих чатів. Якщо ви зіткнулися з такою ситуацією і хочете дізнатися, як експортувати історію розмов з MS Teams, ви потрапили за адресою. У цій статті ми детально розглянемо різні методи збереження чатів Teams у форматі PDF та експорту їх різними способами. Отже, почнемо дослідження можливостей експорту історії чатів Teams.
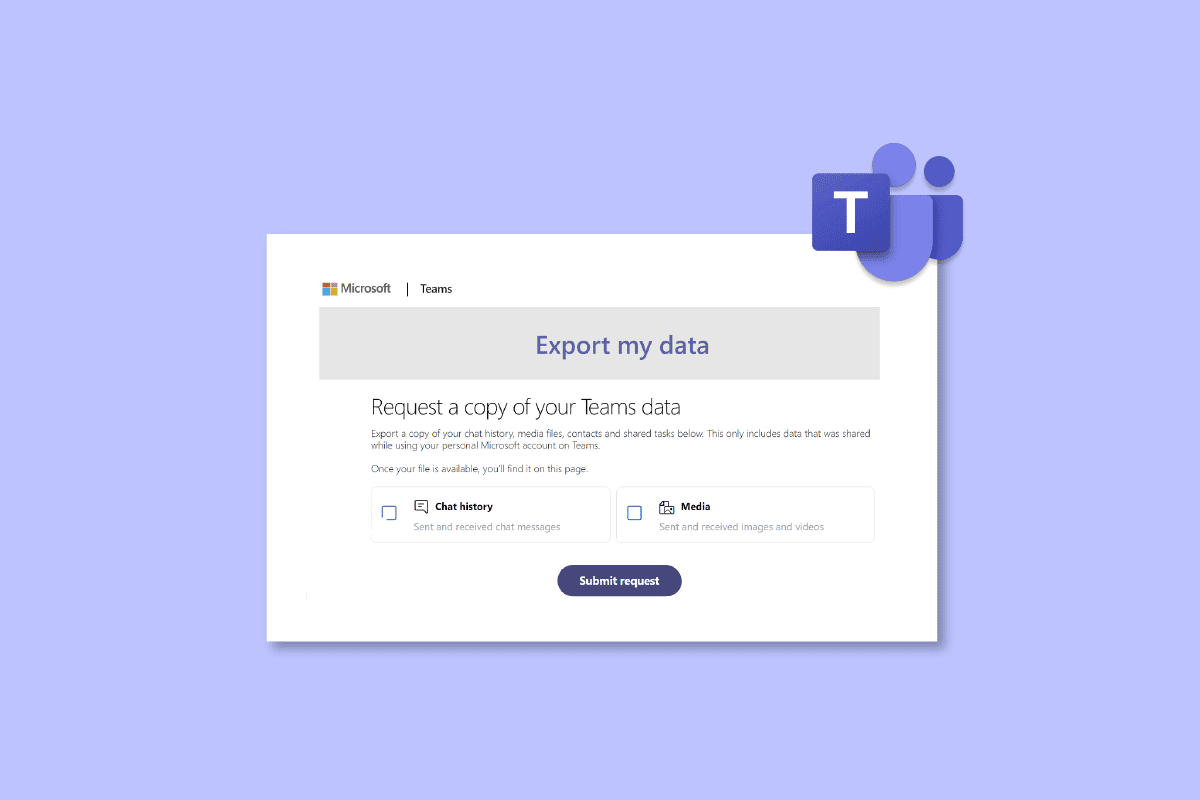
Експорт бесід з Microsoft Teams: Докладний огляд методів
Далі ми розглянемо кілька способів, які дозволять вам експортувати розмови з MS Teams.
Що являє собою експорт історії чату Teams?
- Інтерфейс прикладного програмування (API) Microsoft Teams дозволяє експортувати індивідуальні, групові чати, а також розмови з нарад і каналів вашого облікового запису MS Teams.
- Якщо ваша організація має потребу в експорті повідомлень, вам потрібно скористатися Teams Export API.
- Експортовані повідомлення містять окремі записи з чатів у каналах або безпосередніх розмовах.
- За замовчуванням, усі чати, дані каналів та файли MS Teams зберігаються на платформі протягом невизначеного терміну.
Як експортувати розмову з MS Teams: Різноманітні методи
Існує кілька простих і поширених методів, які ви можете використовувати для експорту ваших чатів MS Teams. Також, платформа пропонує офіційний спосіб, який ми розглянемо нижче.
Спосіб 1: Копіювання повідомлень
Найлегший спосіб зберегти чат Teams – це скопіювати історію розмови, якщо вона не занадто велика. Скопійований текст можна вставити в текстовий редактор, як-от Блокнот, WordPad або Microsoft Word. Це чудовий варіант для швидкого отримання копії чату. Проте, цей спосіб не є ефективним, якщо ваша історія чату велика.
Спосіб 2: Створення знімків екрана
Інший простий спосіб експортувати розмову з MS Teams – зробити скріншоти всієї історії чату. Цей метод простіший, ніж копіювання тексту. Збережені знімки екрана можна експортувати у файли .JPG або .PNG.
Спосіб 3: Використання функції експорту MS Teams
Для експорту повідомлень і медіафайлів можна скористатися спеціальною сторінкою експорту Microsoft Teams. Єдиний недолік цього методу – він потребує певного часу, але є офіційним і надійним способом експорту розмов.
1. Перейдіть на сторінку експорту у вашому обліковому записі Microsoft Teams.
2. На сторінці “Експортувати мої дані” виберіть “Історія чату” та натисніть кнопку “Надіслати запит”.
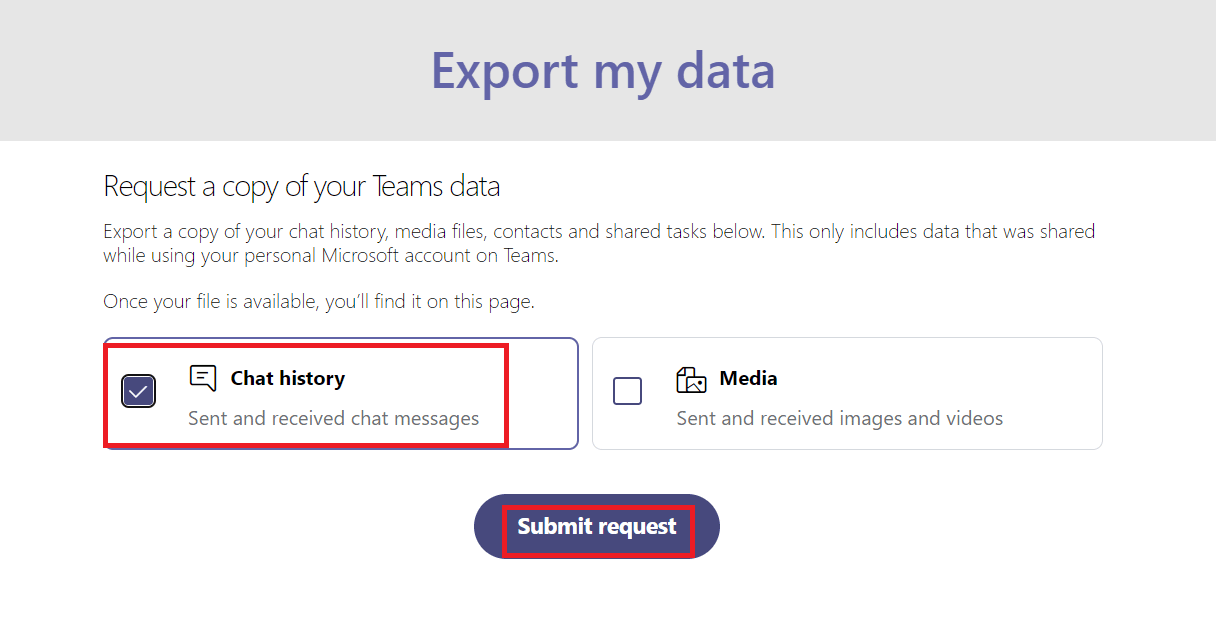
3. Натисніть “Продовжити”, щоб завершити процес експорту повідомлень.
4. Перевірте статус вашого експорту у розділі “Доступні експорти”.
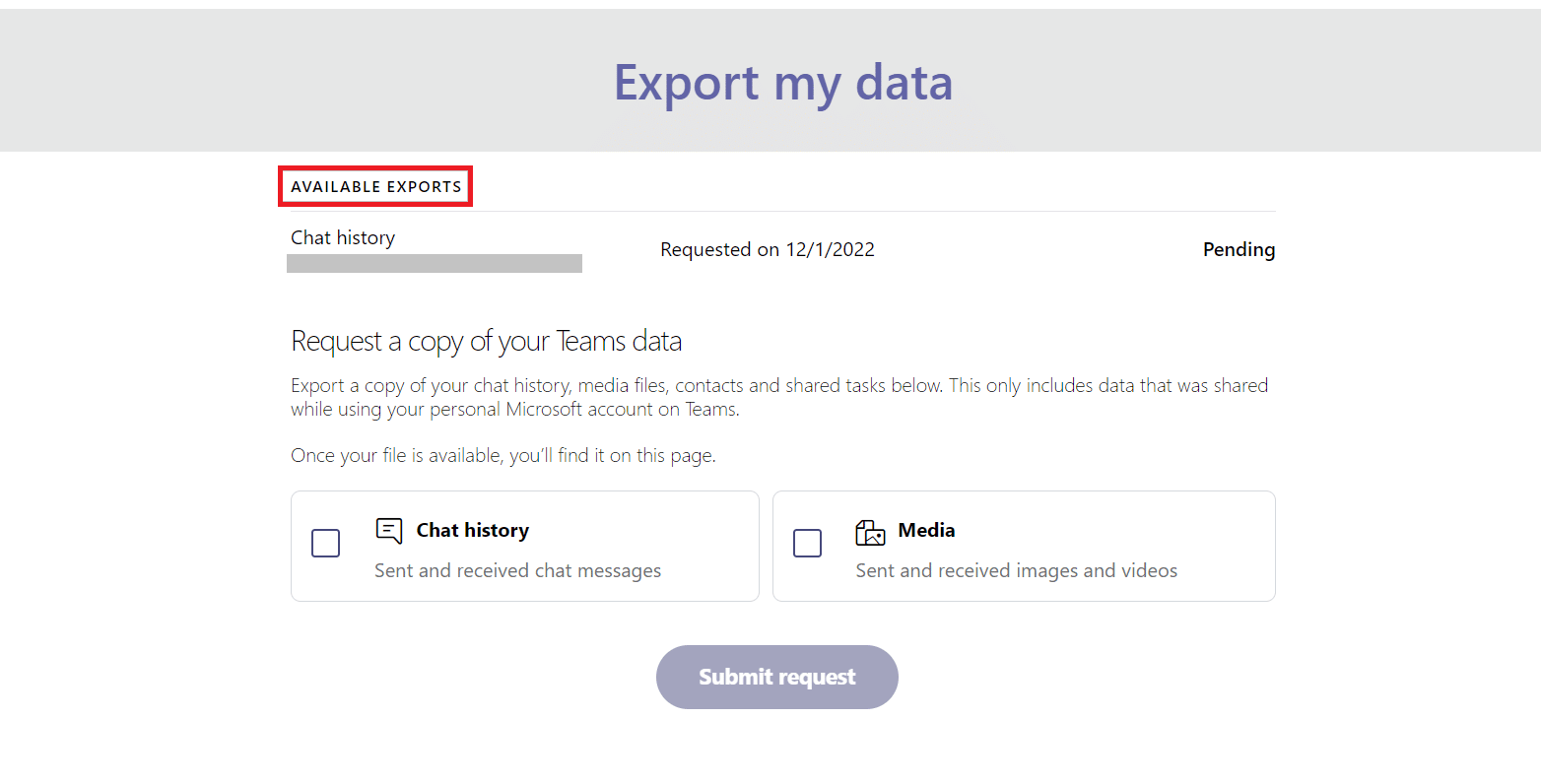
5. Коли файли повідомлень будуть готові, ви побачите посилання для завантаження історії чату. Натисніть “Завантажити”.
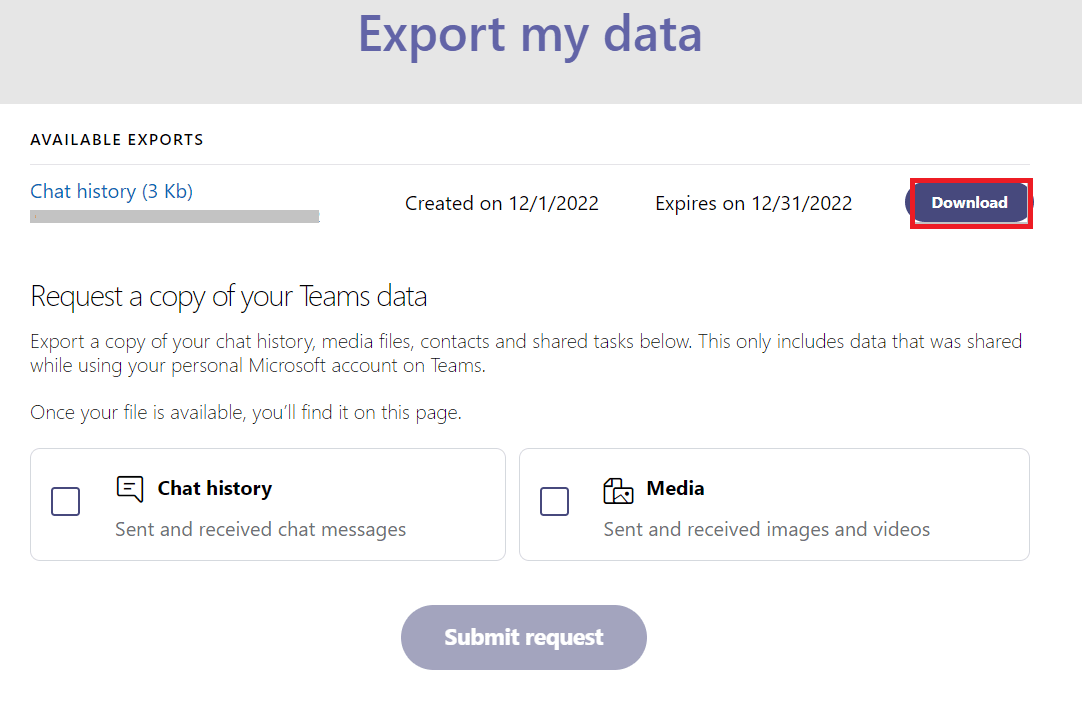
Спосіб 4: Збереження чату Teams у форматі PDF
Якщо ви хочете негайно отримати доступ до чатів та інформації, без необхідності чекати обробки, можна скористатися опцією друку. Microsoft Teams потрібен певний час, щоб експортувати історію чату, а цей спосіб надійний та оперативний. Після завантаження, історія повідомлень буде збережена у вигляді файлу PDF, доступного для подальшого перегляду. Для цього вам не знадобляться сторонні програми. Дотримуйтесь інструкцій нижче, щоб скопіювати історію чату:
1. Запустіть веб-браузер Google Chrome на вашому комп’ютері.
2. Перейдіть до веб-версії Microsoft Teams.
3. Увійдіть у свій обліковий запис, використовуючи електронну пошту та пароль.
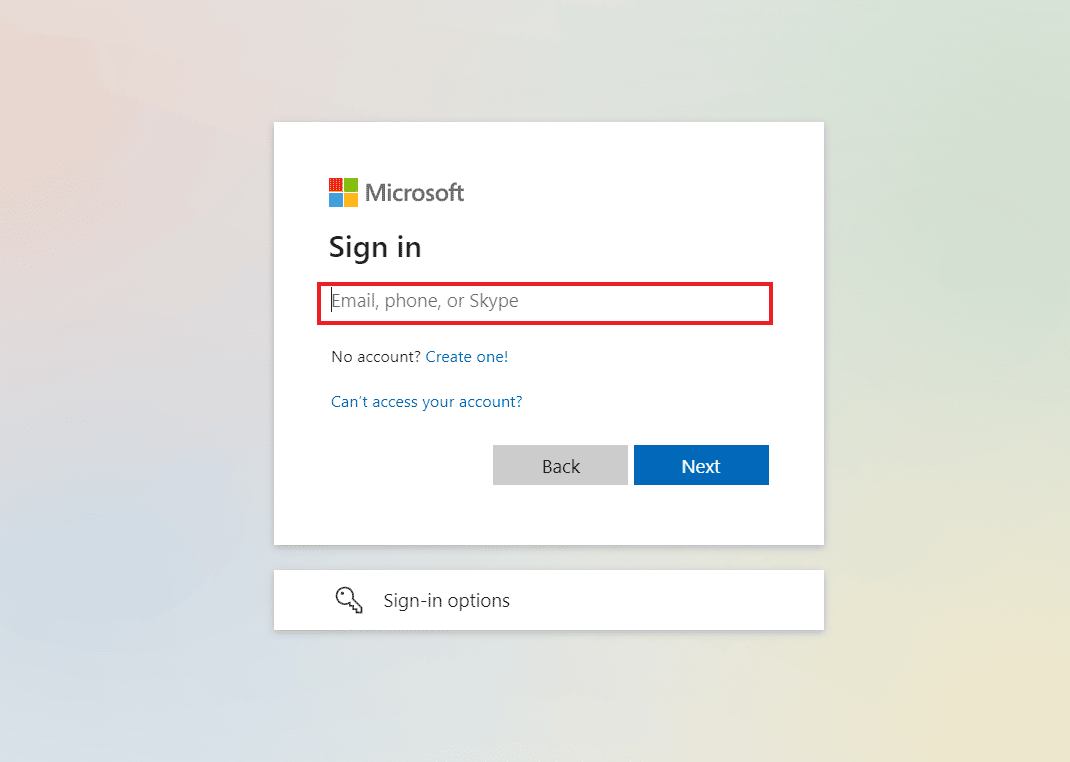
4. Виберіть розмову, яку потрібно експортувати.
5. Прокрутіть розмову, щоб завантажити всі повідомлення.
6. Натисніть комбінацію клавіш Ctrl + A, щоб виділити всі повідомлення.
7. Відкрийте вікно друку, натиснувши Ctrl + P.
8. У випадаючому меню “Призначення” виберіть “Зберегти як PDF”.
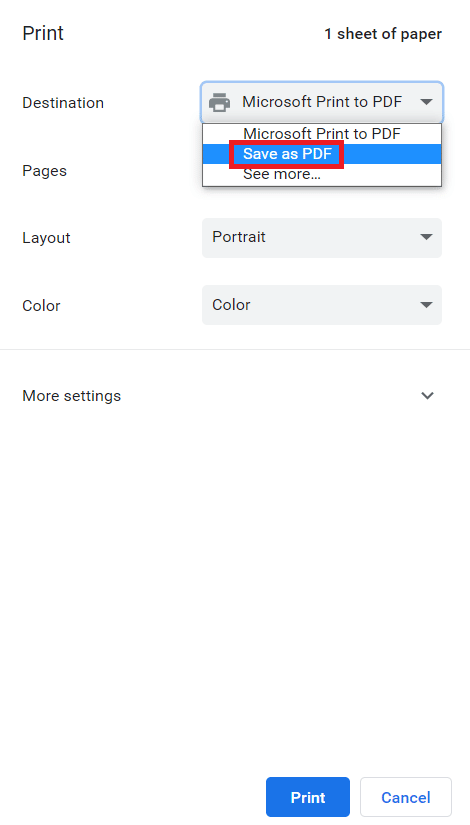
9. Натисніть кнопку “Зберегти” та виберіть папку для збереження файлу.
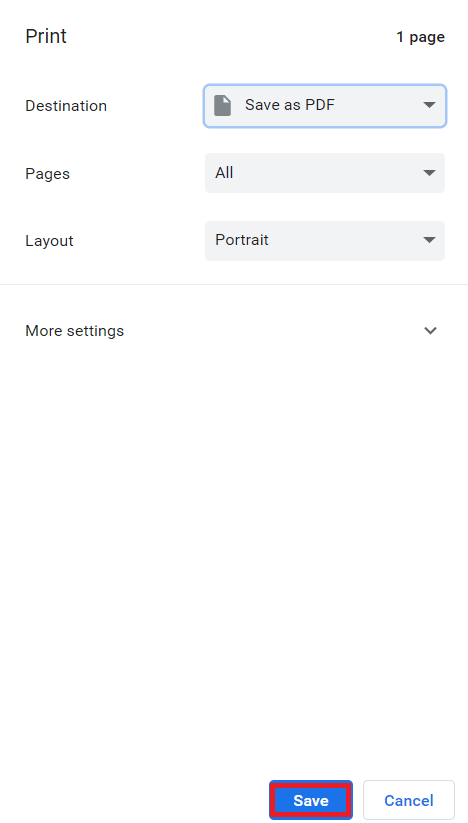
Після виконання цих кроків, чат буде збережений у PDF, і ви матимете до нього доступ у будь-який час.
Спосіб 5: Експорт чату за допомогою розширення Google Chrome
Для збереження чату Teams у форматі PDF можна скористатися розширеннями для Google Chrome, які дозволяють робити знімки екрана всієї сторінки та конвертувати їх у PDF.
1. Відкрийте Веб-магазин Chrome.
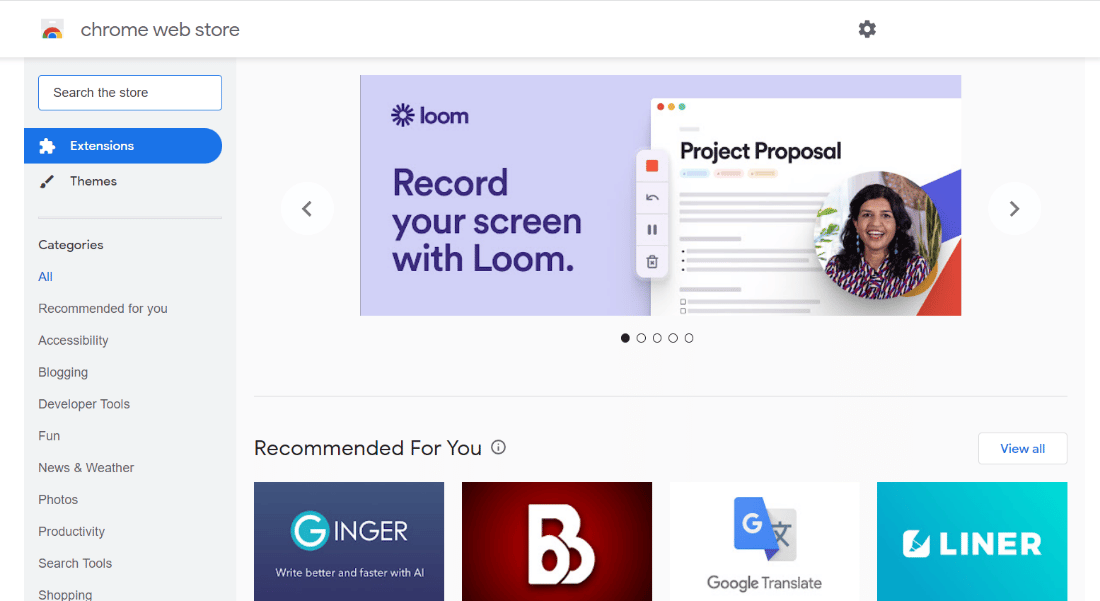
2. У рядку пошуку введіть GoFullPage і виберіть потрібне розширення.
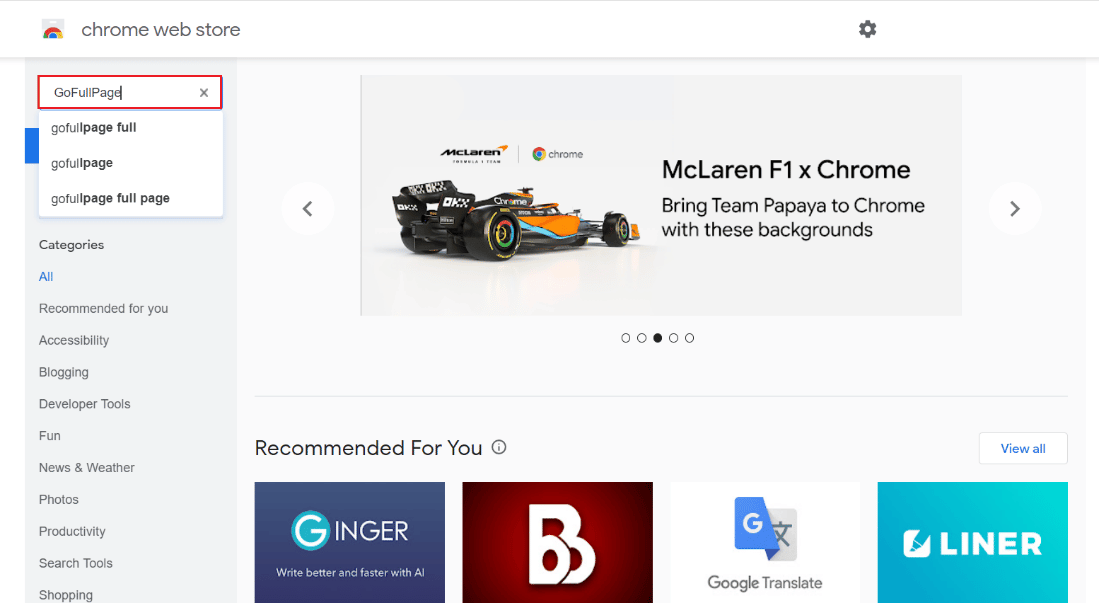
3. Натисніть “Додати до Chrome”.
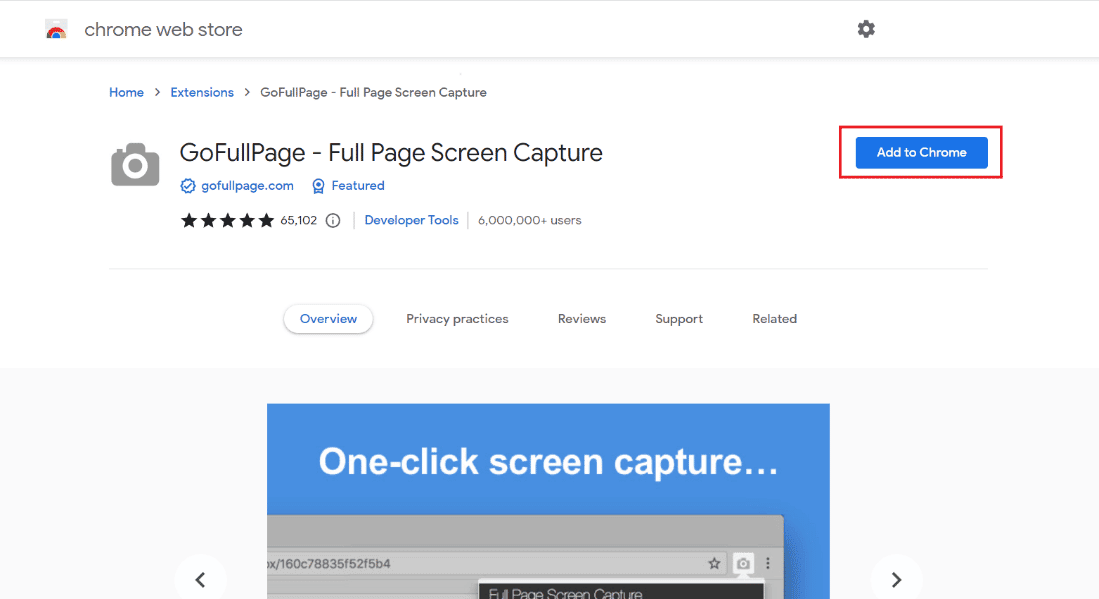
4. У спливаючому вікні натисніть “Додати розширення”.
5. Після встановлення розширення, ви можете зробити знімок екрана, натиснувши комбінацію клавіш Alt + Shift + P.
Таким чином, ви можете зберегти вміст повної сторінки як зображення на вашому пристрої.
Спосіб 6: Використання функції “Надати доступ до Outlook”
Ще один метод експорту бесід MS Teams полягає у використанні облікового запису Outlook. Виконайте наведені кроки, щоб дізнатися, як можна обмінюватися історією чату за допомогою Outlook:
1. Відкрийте програму MS Teams на вашому комп’ютері.
2. Виберіть чат, яким потрібно поділитися та зберегти.
3. Натисніть три крапки в чаті, щоб відкрити додаткові параметри.
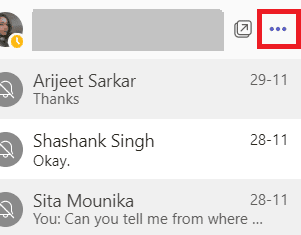
4. Виберіть “Поділитися в Outlook” зі списку.
5. Введіть адресу електронної пошти, на яку потрібно надіслати чат.
Спосіб 7: Використання Exchange PowerShell
Останній метод експорту історії чату Teams використовує Exchange PowerShell. Оболонка керування Exchange дозволяє отримувати доступ до поштової скриньки групи за допомогою Office 365. Для експорту повідомлень Teams за допомогою Exchange PowerShell, виконайте наступні кроки:
1. Запустіть командний рядок Exchange PowerShell на своєму пристрої.
2. Виконайте задану команду:
Get-mailbox – groupmailboxname | get-mailbox statistics | select-object identity, itemsinfolder, foldersize
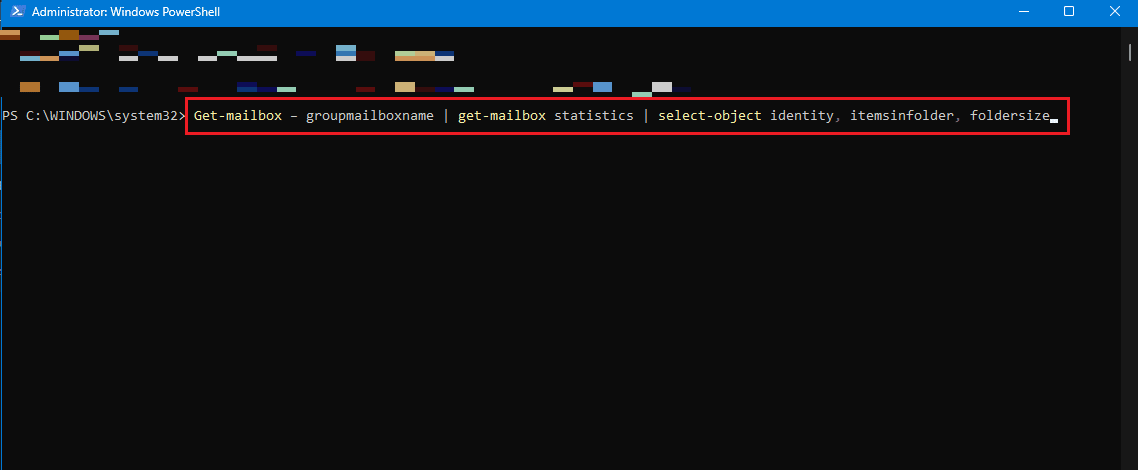
3. Якщо у вас немає дозволу на доступ до папки, виконайте наступну команду:
Get-mailbox – groupmailboxname | get-mailboxfolderpermission
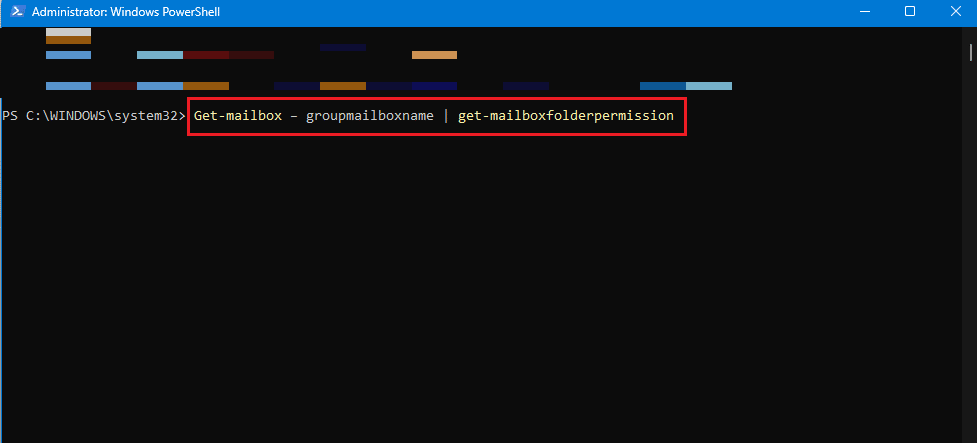
4. Тепер ви можете отримати доступ до папки -conversationteamchat у поштовій скриньці Teams у веб-програмі Onedrive, щоб переглянути її вміст.
Часті питання (FAQ)
Q1. Чи можливо експортувати весь чат MS Teams?
Відповідь: Ви можете скопіювати всю розмову з одного чату, проте MS Teams не дозволяє експортувати всі чати одночасно через вимоги безпеки.
Q2. Де зберігається історія чату в Microsoft Teams?
Відповідь: Історія чату Microsoft Teams зберігається в захищеному файлі, доступному для користувачів, які мають доступ до своїх поштових скриньок. Крім того, Exchange PowerShell може пересилати чати в обліковий запис Outlook, навіть якщо файли не є загальнодоступними.
Q3. Як довго зберігаються розмови MS Teams?
Відповідь: Розмови MS Teams зберігаються на платформі протягом невизначеного терміну.
Q4. Чи видаляються повідомлення Teams?
Відповідь: Повідомлення або розмови можуть бути автоматично видалені, якщо в політиці збереження налаштовано видалення чатів.
Q5. Чи записуються чати та розмови в MS Teams?
Відповідь: Так, зустрічі та дзвінки в Teams можуть бути записані та переглянуті пізніше.
***
Сподіваємося, що ця стаття про експорт розмов MS Teams була корисною та допомогла вам ознайомитися з різними способами, які дозволяють експортувати розмови з Teams на ваш пристрій. Якщо у вас залишилися питання чи пропозиції, будь ласка, залиште їх у розділі коментарів.