У квітневому оновленні Windows 10 функцію “домашні групи” було скасовано. Раніше “домашні групи” служили для обміну файлами в межах мережі. Хоча багато користувачів вважали цю функцію невід’ємною частиною Windows, насправді вона просто полегшувала обмін файлами. Навіть без “домашніх груп” ділитися файлами залишається напрочуд просто. Розглянемо, як це можна зробити.
Обмін файлами без “домашньої групи”
Для того, щоб обмінюватися файлами без використання “домашньої групи”, необхідно активувати функцію спільного доступу до файлів через мережу. Найшвидший спосіб це зробити – натиснути на пункт “Мережа” в навігаційній панелі Провідника файлів. Якщо спільний доступ до мережі вимкнений, ви побачите попередження у вигляді жовтої смужки вгорі. Клікнувши на неї, ви зможете активувати спільний доступ.
Альтернативний спосіб – перейти до налаштувань Windows, обравши розділ “Мережа та Інтернет”. У цьому розділі перейдіть на вкладку “Стан” і виберіть “Параметри спільного доступу”. Це відкриє панель керування з вже розгорнутим потрібним розділом. Тут потрібно увімкнути виявлення мережі.
Увімкнення виявлення мережі дозволяє іншим комп’ютерам у вашій локальній мережі бачити ваш пристрій.
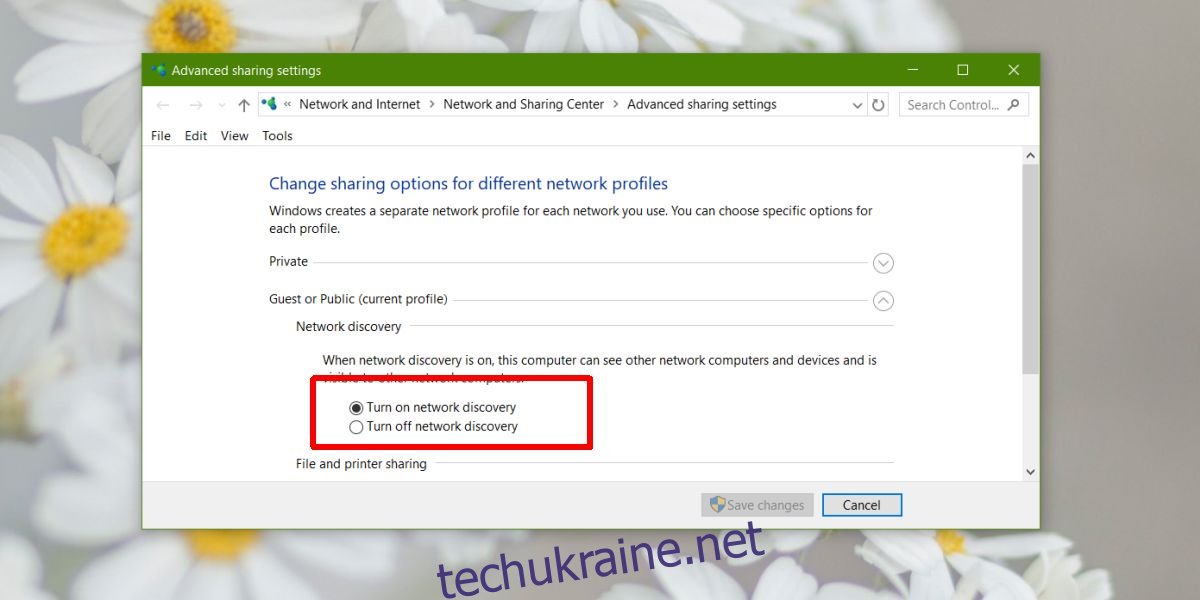
Ви можете поділитися як окремим файлом, так і цілою папкою з будь-ким у мережі. В Провіднику файлів знайдіть необхідний файл або папку, клацніть правою кнопкою миші та виберіть опцію “Надати доступ”. Ви побачите опції “домашньої групи”, але вони тут з’явились через не зовсім якісне оновлення від Microsoft. Вам потрібно обрати варіант “Конкретні люди”.
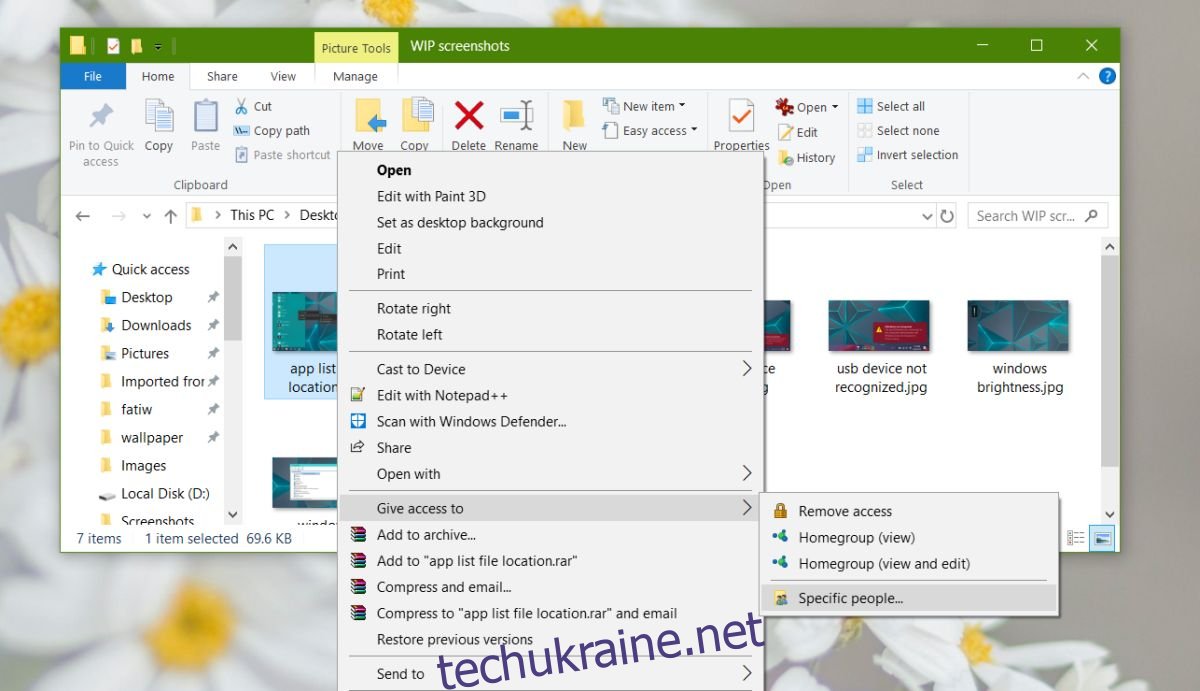
На наступному екрані ви зможете ввести ім’я комп’ютера, з яким хочете поділитися файлами, або обрати “Усі”, щоб надати доступ до файлу всім користувачам у мережі.
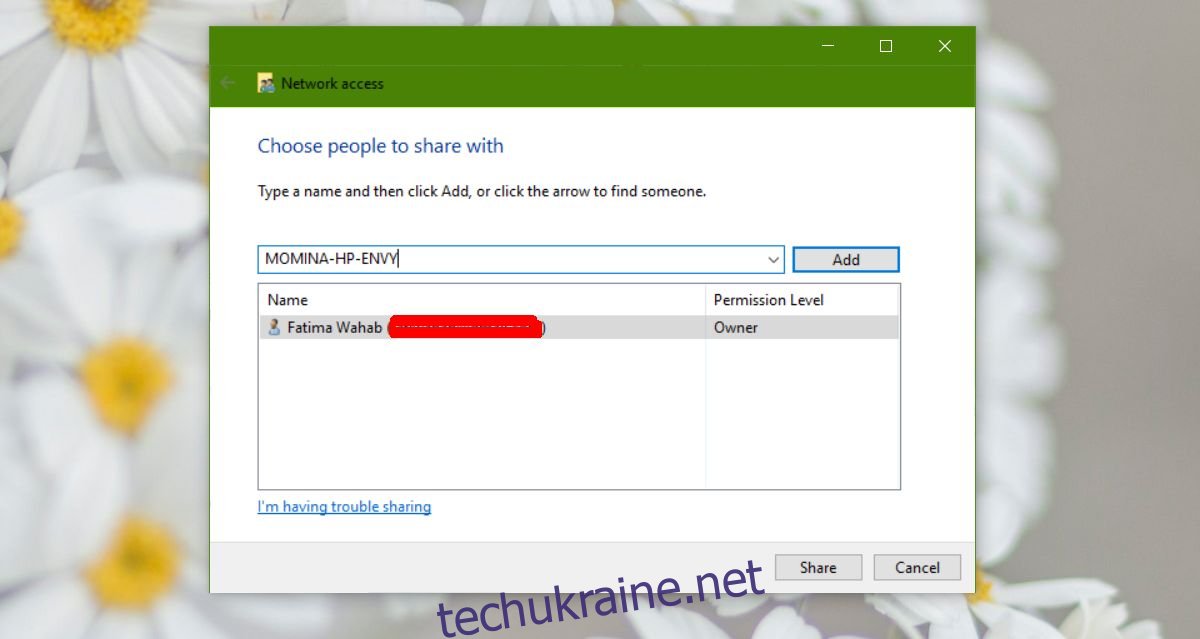
Після надання спільного доступу до файлу, ви отримаєте посилання, яке необхідно надіслати користувачеві, якому потрібен доступ до цього файлу.
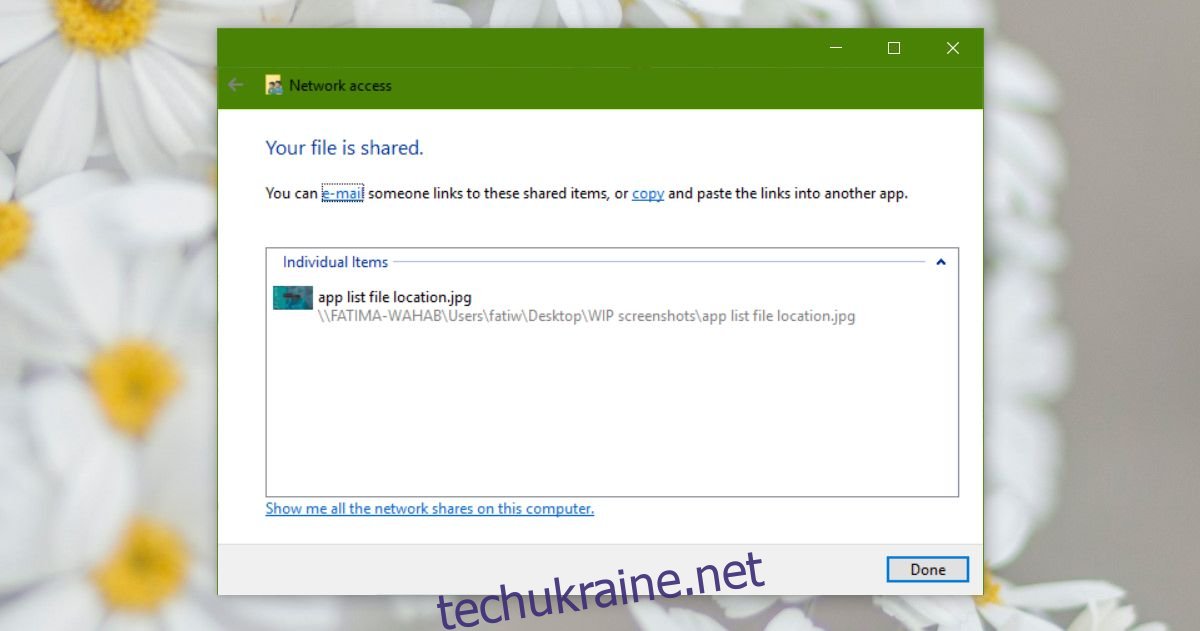
Функція “Надати доступ” доступна лише для файлів і папок на вашому системному диску (зазвичай це диск C). На інших дисках ця опція не відображатиметься у контекстному меню файлів та папок.
Обмін поблизу
Якщо описаний процес видається вам занадто складним, ви можете скористатися функцією “Обмін поблизу”, яка є набагато простішою. Вам не потрібно налаштовувати права доступу до файлів або папок. Якщо пристрій, з яким ви хочете поділитися файлами, знаходиться в тій самій мережі, що й ви, то ви зможете поділитися файлом з контекстного меню.
Microsoft також пропонує використовувати хмарні сховища, такі як OneDrive, для обміну файлами. Це робочий спосіб, але він є ще одним методом просування власного продукту. Ви також можете використовувати інші сервіси, такі як Dropbox або Google Drive, з цією ж метою.