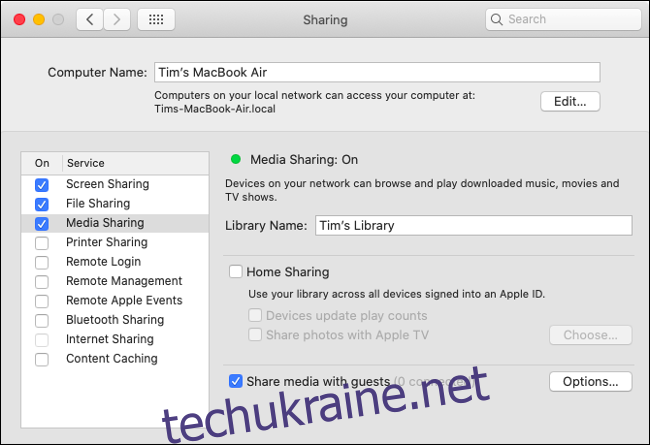Спільний доступ до медіа – це одна з переваг власної домашньої мережі, і Apple робить це легко. Після того, як ви поділитеся своїм музичним та відеовмістом, ви зможете отримати до нього доступ з комп’ютерів Mac, ПК Windows, iPhone, iPad та Apple TV у мережі.
Якими медіафайлами можна поділитися за допомогою macOS?
У macOS є все, що вам потрібно, щоб почати ділитися аудіо та відео. У macOS Mojave та попередніх версіях вам потрібно було лише поділитися своєю «медіабібліотекою iTunes. Тепер, починаючи з macOS Catalina, iTunes офіційно припинено.
Це призвело до деякої плутанини щодо того, де зараз знаходиться ця функція, оскільки Apple перемішала різні функції iTunes. На додаток до спільного доступу до музичних і відеотек, macOS також включає базовий загальний доступ до файлів, принтерів, доступ до Інтернет-з’єднання та зручну функцію спільного доступу до екрана для отримання технічної підтримки.
Усі ці функції спільного доступу тепер доступні з панелі «Спільний доступ» у системних налаштуваннях.
Увімкнути спільний доступ до медіа для музики та відео
Перш ніж ви зможете отримати доступ до медіафайлів через мережу, вам потрібно буде ввімкнути спільний доступ до медіафайлів.
Щоб зробити це на macOS Catalina або новішої версії:
Запустіть «Системні налаштування» та натисніть «Спільний доступ».
Натисніть «Спільний доступ до медіа» та переконайтеся, що прапорець «Увімкнути» зліва від нього позначено.
Увімкніть Home Sharing та авторизуйтесь за допомогою свого Apple ID та пароля.
Установіть, чи хочете ви, щоб віддалені відтворення оновлювали вашу кількість відтворень, і чи хочете ви, щоб фотографії були доступні на будь-якому телевізорі Apple TV у мережі.
Натисніть «Параметри» та встановіть пароль, якщо ви хочете, щоб інші користувачі не входили до вашої бібліотеки.
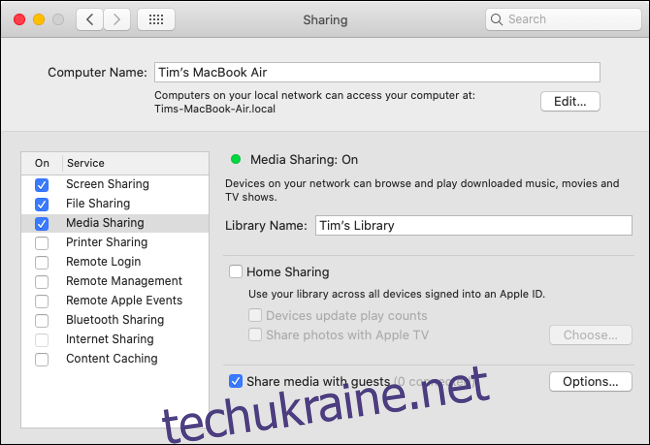
Вибір встановлення пароля залишається за вами, але це зробить доступ до ваших спільних ресурсів дещо складнішим через мережу. Пам’ятайте, що спільний доступ не дозволить іншим користувачам змінити чи пошкодити вашу бібліотеку, а надає лише доступ лише для читання.
Якщо ви не можете ввімкнути обмін медіа
Поширеною скаргою користувачів Mac є те, що вони не можуть увімкнути спільний доступ до медіа, оскільки не можуть поставити відповідний прапорець у налаштуваннях спільного доступу. Якщо у вас виникла ця проблема, спробуйте скасувати та повторно авторизувати свій Mac у відповідних програмах.
Щоб зробити це на macOS Catalina або новішої версії:
Запустіть програми Музика та ТБ.
Угорі екрана натисніть Обліковий запис > Авторизації > Скасувати авторизацію цього комп’ютера (виконайте це в обох програмах).
Тепер натисніть Обліковий запис > Авторизації > Авторизувати цей комп’ютер (виконайте це в обох програмах)
Спробуйте знову поділитися своєю медіатекою, дотримуючись інструкцій вище.
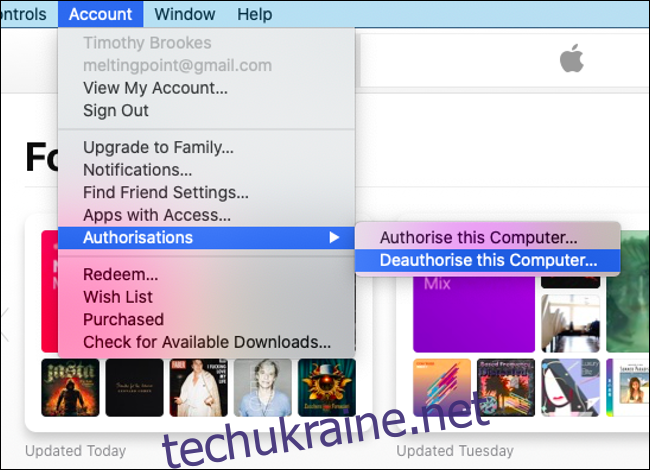
Ви все ще використовуєте macOS Mojave чи раніше?
Якщо ви ще не оновилися до macOS Catalina, ви все ще можете поділитися своєю бібліотекою. Вам доведеться зробити це по-старому:
Запустіть iTunes і дочекайтеся його завантаження.
У верхній частині екрана натисніть iTunes > Налаштування.
На вкладці «Спільний доступ» увімкніть «Поділитися моєю бібліотекою в моїй локальній мережі» та вкажіть, чи хочете ви поділитися всім або лише певними списками відтворення.
Установіть вимоги до пароля та чи віддалені відтворення оновлюють кількість відтворень.
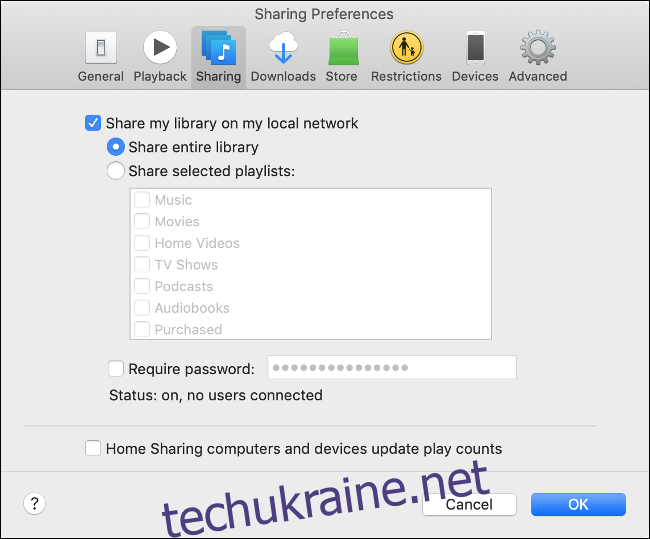
Як отримати доступ до спільних медіа через мережу
Тепер, коли ви поділилися своїми медіафайлами через мережу, ви можете отримати до них доступ з інших пристроїв. Майте на увазі, що пристрої не можуть отримати доступ до медіатеки вашого Mac, коли він вимкнений.
Щоб отримати доступ до медіа з комп’ютера Mac із macOS Catalina або новішої версії:
Запустіть програми Музика або ТБ.
Натисніть Бібліотека. (Це необхідно лише в програмі для телебачення.)
Натисніть стрілку спадного меню поруч із «Бібліотека» на бічній панелі.
Виберіть бібліотеку, з якої ви хочете транслювати, і зачекайте, поки ТБ або Музика оновлять доступний вміст.
Поверніться до своєї бібліотеки, натиснувши стрілку спадного меню та вибравши «Моя бібліотека».
(Якщо на комп’ютері Mac все ще працює macOS Mojave або попередня версія, запустіть iTunes і скористайтеся бічною панеллю на вкладці «Бібліотека», щоб знайти спільні медіа.)
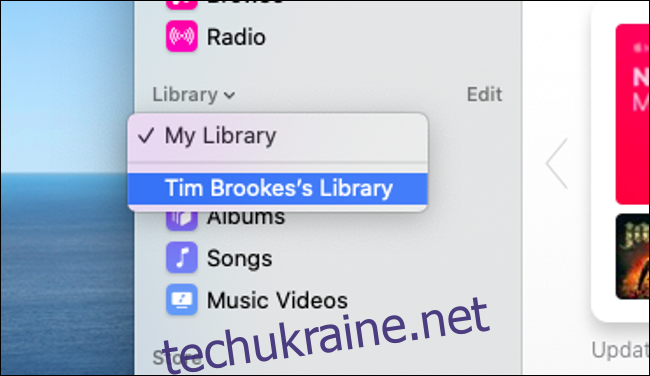
Щоб отримати доступ до медіа з iPhone або iPad:
Запустіть програми Музика або ТБ на своєму пристрої iOS.
Перейдіть на вкладку «Бібліотека».
Торкніться «Спільний доступ до дому», а потім торкніться своєї бібліотеки. (Для програми ТБ ви можете просто вибрати Бібліотеку.)
Зачекайте, поки програма підключиться, а потім відтворіть свій медіафайл.
Примітка. Ви можете «вийти» з цього меню, щоб повернутися до своєї звичайної бібліотеки.
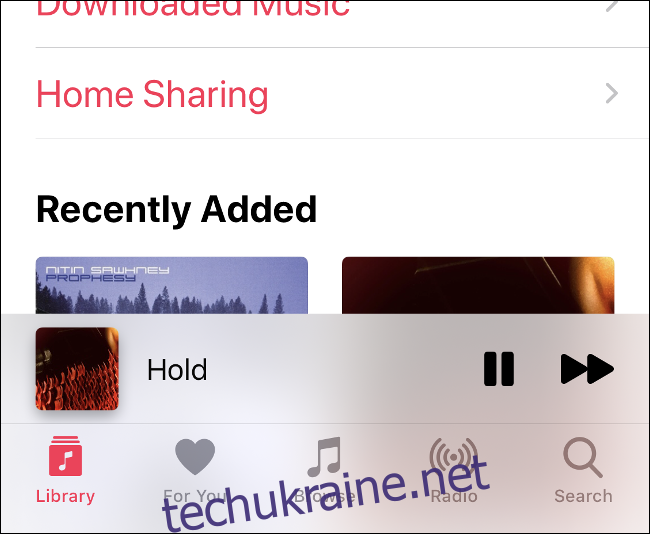
Щоб отримати доступ до медіа з ПК Windows:
Запустіть iTunes.
Натисніть вкладку Бібліотека.
На бічній панелі клацніть спадне вікно поруч із «Бібліотека» та виберіть бібліотеку, яку ви хочете використовувати.
Зачекайте, поки доступний медіа оновиться.
Поверніться до своєї бібліотеки, натиснувши стрілку спадного меню та вибравши «Моя бібліотека».
Щоб отримати доступ до медіа з Apple TV:
Перейдіть у Налаштування > Користувачі та облікові записи та виберіть Спільний доступ до дому.
Увійдіть за допомогою свого Apple ID та пароля, якщо необхідно.
Тепер запустіть програму «Комп’ютери» з інформаційної панелі та виберіть спільну бібліотеку для відтворення.
Якщо ви вже використовуєте музичну бібліотеку iCloud
Якщо ви підписані на Apple Music і використовуєте музичну бібліотеку iCloud для синхронізації бібліотеки між пристроями, вам не потрібно цього робити. Ваша бібліотека має бути однаковою незалежно від того, який пристрій ви використовуєте.
Аналогічно, придбані вами телешоу та фільми завжди будуть знову доступні для завантаження в розділі «Покупки» програми, яку ви використовуєте.