Ви коли-небудь замислювалися, які програми на вашому ПК слухають мікрофон? Нова функція в оновленні Windows 10 за травень 2019 року повідомляє вам, але це легко пропустити. Ця функція працює як для настільних програм, так і для програм Store.
Як побачити, що зараз використовує ваш мікрофон
Якщо програма використовує ваш мікрофон, ви побачите піктограму мікрофона в області сповіщень, також відомої як ваш системний лоток. Він чорний, якщо ви використовуєте світлу тему Windows 10, і білий, якщо ви використовуєте темну тему Windows 10.
Наведіть курсор на піктограму, і Windows повідомить вам, яка програма зараз використовує ваш мікрофон. Якщо наразі ваш мікрофон використовується більше ніж одна програма, Windows покаже, скільки програм використовує ваш мікрофон.

Якщо ви не бачите значка мікрофона, обов’язково перевірте меню переповнення, натиснувши стрілку вгору ліворуч від піктограм сповіщень. Якщо значок мікрофона прихований тут і ви хочете, щоб він був видимим на панелі завдань, ви можете перетягнути його в область сповіщень на панелі завдань.
Цей значок з’являється лише тоді, коли програма використовує або слухає ваш мікрофон. Якщо ви його не бачите, зараз жодні програми не використовують ваш мікрофон.
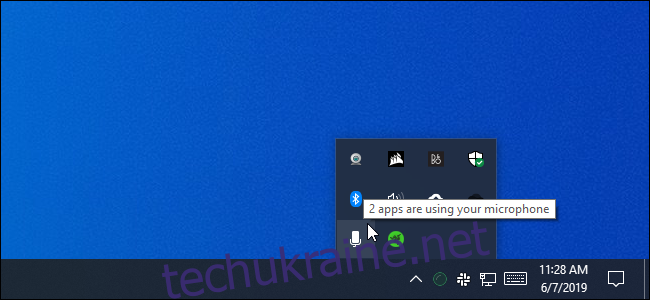
Якщо ваш мікрофон використовується кількома програмами, і ви хочете знати, які, натисніть піктограму. Ви перейдете до вікна Налаштування > Конфіденційність > Мікрофон. Прокрутіть список і знайдіть програми з червоним текстом «Наразі використовується».
Зверніть увагу, що тут є два списки — один список «програм Microsoft Store» і один із традиційних «програм для настільних ПК». Обов’язково перегляньте кожен список.
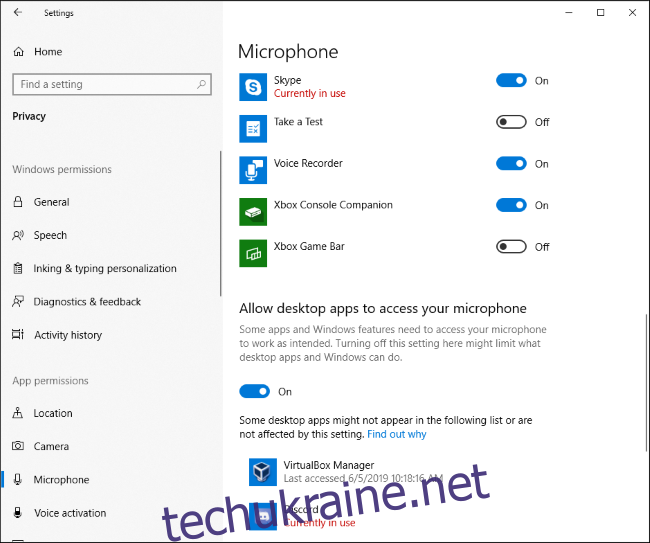
Як дізнатися, які програми раніше використовували ваш мікрофон
Навіть якщо зараз жодна програма не використовує ваш мікрофон і піктограма не відображається, ви можете перевірити, які програми використовували ваш мікрофон. Перейдіть до Налаштування > Конфіденційність > Мікрофон у Windows 10, щоб відкрити налаштування мікрофона.
Прокрутіть список програм, які мають дозвіл на доступ до мікрофона, і подивіться під кожним, щоб знайти дату та час «Останнього доступу». Windows повідомить вам точну дату та час останнього доступу програми до вашого мікрофона.
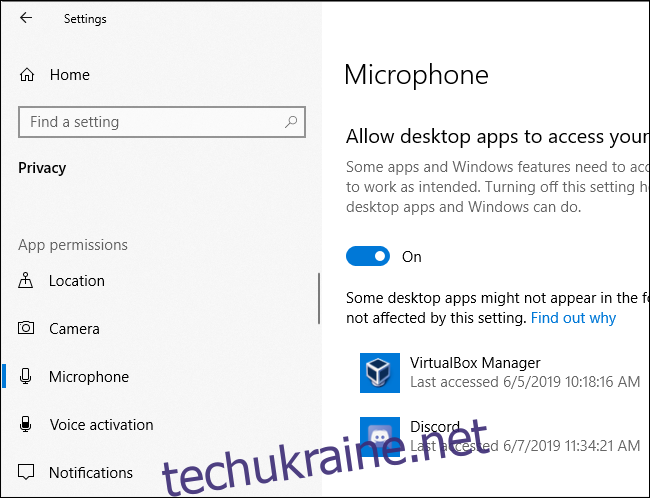
На панелі «Налаштування» > «Конфіденційність» > «Камера» також показано, коли програми востаннє отримували доступ до обладнання веб-камери вашого комп’ютера. Проте немає подібного значка сповіщення для доступу до веб-камери — Microsoft думає, що на вашому комп’ютері, ймовірно, вже є видимий індикатор веб-камери.
Не довіряйте цьому повністю для настільних програм
Як Microsoft нотатки, настільні програми можуть взаємодіяти безпосередньо з мікрофоном або апаратним забезпеченням веб-камери та обходити елементи керування конфіденційністю та моніторинг у Windows 10.
Іншими словами, можливо, настільна програма може отримати доступ до вашого мікрофона або веб-камери, але не відображатиметься в цьому списку. Можливо, програма отримує доступ до вашого мікрофона на низькому рівні, і значок мікрофона може не відображатися.
Однак Windows повинна виявляти доступ до мікрофона з переважної більшості настільних програм. Проте спеціально закодована шкідлива програма RAT може уникнути виявлення.

